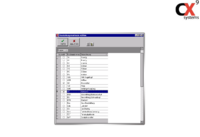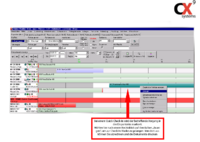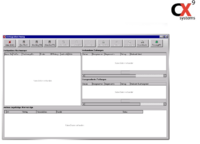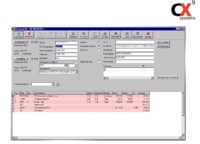Reservierung, Mietvertrag, Transferfahrt
(→Suche eines Kunden in der Datenbank oder Neukunden anlegen) |
|||
| (93 dazwischenliegende Versionen von einem Benutzer werden nicht angezeigt) | |||
| Zeile 1: | Zeile 1: | ||
==Reservierung== | ==Reservierung== | ||
In den folgenden Punkten wird Ihnen Schritt für Schritt erklärt, wie sie eine Reservierung aufnehmen. Außerdem werden Ihnen die Masken näher gebracht, die Ihnen dabei helfen.<br /> | In den folgenden Punkten wird Ihnen Schritt für Schritt erklärt, wie sie eine Reservierung aufnehmen. Außerdem werden Ihnen die Masken näher gebracht, die Ihnen dabei helfen.<br /> | ||
| − | + | ||
===Fahrzeugreservierung oder Gruppenreservierung=== | ===Fahrzeugreservierung oder Gruppenreservierung=== | ||
| Zeile 33: | Zeile 33: | ||
Ist ein Kunde noch nicht in der Datenbank aufgenommen, klicken Sie auf "Neu". Sie werden zu einer Maske geleitet, in die Sie alle erforderlichen Daten eingeben können.<br /> | Ist ein Kunde noch nicht in der Datenbank aufgenommen, klicken Sie auf "Neu". Sie werden zu einer Maske geleitet, in die Sie alle erforderlichen Daten eingeben können.<br /> | ||
Bestätigen Sie mit [[Datei:hakenklein.png]] um die Angeben zu speichern. | Bestätigen Sie mit [[Datei:hakenklein.png]] um die Angeben zu speichern. | ||
| + | <br /> | ||
<br /> | <br /> | ||
<br /> | <br /> | ||
| Zeile 41: | Zeile 42: | ||
===Die Reservierungsmaske=== | ===Die Reservierungsmaske=== | ||
| + | [[Datei:ResMaske.png|200px|thumb|Abb. 4]] | ||
Als nächstes gelangen Sie zur Reservierungsmaske (siehe Abb.4). Die erforderlichen Daten zum Kunden und Fahrzeug | Als nächstes gelangen Sie zur Reservierungsmaske (siehe Abb.4). Die erforderlichen Daten zum Kunden und Fahrzeug | ||
| − | btw. der Fahrzeuggruppe sind hier bereits eingetragen. | + | btw. der Fahrzeuggruppe sind hier bereits eingetragen.<br /> |
Um eine Reservierung durchzuführen müssen nun folgende Pflichtfelder ausgefüllt werden: | Um eine Reservierung durchzuführen müssen nun folgende Pflichtfelder ausgefüllt werden: | ||
| − | '''Vor. Ank.(dat/h)''' - In diesem Feld wird das geplante Rückgabedatum eingetragen. Sie können entweder das Datum und die Zeit manuell eintragen oder es komfortabel vom System füllen lassen. Falls der Kunde ein Fahrzeug über einen Zeitraum von fünf Tagen mieten möchte, geben Sie einfach "+5" in das Feld ein und bestätigen mit Enter.<br /> | + | '''Vor. Ank.(dat/h)''' - In diesem Feld wird das geplante Rückgabedatum eingetragen. Sie können entweder das Datum und die Zeit manuell eintragen oder es komfortabel vom System füllen lassen. <br />Falls der Kunde ein Fahrzeug über einen Zeitraum von fünf Tagen mieten möchte,geben Sie einfach "+5" in das Feld ein und bestätigen mit Enter.<br /> |
<br /> | <br /> | ||
| − | '''Vor. Stattion an''' - | + | '''Vor. Stattion an''' - Hier tragen Sie die Station ein, in der das Fahrzeug nach dem Mietzeitraum wieder übernommen werden soll. Für eine Auflistung der von Ihnen eingetragenen Stationen bewegen Sie den Mauscursor einfach auf das freie Feld.<br /> |
| − | + | <br /> | |
| + | Ob Sie darüber hinaus bei der Reservierung weitere Eingaben tätigen oder das beim Check-Out tun, bleibt Ihnen überlassen.<br /> | ||
| + | Sie könnten z.B. an diesem Punkt schon die Zahlungsart vermerken oder eine Anzahlung des Kunden abrechnen. Diese Option ist für Firmen von Bedeutung,<br /> | ||
| + | die generell schon bei der Reservierung eine Anzahlung vom Kunden verlangen. Geben Sie einfach den Betrag in das Feld "Vor.-Zahl. :" und klicken Sie auf "Buchen".<br /> | ||
| + | Sie gelangen nun zur Maske für die Kassenbuchung.<br /> | ||
| + | [[Datei:Kassenbuchung.png]] | ||
| + | Drücken sie hier entweder "F2" oder betätigen den [[Datei:hakenklein.png]]-Button um die Buchung zu speichern.<br /> | ||
| + | <br /> | ||
| + | Sie können außerdem an diesem Punkt schon eine Versicherungstarif auswählen. Im unteren Teil der Reservierungsmaske finden Sie ein Feld. | ||
| + | <br /> | ||
| + | <br /> | ||
| + | [[Datei:versicherung.png]] | ||
| + | <br /> | ||
| + | <br /> | ||
| + | Klicken Sie hier einfach auf den Button "Bestrate". Das System wählt nun automatisch den für den gewählten Zeitraum günstigsten Tarif aus | ||
| + | <br /> | ||
| + | <br /> | ||
| + | [[Datei:Tarif.png]] | ||
| + | <br/> | ||
| + | <br /> | ||
| + | Klicken Sie hier einfach auf "Übern." oder drücken Sie F11 um den angezeigten Tarif zu übernehmen. | ||
===Druckmenü=== | ===Druckmenü=== | ||
| − | + | Haben Sie nun alle Angaben getätigt, betätigen Sie in der Reservierungsmaske den [[Datei:hakenklein.png]]-Button. Sie gelangen nun in ein Druckmenü.<br /> | |
| + | [[Datei:Druckmenu.png]]<br /> | ||
| + | [[Datei:Reservierungsanzeige.png|200px|thumb|Abb. 5]]<br /> | ||
| + | <br /> | ||
| + | Hier können Sie nun eine Reservierungsbestätigung durch betätigen des [[Datei:druckenklein.png]]-Buttons audrucken oder dem Kunden eine Kopie per mail zukommen lassen. Hierzu betätigen Sie den [[Datei:mailklein.png]]-Button.<br /> | ||
| + | Sollten Sie bereits eine Anzahlung erhalten haben, könnten Sie auch gleich einen Vorvertrag ausdrucken.<br /> | ||
| + | Nach dem Druck gelangen Sie zurück zur Dispo. Wollen Sie nichts ausdrucken, betätigen Sie einfach "Schließen". Auch in diesem Fall gelangen Sie wieder zur Dispo.<br /> Die Reservierung ist nun abgeschlossen und wird in der Dispo dargestellt (siehe Abb.5). Haben sie bei der Reservierung schon ein Fahrzeug zugeordnet, wird sie hellblau dargestellt; bei einer Gruppenreservierung gelb. | ||
| + | <br /> | ||
| + | <br /> | ||
| + | <br /> | ||
| + | <br /> | ||
| + | <br /> | ||
===Verändern einer Reservierung=== | ===Verändern einer Reservierung=== | ||
| + | <br /> | ||
| + | Details einer Reservierung können Sie jederzeit ändern. Führen Sie hierfür einen Rechtsklick auf dem jeweiligen Balken aus und wählen Sie "Anzeigen". So gelangen Sie wieder zur Reservierungsmaske | ||
| + | <br /> | ||
| + | Wollen Sie lediglich den Zeitraum verändern, weil der Kunde z.B. um einen Tag verlängern möchte, brauchen Sie allerdings nicht nochmal die Reservierungsmaske aufrufen. | ||
| + | Fahren Sie einfach in der Dispo mit dem Mauscursor auf das Ende des Mietzeitraums.<br /> | ||
| + | Der Pfeil sollte sich nun in ein Doppelpfeilsymbol [[Datei:doppelpfeil.png]] ändern. Drücken Sie nun die linke Maustaste, halten Sie diese gedrückt und ziehen den Balken auf das neue gewünschte Datum. Lassen Sie die Maustaste nun los. Fertig. Die Reservierung wurde verlängert.<br /> | ||
| + | <br /> | ||
| + | Ähnlich unkompliziert gestaltet sich der Wechsel auf ein anderes Fahrzeug:<br /> | ||
| + | Wenn Sie ein anderes Fahrzeug auswählen wollen, weil das vorgesehene KFZ aufgrund eines Unfalls nicht zur Verfügung steht, klicken Sie auf die Reservierung, halten die Maustaste gedrückt und ziehen Sie den Balken auf ein anderes Auto.<br /> | ||
| + | Auf diese Weise können Sie auch einer Gruppenreservierung ein KFZ zuordnen, um die Reservierung dann später in einen Vertrag umwandeln zu können. <br /> Ziehen Sie die | ||
| + | bestehende Gruppenreservierung auf ein freies Fahrzeug und führen Sie danach einen Doppelklick auf den Balken aus. Sie gelangen zur Reservierungsmaske . Bestätigen Sie mit [[Datei:hakenklein.png]] OK. Der Balken erscheint nun in der Dispo in hellblau. | ||
==Check-Out / In Mietvertrag umwandeln== | ==Check-Out / In Mietvertrag umwandeln== | ||
| − | + | Zum Check-Out fahren Sie mit dem Cursur einfach auf den Balken der entsprechenden Reservierung. Betätigen Sie die rechte Maustaste und wählen „in Vertrag wandeln“. | |
===Die Check-Out-Maske=== | ===Die Check-Out-Maske=== | ||
| + | Wie Sie feststellen werden, unterscheidet sich die Check-Out Maske nicht wesentlich von der Reservierungsmaske. | ||
| + | Allerdings wird sie um das Feld "KM ab" ergänzt.<br /> Dieses wird automatisch vom System mit dem mit dem letzten Check-In–Km-Stand befüllt. Dieser Wert kann allerdings auch überschrieben werden. | ||
| + | <br /> | ||
| + | <br /> | ||
| + | Falls Sie schon bei der Reservierung alle wichtigen Eintragungen vorgenommen haben, brauchen Sie in dieser Maske nur noch die "Pers.Nr.Out“ zu füllen. <br /> Eine Mietvertragsnummer können Sie an diesem Punkt ebenfalls selbst wählen oder vom System automatisch vergeben lassen.<br /> Um dies zu tun klicken Sie einfach auf [[Datei:hakenklein.png]] OK und bestätigen Sie die Frage nach der automatischen Vergabe der Vertragsnummer ebenfalls mit "Ja".<br /> | ||
| + | <br /> | ||
| + | Nach der Bestätigung gelangen Sie wieder zu einer Druckmaske, in der Sie die Möglichkeit haben, verschiedene Dokumente auszudrucken.<br /> | ||
| + | Haben Sie dies getan bringt Sie ein Linksklick auf "Schließen" wieder zur Dispo. An der Veränderung der Farbe der Reservierung erkennen Sie nun, dass es sich um einen laufenden Mietvertrag handelt. | ||
==Check-In== | ==Check-In== | ||
| − | + | [[Datei:CheckIN.png|200px|thumb|Abb. 6]] | |
| + | Auch diese Maske ist im Grunde identisch mit der Reservierungsmaske (siehe Abb.6). Die Ankunftsdaten tragen Sie auf der rechten Seite ein.<br /> | ||
| + | Im Fall des in Abb.6 dargestellten Check-Ins fällt auf, das der Kunde den vereinbarten Mietzeitraum um einen Tag überschritten hat. Des Weiteren hat er mehr km zurückgelegt, als | ||
| + | bei der Reservierung vereinbart wurde. <br />Diese und ähnliche Kosten werden zu den Rechnungspositionen automatisch hinzuaddiert. | ||
| + | [[Datei:quickcheckin.png|200px|thumb|Abb. 7]] | ||
| + | Um den Check-In abzuschließen haben Sie nun folgende Möglichkeiten<br /> | ||
| + | <br /> | ||
| + | # '''Quick Check-In''' <br />Wenn Sie das Fahrzeug nur schnell einchecken wollen, um es mögligst rasch für eine weitere Reservierung frei zu bekommen, genügt es lediglich die Pflichtfelder einzugeben und mit [[Datei:hakenklein.png]]OK zu bestätigen.Das System wird Sie dabei auf fehlende Pflichtangaben aufmerksam machen, bevor Sie bestätigen können. Abrechnen und Drucken können Sie dann zu einem späteren Zeitpunkt erledigen. In diesem Fall wird der Vorgang in der Dispo in türkis abgebildet. Um später abzurechnen, bewegen Sie den Cursor auf den türkisfarbenen Balken und wählen sie "Anzeigen"(siehe Abb.7) .<br /> | ||
| + | #'''Normaler Check-In mit Rechnungserstellung'''<br /> Um den Vertrag direkt abzurechnen, klicken Sie oben auf den Button "Rechnung". | ||
| + | <br /> | ||
| + | <br /> | ||
| + | <br /> | ||
| + | <br /> | ||
| + | <br /> | ||
| + | <br /> | ||
| + | <br /> | ||
| + | <br /> | ||
===Rechnung erstellen=== | ===Rechnung erstellen=== | ||
| − | + | [[Datei:vertragsabr.png|200px|thumb|Abb. 8]] | |
| − | == | + | [[Datei:Kostenaufstell.png|200px|thumb|Abb. 9]] |
| + | Sie gelangen nun zur Maske "Vertragsabrechnung" (siehe Abb.8). In dieser Maske finden Sie im oberen Bereich mehrere Optionen: | ||
| + | * '''Zus.Rechnung'''<br />Hier können Sie eine zusätzliche Rechnung (z.B. für entstandenen Schäden) erstellen | ||
| + | * '''Abschlag'''<br />Hier können Sie eine Abschlagsrechnung erstellen, z.B. bei einer Langzeitmiete. | ||
| + | * '''Abrechnen'''<br /> Hier können Sie den Mietvertrag Abrechnen<br /> | ||
| + | <br /> | ||
| + | Betätigen Sie nun den "Abrechn."-Button oder drücken Sie F1.<br /> | ||
| + | Sie gelangen nun zurück zur Vertragsabrechnung, in der die Kosten aufgelistet sind(siehe Abb.9). Jetzt können Sie den offenen Betrag abrechnen, indem Sie den Button<br /> | ||
| + | „Zahlung“ oder F5 drücken. In der nun erscheinenden Maske wählen Sie die Zahlungsart aus und bestätigen mit einem Klick auf[[Datei:hakenklein.png]]OK. | ||
| + | <br /> | ||
| + | Nun erscheint ein neues Fenster.<br /> | ||
| + | [[Datei:buchung.png]]<br /> | ||
| + | Bestätigen Sie nun mit einem Klick auf "Buchen". Sie gelangen nun wieder zur Vertragsabrechnung. Dort sehen Sie, dass die offenen Posten ("OP-Betrag") mit 0,00€ angegeben ist.Außerdem ist im Feld "Vorhandene Zahlungen"die Einzahlung vermerkt<br /> | ||
| + | Die Buchung ist also erfolgt. Jetzt können Sie die Rechnung „Drucken“ oder durch "Abbr." zurück in den Vertrag gelangen.<br /> | ||
| + | ===Zusatzechnung erstellen=== | ||
| + | Wenn Sie zusätzliche Positionen abrechnen wollen, klicken Sie in der Maske Vertragsabrechnung auf den Button „Zus. Rechnung“.<br /> | ||
| + | In dem sich öffnenden Fenster können Sie wie im Mietvertrag Rechnungspositionen anlegen. | ||
Aktuelle Version vom 31. August 2015, 13:05 Uhr
Inhaltsverzeichnis |
[Bearbeiten] Reservierung
In den folgenden Punkten wird Ihnen Schritt für Schritt erklärt, wie sie eine Reservierung aufnehmen. Außerdem werden Ihnen die Masken näher gebracht, die Ihnen dabei helfen.
[Bearbeiten] Fahrzeugreservierung oder Gruppenreservierung
Bei der Aufnahme einer Reservierung haben Sie die Wahl zwischen einer Gruppenreservierung oder der Reservierung eines spezifischen Fahrzeugs.
Hat der Kunde keinen besonderen Wunsch bezüglich eines Fahrzeugmodells oder der Ausstattung geäußert und z.B. nur nach einem Kleinwagen verlangt, ist es ausreichend, eine Gruppenreservierung druchzuführen.
Dazu wählen Sie einfach unter dem Reiter "Grp.Res." die passende Gruppe (in diesem Fall A-Kleinwagen) aus.
In der Dispo erscheint nun die Gruppe samt der Stationen und der verfügbaren Fahrzeuge (siehe Abb.1).
Als nächstes bewegen Sie den Cursor auf das gewünschte Datum in der Zeile der betreffenden Station und betätigen die rechte Maustaste. Im nun erscheinenden Fenster wählen Sie aus den erschienenen Optionen
"Reservierung aufnehmen" (MV) und bestätigen mit einem Linksklick.
Auf die selbe Weise können Sie verfahren, wenn sie ein spezifisches Fahrzeug auswählen wollen. Anstatt in der Gruppenzeile betätigen sie die rechte Maustaste in der Zeile des betreffenden Fahrzeugs(siehe Abb.1).
Hat der Kunde keinen Wunsch bezüglich des Modells geäußert, möchte aber ein Fahrzeug mieten, das über eine besondere Ausstattung verfügt, können Sie dies bei der Reservierung berücksichtigen.
Im vorliegenden Fall möchte der Kunde ein Fahrzeug mieten, das über ein Automatikgetriebe und eine Klimaanlage verfügt. Des Weiteren möchte er kein Auto der Luxusklasse, sondern maximal ein Fahrzeug der oberen Mittelklasse.
Um nur die Gruppen sowie Fahrzeuge aufzuzeigen, die diesen Kriterien entsprechen, können Sie die Suche eingrenzen.
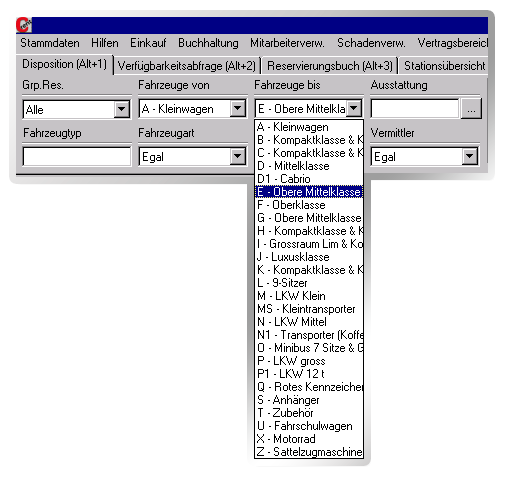
Klicken Sie hierfür auf den ![]() -Button im Feld "Fahrzeuge von" sowie "Fahrzeuge bis" und wählen sie die Klassen aus (in diesem Fall Kleinwagen und Obere Mittelklasse).
-Button im Feld "Fahrzeuge von" sowie "Fahrzeuge bis" und wählen sie die Klassen aus (in diesem Fall Kleinwagen und Obere Mittelklasse).
Wählen Sie als nächstes die gewünschte Ausstattung aus. Klicken sie hierfür auf ![]() im Feld Ausstattung. Es öffnet sich nun ein neues Fenster (siehe Abb.2).
Hier können Sie nun die gewünschte Sonderausstattung aus einer Liste auswählen.
im Feld Ausstattung. Es öffnet sich nun ein neues Fenster (siehe Abb.2).
Hier können Sie nun die gewünschte Sonderausstattung aus einer Liste auswählen.
In der Dispo werden nun alle Fahrzeuge gelistet, die über die ausgewählten Kriterien verfügen. Sie könnten nun schon ein für den Zeitraum freies Fahrzeug direkt auswählen und mit die Reservierung aufnehmen.
Möchten Sie noch kein Fahrzeug auswählen, weil z.B. der Kunde die zur Verfügung stehenden Fahrzeuge erst begutachten möchte, bevor er sich entscheidet, können Sie auch zunächst über die Gruppenreservierung fortfahren.
Allerdings sollte der Kunde sich an diesem Punkt schon für eine Fahrzeuggruppe entschieden haben, da dies für eine Reservierung zwingend notwendig ist.
Zu einem späteren Zeitpunkt lässt sich die Einordnung noch ändern, wie wir noch sehen werden.
[Bearbeiten] Suche eines Kunden in der Datenbank oder Neukunden anlegen
Der nächste Punkt in der Reservierung besteht in der Suche eines schon bestehenden Kunden in der Datenbank oder der Neuanlegung eines Kunden(siehe Abb.3).
Möchten Sie einen Kunden suchen, können Sie z.B. den Nachnahmen eingeben und auf "Suchen" klicken. Danach können Sie den Kunden auswählen.
Ist ein Kunde noch nicht in der Datenbank aufgenommen, klicken Sie auf "Neu". Sie werden zu einer Maske geleitet, in die Sie alle erforderlichen Daten eingeben können.
Bestätigen Sie mit ![]() um die Angeben zu speichern.
um die Angeben zu speichern.
[Bearbeiten] Die Reservierungsmaske
Als nächstes gelangen Sie zur Reservierungsmaske (siehe Abb.4). Die erforderlichen Daten zum Kunden und Fahrzeug
btw. der Fahrzeuggruppe sind hier bereits eingetragen.
Um eine Reservierung durchzuführen müssen nun folgende Pflichtfelder ausgefüllt werden:
Vor. Ank.(dat/h) - In diesem Feld wird das geplante Rückgabedatum eingetragen. Sie können entweder das Datum und die Zeit manuell eintragen oder es komfortabel vom System füllen lassen.
Falls der Kunde ein Fahrzeug über einen Zeitraum von fünf Tagen mieten möchte,geben Sie einfach "+5" in das Feld ein und bestätigen mit Enter.
Vor. Stattion an - Hier tragen Sie die Station ein, in der das Fahrzeug nach dem Mietzeitraum wieder übernommen werden soll. Für eine Auflistung der von Ihnen eingetragenen Stationen bewegen Sie den Mauscursor einfach auf das freie Feld.
Ob Sie darüber hinaus bei der Reservierung weitere Eingaben tätigen oder das beim Check-Out tun, bleibt Ihnen überlassen.
Sie könnten z.B. an diesem Punkt schon die Zahlungsart vermerken oder eine Anzahlung des Kunden abrechnen. Diese Option ist für Firmen von Bedeutung,
die generell schon bei der Reservierung eine Anzahlung vom Kunden verlangen. Geben Sie einfach den Betrag in das Feld "Vor.-Zahl. :" und klicken Sie auf "Buchen".
Sie gelangen nun zur Maske für die Kassenbuchung.
 Drücken sie hier entweder "F2" oder betätigen den
Drücken sie hier entweder "F2" oder betätigen den ![]() -Button um die Buchung zu speichern.
-Button um die Buchung zu speichern.
Sie können außerdem an diesem Punkt schon eine Versicherungstarif auswählen. Im unteren Teil der Reservierungsmaske finden Sie ein Feld.

Klicken Sie hier einfach auf den Button "Bestrate". Das System wählt nun automatisch den für den gewählten Zeitraum günstigsten Tarif aus

Klicken Sie hier einfach auf "Übern." oder drücken Sie F11 um den angezeigten Tarif zu übernehmen.
[Bearbeiten] Druckmenü
Haben Sie nun alle Angaben getätigt, betätigen Sie in der Reservierungsmaske den ![]() -Button. Sie gelangen nun in ein Druckmenü.
-Button. Sie gelangen nun in ein Druckmenü.

Hier können Sie nun eine Reservierungsbestätigung durch betätigen des ![]() -Buttons audrucken oder dem Kunden eine Kopie per mail zukommen lassen. Hierzu betätigen Sie den
-Buttons audrucken oder dem Kunden eine Kopie per mail zukommen lassen. Hierzu betätigen Sie den ![]() -Button.
-Button.
Sollten Sie bereits eine Anzahlung erhalten haben, könnten Sie auch gleich einen Vorvertrag ausdrucken.
Nach dem Druck gelangen Sie zurück zur Dispo. Wollen Sie nichts ausdrucken, betätigen Sie einfach "Schließen". Auch in diesem Fall gelangen Sie wieder zur Dispo.
Die Reservierung ist nun abgeschlossen und wird in der Dispo dargestellt (siehe Abb.5). Haben sie bei der Reservierung schon ein Fahrzeug zugeordnet, wird sie hellblau dargestellt; bei einer Gruppenreservierung gelb.
[Bearbeiten] Verändern einer Reservierung
Details einer Reservierung können Sie jederzeit ändern. Führen Sie hierfür einen Rechtsklick auf dem jeweiligen Balken aus und wählen Sie "Anzeigen". So gelangen Sie wieder zur Reservierungsmaske
Wollen Sie lediglich den Zeitraum verändern, weil der Kunde z.B. um einen Tag verlängern möchte, brauchen Sie allerdings nicht nochmal die Reservierungsmaske aufrufen.
Fahren Sie einfach in der Dispo mit dem Mauscursor auf das Ende des Mietzeitraums.
Der Pfeil sollte sich nun in ein Doppelpfeilsymbol ![]() ändern. Drücken Sie nun die linke Maustaste, halten Sie diese gedrückt und ziehen den Balken auf das neue gewünschte Datum. Lassen Sie die Maustaste nun los. Fertig. Die Reservierung wurde verlängert.
ändern. Drücken Sie nun die linke Maustaste, halten Sie diese gedrückt und ziehen den Balken auf das neue gewünschte Datum. Lassen Sie die Maustaste nun los. Fertig. Die Reservierung wurde verlängert.
Ähnlich unkompliziert gestaltet sich der Wechsel auf ein anderes Fahrzeug:
Wenn Sie ein anderes Fahrzeug auswählen wollen, weil das vorgesehene KFZ aufgrund eines Unfalls nicht zur Verfügung steht, klicken Sie auf die Reservierung, halten die Maustaste gedrückt und ziehen Sie den Balken auf ein anderes Auto.
Auf diese Weise können Sie auch einer Gruppenreservierung ein KFZ zuordnen, um die Reservierung dann später in einen Vertrag umwandeln zu können.
Ziehen Sie die
bestehende Gruppenreservierung auf ein freies Fahrzeug und führen Sie danach einen Doppelklick auf den Balken aus. Sie gelangen zur Reservierungsmaske . Bestätigen Sie mit ![]() OK. Der Balken erscheint nun in der Dispo in hellblau.
OK. Der Balken erscheint nun in der Dispo in hellblau.
[Bearbeiten] Check-Out / In Mietvertrag umwandeln
Zum Check-Out fahren Sie mit dem Cursur einfach auf den Balken der entsprechenden Reservierung. Betätigen Sie die rechte Maustaste und wählen „in Vertrag wandeln“.
[Bearbeiten] Die Check-Out-Maske
Wie Sie feststellen werden, unterscheidet sich die Check-Out Maske nicht wesentlich von der Reservierungsmaske.
Allerdings wird sie um das Feld "KM ab" ergänzt.
Dieses wird automatisch vom System mit dem mit dem letzten Check-In–Km-Stand befüllt. Dieser Wert kann allerdings auch überschrieben werden.
Falls Sie schon bei der Reservierung alle wichtigen Eintragungen vorgenommen haben, brauchen Sie in dieser Maske nur noch die "Pers.Nr.Out“ zu füllen.
Eine Mietvertragsnummer können Sie an diesem Punkt ebenfalls selbst wählen oder vom System automatisch vergeben lassen.
Um dies zu tun klicken Sie einfach auf ![]() OK und bestätigen Sie die Frage nach der automatischen Vergabe der Vertragsnummer ebenfalls mit "Ja".
OK und bestätigen Sie die Frage nach der automatischen Vergabe der Vertragsnummer ebenfalls mit "Ja".
Nach der Bestätigung gelangen Sie wieder zu einer Druckmaske, in der Sie die Möglichkeit haben, verschiedene Dokumente auszudrucken.
Haben Sie dies getan bringt Sie ein Linksklick auf "Schließen" wieder zur Dispo. An der Veränderung der Farbe der Reservierung erkennen Sie nun, dass es sich um einen laufenden Mietvertrag handelt.
[Bearbeiten] Check-In
Auch diese Maske ist im Grunde identisch mit der Reservierungsmaske (siehe Abb.6). Die Ankunftsdaten tragen Sie auf der rechten Seite ein.
Im Fall des in Abb.6 dargestellten Check-Ins fällt auf, das der Kunde den vereinbarten Mietzeitraum um einen Tag überschritten hat. Des Weiteren hat er mehr km zurückgelegt, als
bei der Reservierung vereinbart wurde.
Diese und ähnliche Kosten werden zu den Rechnungspositionen automatisch hinzuaddiert.
Um den Check-In abzuschließen haben Sie nun folgende Möglichkeiten
- Quick Check-In
Wenn Sie das Fahrzeug nur schnell einchecken wollen, um es mögligst rasch für eine weitere Reservierung frei zu bekommen, genügt es lediglich die Pflichtfelder einzugeben und mit OK zu bestätigen.Das System wird Sie dabei auf fehlende Pflichtangaben aufmerksam machen, bevor Sie bestätigen können. Abrechnen und Drucken können Sie dann zu einem späteren Zeitpunkt erledigen. In diesem Fall wird der Vorgang in der Dispo in türkis abgebildet. Um später abzurechnen, bewegen Sie den Cursor auf den türkisfarbenen Balken und wählen sie "Anzeigen"(siehe Abb.7) .
OK zu bestätigen.Das System wird Sie dabei auf fehlende Pflichtangaben aufmerksam machen, bevor Sie bestätigen können. Abrechnen und Drucken können Sie dann zu einem späteren Zeitpunkt erledigen. In diesem Fall wird der Vorgang in der Dispo in türkis abgebildet. Um später abzurechnen, bewegen Sie den Cursor auf den türkisfarbenen Balken und wählen sie "Anzeigen"(siehe Abb.7) .
- Normaler Check-In mit Rechnungserstellung
Um den Vertrag direkt abzurechnen, klicken Sie oben auf den Button "Rechnung".
[Bearbeiten] Rechnung erstellen
Sie gelangen nun zur Maske "Vertragsabrechnung" (siehe Abb.8). In dieser Maske finden Sie im oberen Bereich mehrere Optionen:
- Zus.Rechnung
Hier können Sie eine zusätzliche Rechnung (z.B. für entstandenen Schäden) erstellen - Abschlag
Hier können Sie eine Abschlagsrechnung erstellen, z.B. bei einer Langzeitmiete. - Abrechnen
Hier können Sie den Mietvertrag Abrechnen
Betätigen Sie nun den "Abrechn."-Button oder drücken Sie F1.
Sie gelangen nun zurück zur Vertragsabrechnung, in der die Kosten aufgelistet sind(siehe Abb.9). Jetzt können Sie den offenen Betrag abrechnen, indem Sie den Button
„Zahlung“ oder F5 drücken. In der nun erscheinenden Maske wählen Sie die Zahlungsart aus und bestätigen mit einem Klick auf![]() OK.
OK.
Nun erscheint ein neues Fenster.
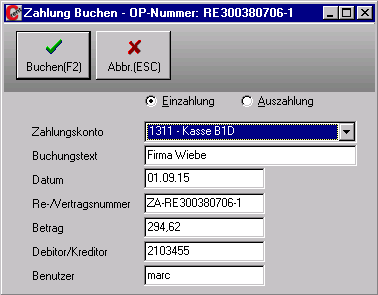
Bestätigen Sie nun mit einem Klick auf "Buchen". Sie gelangen nun wieder zur Vertragsabrechnung. Dort sehen Sie, dass die offenen Posten ("OP-Betrag") mit 0,00€ angegeben ist.Außerdem ist im Feld "Vorhandene Zahlungen"die Einzahlung vermerkt
Die Buchung ist also erfolgt. Jetzt können Sie die Rechnung „Drucken“ oder durch "Abbr." zurück in den Vertrag gelangen.
[Bearbeiten] Zusatzechnung erstellen
Wenn Sie zusätzliche Positionen abrechnen wollen, klicken Sie in der Maske Vertragsabrechnung auf den Button „Zus. Rechnung“.
In dem sich öffnenden Fenster können Sie wie im Mietvertrag Rechnungspositionen anlegen.