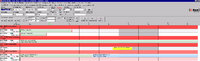Erste Schritte
(→Auswahl der Fahrzeuggruppe) |
|||
| (Eine dazwischenliegende Version von einem Benutzer wird nicht angezeigt) | |||
| Zeile 6: | Zeile 6: | ||
<br /> | <br /> | ||
<br /> | <br /> | ||
| − | |||
| − | |||
| − | |||
| − | |||
| − | |||
| − | |||
| − | |||
==='''Die Dispo'''=== | ==='''Die Dispo'''=== | ||
[[Datei:Dispo.png|200px|thumb|Abb. 1]] | [[Datei:Dispo.png|200px|thumb|Abb. 1]] | ||
<br /> | <br /> | ||
Haben Sie sich mit Ihren Benutzerdaten angemeldet, gelangen sie direkt zum Herzstück der C-Rent Software: '''Der Dispositionsmaske''' (Siehe Abb.1).<br /> | Haben Sie sich mit Ihren Benutzerdaten angemeldet, gelangen sie direkt zum Herzstück der C-Rent Software: '''Der Dispositionsmaske''' (Siehe Abb.1).<br /> | ||
| − | + | <br /> | |
Hier können alle das Tagesgeschäft betreffenden Aktionen ausgeführt werden:<br /> Reservierungen und Mietverträge aufnehmen, bestehende Verträge einchecken und abrechnen, Transferfahrten durchführen, | Hier können alle das Tagesgeschäft betreffenden Aktionen ausgeführt werden:<br /> Reservierungen und Mietverträge aufnehmen, bestehende Verträge einchecken und abrechnen, Transferfahrten durchführen, | ||
Fahrzeuge nach unterschiedlichen Kriterien sortieren bzw. auswählen, <br /> | Fahrzeuge nach unterschiedlichen Kriterien sortieren bzw. auswählen, <br /> | ||
Ausstattung und Status der Fahrzeuge kontrollieren und den Tagesablauf planen. Um eine optimale Übersicht zu gewährleisten, kann das Aussehen der Disposition den Bedürfnissen des Benutzers flexibel angepasst werden. | Ausstattung und Status der Fahrzeuge kontrollieren und den Tagesablauf planen. Um eine optimale Übersicht zu gewährleisten, kann das Aussehen der Disposition den Bedürfnissen des Benutzers flexibel angepasst werden. | ||
| − | + | <br /> | |
Für eine detaillierte Beschreibung der Disposition samt ihrer Bedienung klicken Sie links in der Sidebar auf den Menüpunkt "Dispo". | Für eine detaillierte Beschreibung der Disposition samt ihrer Bedienung klicken Sie links in der Sidebar auf den Menüpunkt "Dispo". | ||
| + | <br /> | ||
Aktuelle Version vom 24. Juni 2016, 10:33 Uhr
[Bearbeiten] Anmeldung
Ihre C-Rent Software starten Sie entweder mit einem Doppelklick auf das C-Rent Symbol auf Ihrem Desktop oder einem einfachen Klick auf das kleine C-Rent Icon in der Taskleiste am unteren Bildschirmrand.
Geben Sie nun in die erscheinende Maske Ihren Benutzernamen und Ihr persönliches Kennwort ein. Bestätigen Sie die Eingaben durch Druck der Enter-Taste oder dem Klicken des "Anmelde"-Buttons.
Das Programm lädt nun die Datenbank sowie die definierten Rechte und spezifischen Einstellungen, die mit Ihren Benutzerdaten verknüpft sind.
[Bearbeiten] Die Dispo
Haben Sie sich mit Ihren Benutzerdaten angemeldet, gelangen sie direkt zum Herzstück der C-Rent Software: Der Dispositionsmaske (Siehe Abb.1).
Hier können alle das Tagesgeschäft betreffenden Aktionen ausgeführt werden:
Reservierungen und Mietverträge aufnehmen, bestehende Verträge einchecken und abrechnen, Transferfahrten durchführen,
Fahrzeuge nach unterschiedlichen Kriterien sortieren bzw. auswählen,
Ausstattung und Status der Fahrzeuge kontrollieren und den Tagesablauf planen. Um eine optimale Übersicht zu gewährleisten, kann das Aussehen der Disposition den Bedürfnissen des Benutzers flexibel angepasst werden.
Für eine detaillierte Beschreibung der Disposition samt ihrer Bedienung klicken Sie links in der Sidebar auf den Menüpunkt "Dispo".