Zusatzrechnung erstellen
| (6 dazwischenliegende Versionen von einem Benutzer werden nicht angezeigt) | |||
| Zeile 1: | Zeile 1: | ||
| − | Möchten Sie im Nachhinein noch eine zusätzliche Rechnung zu der vorhandenen erstellen (z.B. im Falle der Bearbeitung eines Verkehrsverstoßes), rufen Sie einfach noch einmal den entsprechenden Vertrag auf und klicken in der Kopfzeile auf den Button "Rechnung (F1)". Sie gelangen nun wieder in die Vertragsabrechnung. Klicken Sie hier nun auf den Button "Zus. Rech." <br /> | + | Möchten Sie im Nachhinein noch eine zusätzliche Rechnung zu der vorhandenen erstellen (z.B. im Falle der Bearbeitung eines Verkehrsverstoßes), rufen Sie einfach noch einmal den entsprechenden Vertrag auf und klicken in der Kopfzeile auf den Button "Rechnung (F1)". <br /> Sie gelangen nun wieder in die Vertragsabrechnung. Klicken Sie hier nun auf den Button "Zus. Rech." <br /> |
<br /> | <br /> | ||
[[datei:vertragabrechnkop.png]]<br /> | [[datei:vertragabrechnkop.png]]<br /> | ||
| Zeile 5: | Zeile 5: | ||
Es öffnet sich ein neues Fenster (siehe Abb.) <br /> | Es öffnet sich ein neues Fenster (siehe Abb.) <br /> | ||
<br /> | <br /> | ||
| − | [[datei: | + | [[datei:zusatzrech17.png|850px]]<br /> |
<br /> | <br /> | ||
Um nun eine neue Position hinzuzufügen, klicken Sie in das untere freie Feld. Eine neue Zeile ensteht, in welche Sie nun die Position einfügen können.<br /> Wählen Sie hierfür zunächst die Rate durch | Um nun eine neue Position hinzuzufügen, klicken Sie in das untere freie Feld. Eine neue Zeile ensteht, in welche Sie nun die Position einfügen können.<br /> Wählen Sie hierfür zunächst die Rate durch | ||
| Zeile 14: | Zeile 14: | ||
Zur Berechnung des Preises können sie die weiteren Daten so eingeben, wie Sie es schon von der Tarifeingabe bei Anlegung eines Mietvertrags gewohnt sind.<br /> | Zur Berechnung des Preises können sie die weiteren Daten so eingeben, wie Sie es schon von der Tarifeingabe bei Anlegung eines Mietvertrags gewohnt sind.<br /> | ||
Im hier vorliegenden Beispiel wurde einfach der Endpreis von 15 Euro eingetragen.<br /> | Im hier vorliegenden Beispiel wurde einfach der Endpreis von 15 Euro eingetragen.<br /> | ||
| − | Möchten Sie eine Position löschen, klicken sie auf die entsprechende Zeile, um sie zu markieren. Betätigen Sie danach [[datei:strg.png|45px]]+[[datei:entf.png|35px]]<br /> | + | Möchten Sie eine Position löschen, klicken sie auf die entsprechende Zeile, um sie zu markieren. Betätigen Sie danach [[datei:strg.png|45px]]+[[datei:entf.png|35px]] gleichzeitig.<br /> |
| − | + | Sie haben nun die Möglichkeit, den angelegten Betrag direkt abzurechnen. Wählen Sie hierfür zunächst eine Zahlungsart per Drop-Down-Auswahl im Feld "Zahlungsart / Gültig bis" aus und klicken danach auf<br /> | |
| + | den "Zahlung"-Button in der Kopfzeile oder betätigen die Funktionstaste F7 auf Ihrer Tastatur. Wählen Sie, wie gewohnt, das Zahlungskonto und klicken Sie danach auf "Buchen" oder betätigen die Funktionstaste F2. | ||
| + | <br /> | ||
| + | Wollen Sie die Zusatzrechnung lediglich abspeichern, betätigen Sie den "OK"-Button in der Kopfzeile oder betätigen F2. Das Fenster schließt sich danach selbstständig und Sie kehren zur Maske <br />"Vertragsabrechnung zurück, in welcher die Zusatzrechnung nun unter "Vorhandene Rechnung" mit dem Zusatz "-2" in der RechnungsNo aufgeführt ist. | ||
Aktuelle Version vom 21. März 2016, 14:09 Uhr
Möchten Sie im Nachhinein noch eine zusätzliche Rechnung zu der vorhandenen erstellen (z.B. im Falle der Bearbeitung eines Verkehrsverstoßes), rufen Sie einfach noch einmal den entsprechenden Vertrag auf und klicken in der Kopfzeile auf den Button "Rechnung (F1)".
Sie gelangen nun wieder in die Vertragsabrechnung. Klicken Sie hier nun auf den Button "Zus. Rech."

Es öffnet sich ein neues Fenster (siehe Abb.)
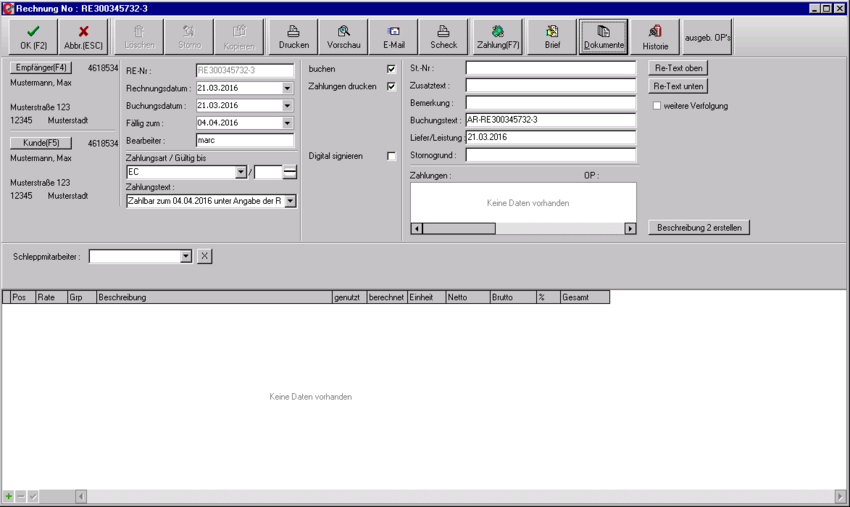
Um nun eine neue Position hinzuzufügen, klicken Sie in das untere freie Feld. Eine neue Zeile ensteht, in welche Sie nun die Position einfügen können.
Wählen Sie hierfür zunächst die Rate durch
Klick auf das ![]() -Symbol und wählen dann eine Rate im nun erscheinenden Fenster aus (siehe Abb.).
-Symbol und wählen dann eine Rate im nun erscheinenden Fenster aus (siehe Abb.).
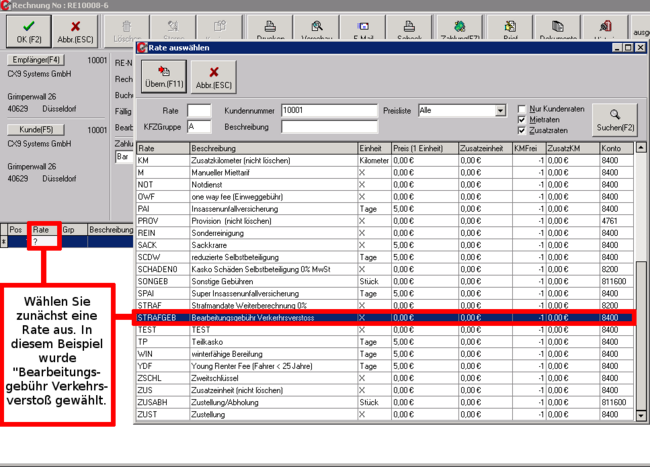
Zur Berechnung des Preises können sie die weiteren Daten so eingeben, wie Sie es schon von der Tarifeingabe bei Anlegung eines Mietvertrags gewohnt sind.
Im hier vorliegenden Beispiel wurde einfach der Endpreis von 15 Euro eingetragen.
Möchten Sie eine Position löschen, klicken sie auf die entsprechende Zeile, um sie zu markieren. Betätigen Sie danach ![]() +
+![]() gleichzeitig.
gleichzeitig.
Sie haben nun die Möglichkeit, den angelegten Betrag direkt abzurechnen. Wählen Sie hierfür zunächst eine Zahlungsart per Drop-Down-Auswahl im Feld "Zahlungsart / Gültig bis" aus und klicken danach auf
den "Zahlung"-Button in der Kopfzeile oder betätigen die Funktionstaste F7 auf Ihrer Tastatur. Wählen Sie, wie gewohnt, das Zahlungskonto und klicken Sie danach auf "Buchen" oder betätigen die Funktionstaste F2.
Wollen Sie die Zusatzrechnung lediglich abspeichern, betätigen Sie den "OK"-Button in der Kopfzeile oder betätigen F2. Das Fenster schließt sich danach selbstständig und Sie kehren zur Maske
"Vertragsabrechnung zurück, in welcher die Zusatzrechnung nun unter "Vorhandene Rechnung" mit dem Zusatz "-2" in der RechnungsNo aufgeführt ist.