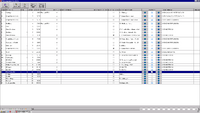Fahrzeuggruppen C-Rent
(Die Seite wurde neu angelegt: „immer ohne Sonderzeichen!“) |
K (→Bilder) |
||
| (14 dazwischenliegende Versionen von einem Benutzer werden nicht angezeigt) | |||
| Zeile 1: | Zeile 1: | ||
| − | + | [[Datei:Fahrzeuggruppen3.png|200px|thumb|Abb. 1: Maske "Fahrzeuggruppen bearbeiten"]] | |
| + | Diese Maske erreichen Sie über "Stammdaten" [[datei:pfeil.gif]] "Fahrzeuge" [[datei:pfeil.gif]] "Fahrzeuggruppen" (siehe Abb.1)<br /> | ||
| + | <br /> | ||
| + | Hier haben Sie die Möglichkeit, Fahrzeuggruppen anzulegen, denen sich wiederum Fahrzeuge zuordnen lassen. <br /> | ||
| + | <br /> | ||
| + | ====Neue Gruppe anlegen==== | ||
| + | Um eine neue Fahrzeuggruppe anzulegen, klicken Sie auf den Button "Neu". Nun wird eine neue Zeile generiert, in welche Sie alle nötigen Daten eingeben können.<br /> | ||
| + | Die Eingaben, die man hier tätigen kann sind im Einzelnen: | ||
| + | <br /> | ||
| + | =====Gruppe===== | ||
| + | Hier geben Sie die Gruppenbezeichnung ein. dies sind für gewöhnlich Buchstaben (z.B. Gruppe "A" für Kleinwagen, "T" für Transporter etc.). <br /> | ||
| + | '''Wichtig ist darauf zu achten, dass die Bezeichnung maximal zwei Stellen ausweisen darf (z.B. "AB") und keine Umlaute oder Sonderzeichen beinhalten darf!''' | ||
| + | <br /> | ||
| + | =====Beschreibung===== | ||
| + | Hier tragen Sie die Beschreibung der Gruppe ein, also z.B. Kleinwagen, Mittelklasse, Luxusklasse etc. | ||
| + | <br /> | ||
| + | =====Bilder===== | ||
| + | Hier können Sie Bilder hinterlegen, die dem Kunden dann im ORM (Online-Reservierungsmodul) stellvertretend für die jeweilige Fahrzeuggruppe angezeigt werden sollen. Es ist auch möglich,<br /> | ||
| + | mehrere Bilder zu hinterlegen. Diese werden sich dann in der Anzeige abwechseln.<br /> | ||
| + | Um ein neues Bild hinzuzufügen, klicken Sie zunächst in das Feld "Bilder". Danach wird ein [[datei:dreipunkte.png]]-Symbol erscheinen (siehe Abb.).<br /> | ||
| + | <br /> | ||
| + | [[datei:fahrzeuggruppenbilder.png]]<br /> | ||
| + | <br /> | ||
| + | Klicken Sie auf dieses Symbol.Sie werden nun zu einem neuen Fenster "Beipielbilder" geführt (siehe Abb.).<br /> | ||
| + | <br /> | ||
| + | [[datei:beispielbilder.png]]<br /> | ||
| + | <br /> | ||
| + | |||
| + | =====Sortierung===== | ||
| + | Mit dieser Einstellung beeinflussen Sie die Sortierung, die die Anzeige der Fahrzeuggruppen im ORM festlegt. Eine 1 steht hier für die Gruppe, welche ganz oben steht, 2 darunter usw. | ||
| + | <br /> | ||
| + | =====Tageskosten===== | ||
| + | |||
| + | =====VersTarif===== | ||
| + | |||
| + | =====Internet Gruppe===== | ||
| + | Ist der Haken hier gesetzt, wird das Fahrzeug im Online Reservierungsmodul angezeigt. | ||
| + | |||
| + | =====Kategorie Mobile.de===== | ||
| + | |||
| + | =====Fremdkosten/Tag===== | ||
| + | |||
| + | =====Split Satz===== | ||
| + | |||
| + | =====in Dispo Ausl. n. relev.===== | ||
| + | |||
| + | =====Beschreibung Webmodul===== | ||
| + | |||
| + | =====Globus (Übersetzung)===== | ||
| + | |||
| + | =====Zusatztext Webmodul===== | ||
| + | |||
| + | =====Internet Zahlungsart===== | ||
| + | |||
| + | =====Zählername===== | ||
| + | |||
| + | =====KFZ-Art===== | ||
| + | |||
| + | =====KFZ-Kategorie===== | ||
| + | |||
| + | =====Ausstattungsbild===== | ||
| + | |||
| + | =====Gruppen Merkmal===== | ||
| + | |||
| + | =====KFZ_Kategorie_Text===== | ||
| + | |||
| + | =====Mindestmietpreis===== | ||
| + | |||
| + | =====Tankkosten Anteil===== | ||
| + | |||
| + | =====Mindestalter===== | ||
| + | |||
| + | =====OneWay===== | ||
Aktuelle Version vom 4. Mai 2017, 09:45 Uhr
Diese Maske erreichen Sie über "Stammdaten" ![]() "Fahrzeuge"
"Fahrzeuge" ![]() "Fahrzeuggruppen" (siehe Abb.1)
"Fahrzeuggruppen" (siehe Abb.1)
Hier haben Sie die Möglichkeit, Fahrzeuggruppen anzulegen, denen sich wiederum Fahrzeuge zuordnen lassen.
[Bearbeiten] Neue Gruppe anlegen
Um eine neue Fahrzeuggruppe anzulegen, klicken Sie auf den Button "Neu". Nun wird eine neue Zeile generiert, in welche Sie alle nötigen Daten eingeben können.
Die Eingaben, die man hier tätigen kann sind im Einzelnen:
[Bearbeiten] Gruppe
Hier geben Sie die Gruppenbezeichnung ein. dies sind für gewöhnlich Buchstaben (z.B. Gruppe "A" für Kleinwagen, "T" für Transporter etc.).
Wichtig ist darauf zu achten, dass die Bezeichnung maximal zwei Stellen ausweisen darf (z.B. "AB") und keine Umlaute oder Sonderzeichen beinhalten darf!
[Bearbeiten] Beschreibung
Hier tragen Sie die Beschreibung der Gruppe ein, also z.B. Kleinwagen, Mittelklasse, Luxusklasse etc.
[Bearbeiten] Bilder
Hier können Sie Bilder hinterlegen, die dem Kunden dann im ORM (Online-Reservierungsmodul) stellvertretend für die jeweilige Fahrzeuggruppe angezeigt werden sollen. Es ist auch möglich,
mehrere Bilder zu hinterlegen. Diese werden sich dann in der Anzeige abwechseln.
Um ein neues Bild hinzuzufügen, klicken Sie zunächst in das Feld "Bilder". Danach wird ein ![]() -Symbol erscheinen (siehe Abb.).
-Symbol erscheinen (siehe Abb.).

Klicken Sie auf dieses Symbol.Sie werden nun zu einem neuen Fenster "Beipielbilder" geführt (siehe Abb.).
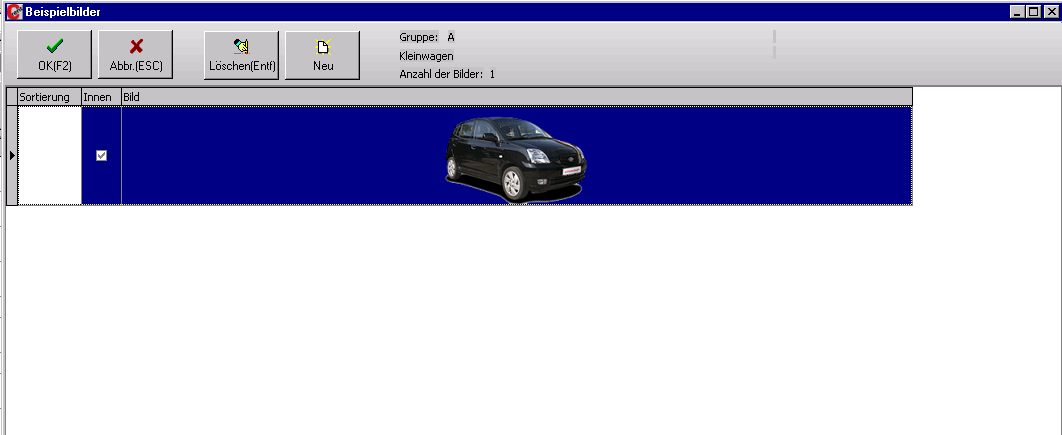
[Bearbeiten] Sortierung
Mit dieser Einstellung beeinflussen Sie die Sortierung, die die Anzeige der Fahrzeuggruppen im ORM festlegt. Eine 1 steht hier für die Gruppe, welche ganz oben steht, 2 darunter usw.
[Bearbeiten] Tageskosten
[Bearbeiten] VersTarif
[Bearbeiten] Internet Gruppe
Ist der Haken hier gesetzt, wird das Fahrzeug im Online Reservierungsmodul angezeigt.