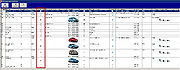Fahrzeugwahl
(Die Seite wurde neu angelegt: „ == Fahrzeuge online bereitstellen == Im zweiten Schritt der Online-Reservierung wählt der Kunde sein Fahrzeug aus (Abb. 1). Die Kfz sind nach Gruppen geordn…“) |
(→Auswahl erleichtern) |
||
| (4 dazwischenliegende Versionen von einem Benutzer werden nicht angezeigt) | |||
| Zeile 1: | Zeile 1: | ||
| − | + | [[Datei:Webmodul_Fahrzeug.jpg|thumb|Abb. 1: Online-Reservierungsmodul, Seite 2]] | |
| + | [[Datei:Fahrzeuggruppen_bearbeiten.jpg|thumb|Abb. 2: C-Rent, Stammdaten: Fahrzeuggruppen]] | ||
| + | [[Datei:Beispielbild_Kontext.jpg|thumb|Abb. 3: Kontextmenü über Beispielbild]] | ||
| + | [[Datei:Fahrzeugarten.jpg|thumb|Abb. 4: C-Rent, Stammdaten: Fahrzeugarten]] | ||
| + | [[Datei:Fahrzeukategorien.jpg|thumb|Abb. 5: C-Rent, Stammdaten: Fahrzeugkategorien]] | ||
| + | [[Datei:Webmodul_Fahrzeug_unten.jpg|thumb|Abb. 6: Online-Reservierungsmodul, Seite 2, unten]] | ||
== Fahrzeuge online bereitstellen == | == Fahrzeuge online bereitstellen == | ||
| − | Im zweiten Schritt der Online-Reservierung wählt der Kunde sein Fahrzeug aus (Abb. 1). Die Kfz sind nach Gruppen geordnet. Damit sie im Webmodul zur Verfügung stehen, muss in C-Rent im Fenster "Fahrzeuggruppen bearbeiten" (Abb. 2) der Haken im Kontrollkästchen "Internet Gruppe" gesetzt sein. Alle relevanten Daten werden aus diesen Einträgen gezogen. Das Beispielbild muss im PNG-Format und 170 mal 100 Pixel groß sein. Es kann geladen werden, indem mit Rechtsklick auf das entsprechende Feld ein Kontextmenü geöffnet wird (Abb. 3). Der Menüpunkt "Öffnen" öffnet ein Explorerfenster, mit dem die Datei auf dem Rechner gefunden und ausgewählt werden kann. "Okay" fügt das Bild ein. | + | Im zweiten Schritt der Online-Reservierung wählt der Kunde sein Fahrzeug aus (Abb. 1). Die Kfz sind nach Gruppen geordnet. Damit sie im Webmodul zur Verfügung stehen, muss in C-Rent im Fenster "Fahrzeuggruppen bearbeiten" (Abb. 2) der Haken im Kontrollkästchen '''"Internet Gruppe"''' gesetzt sein. Alle relevanten Daten werden aus diesen Einträgen gezogen. Das Beispielbild muss im PNG-Format und 170 mal 100 Pixel groß sein. Es kann geladen werden, indem mit Rechtsklick auf das entsprechende Feld ein Kontextmenü geöffnet wird (Abb. 3). Der Menüpunkt '''"Öffnen"''' öffnet ein Explorerfenster, mit dem die Datei auf dem Rechner gefunden und ausgewählt werden kann. '''"Okay"''' fügt das Bild ein. Die Reihenfolge, in der die einzelnen Fahrzeuggruppen angezeigt werden, lässt sich durch die Eingabe einer Zahlenfolge im Feld "Sortierung" steuern (Abb. 2). |
== Auswahl erleichtern == | == Auswahl erleichtern == | ||
| − | Um die Fahrzeugwahl zu erleichtern, sind | + | Um die Fahrzeugwahl zu erleichtern, sind diese noch in Arten (z.B. Lkw, Pkw) und Kategorien (z.B. Cabrio, Limousine, Hybridfahrzeug, Minibus usw.) eingeteilt. Diese Einteilungen müssen ebenfalls unter den Stammdaten in C-Rent gepflegt werden (Abb. 4 u. 5). Damit sie im Webmodul wirksam werden können, muss die entsprechende Art und Kategorie in jeder Fahrzeuggruppe hinterlegt werden. Die Fahrzeugkategorien sind ausschlaggebend für die Anzeige der verschiedenen Reiter in der Fahrzeugwahl ("Alle" ist immer vorhanden). Die Reihenfolge der Reiter lässt sich durch Eingabe einer Zahlenfolge im Feld "Sort" in der Maske beeinflussen (Abb. 5). |
| + | |||
| + | Die angezeigten Preise werden nach der Bestrate-Funktion vorberechnet. Die Anzeige erfolgt als Basispreis pro Einheit (groß) und Gesamtpreis (klein darunter) jeweils inklusive Mehrwertsteuer ohne Extras. | ||
== Transparenz gewährleisten == | == Transparenz gewährleisten == | ||
| Zeile 12: | Zeile 19: | ||
Oben auf dieser Seite ist noch einmal die im ersten Schritt gewählte Mietdauer eingeblendet. Die Daten können auch hier noch geändert werden. Allerdings werden sie in der Kalkulation nicht automatisch aktualisiert. Um eine Änderung zu übernehmen muss die Schaltfläche "Daten aktualisieren" angeklickt werden. | Oben auf dieser Seite ist noch einmal die im ersten Schritt gewählte Mietdauer eingeblendet. Die Daten können auch hier noch geändert werden. Allerdings werden sie in der Kalkulation nicht automatisch aktualisiert. Um eine Änderung zu übernehmen muss die Schaltfläche "Daten aktualisieren" angeklickt werden. | ||
| − | Unten auf der Seite findet sich ein Erklärungstext (Abb. 6, Pkt. 1), der in C-Rent unter dem Menü Stammdaten → Texte → Gruppe: Onlinereservierung(Kunden) hinterlegt ist. Die Schaltfläche "Angebot weiterempfehlen" (Abb. 6, Pkt. 2) kann individuell konfiguriert werden. | + | Unten auf der Seite findet sich ein Erklärungstext (Abb. 6, Pkt. 1), der in C-Rent unter dem Menü Stammdaten → Texte → Gruppe: Onlinereservierung(Kunden) hinterlegt ist. Die Schaltfläche '''"Angebot weiterempfehlen"''' (Abb. 6, Pkt. 2) kann individuell konfiguriert werden. |
Aktuelle Version vom 19. April 2013, 10:06 Uhr
Fahrzeuge online bereitstellen
Im zweiten Schritt der Online-Reservierung wählt der Kunde sein Fahrzeug aus (Abb. 1). Die Kfz sind nach Gruppen geordnet. Damit sie im Webmodul zur Verfügung stehen, muss in C-Rent im Fenster "Fahrzeuggruppen bearbeiten" (Abb. 2) der Haken im Kontrollkästchen "Internet Gruppe" gesetzt sein. Alle relevanten Daten werden aus diesen Einträgen gezogen. Das Beispielbild muss im PNG-Format und 170 mal 100 Pixel groß sein. Es kann geladen werden, indem mit Rechtsklick auf das entsprechende Feld ein Kontextmenü geöffnet wird (Abb. 3). Der Menüpunkt "Öffnen" öffnet ein Explorerfenster, mit dem die Datei auf dem Rechner gefunden und ausgewählt werden kann. "Okay" fügt das Bild ein. Die Reihenfolge, in der die einzelnen Fahrzeuggruppen angezeigt werden, lässt sich durch die Eingabe einer Zahlenfolge im Feld "Sortierung" steuern (Abb. 2).
Auswahl erleichtern
Um die Fahrzeugwahl zu erleichtern, sind diese noch in Arten (z.B. Lkw, Pkw) und Kategorien (z.B. Cabrio, Limousine, Hybridfahrzeug, Minibus usw.) eingeteilt. Diese Einteilungen müssen ebenfalls unter den Stammdaten in C-Rent gepflegt werden (Abb. 4 u. 5). Damit sie im Webmodul wirksam werden können, muss die entsprechende Art und Kategorie in jeder Fahrzeuggruppe hinterlegt werden. Die Fahrzeugkategorien sind ausschlaggebend für die Anzeige der verschiedenen Reiter in der Fahrzeugwahl ("Alle" ist immer vorhanden). Die Reihenfolge der Reiter lässt sich durch Eingabe einer Zahlenfolge im Feld "Sort" in der Maske beeinflussen (Abb. 5).
Die angezeigten Preise werden nach der Bestrate-Funktion vorberechnet. Die Anzeige erfolgt als Basispreis pro Einheit (groß) und Gesamtpreis (klein darunter) jeweils inklusive Mehrwertsteuer ohne Extras.
Transparenz gewährleisten
Oben auf dieser Seite ist noch einmal die im ersten Schritt gewählte Mietdauer eingeblendet. Die Daten können auch hier noch geändert werden. Allerdings werden sie in der Kalkulation nicht automatisch aktualisiert. Um eine Änderung zu übernehmen muss die Schaltfläche "Daten aktualisieren" angeklickt werden.
Unten auf der Seite findet sich ein Erklärungstext (Abb. 6, Pkt. 1), der in C-Rent unter dem Menü Stammdaten → Texte → Gruppe: Onlinereservierung(Kunden) hinterlegt ist. Die Schaltfläche "Angebot weiterempfehlen" (Abb. 6, Pkt. 2) kann individuell konfiguriert werden.