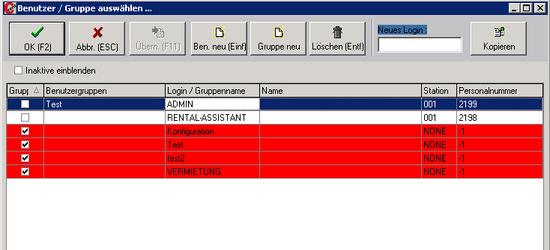Benutzerberechtigungen (Einzel)
(→Berechtigungen/Abfragen) |
(→Erlaubte Stationen) |
||
| (83 dazwischenliegende Versionen von einem Benutzer werden nicht angezeigt) | |||
| Zeile 28: | Zeile 28: | ||
* OPs berechnen | * OPs berechnen | ||
<br /> | <br /> | ||
| + | |||
=====Anzeigeoption Dispo===== | =====Anzeigeoption Dispo===== | ||
Hier können diverse Voreinstellungen zur Dispoanzeige getätigt werden. | Hier können diverse Voreinstellungen zur Dispoanzeige getätigt werden. | ||
| Zeile 34: | Zeile 35: | ||
<br /> | <br /> | ||
* '''Wandernde Dispo'''<br />Hier können Sie einstellen, wie viel Tage vor und nach dem heutigen Datum in der Dispo dargestellt werden<br /> | * '''Wandernde Dispo'''<br />Hier können Sie einstellen, wie viel Tage vor und nach dem heutigen Datum in der Dispo dargestellt werden<br /> | ||
| − | |||
| − | |||
| − | |||
| − | |||
<br /> | <br /> | ||
| − | ==== | + | <br /> |
| + | =====Anzeigeoptionen Allgemein===== | ||
| + | =====Standard Scan-Pfad===== | ||
| + | =====Telefonie===== | ||
| + | =====Erlaubte Stationen===== | ||
| + | Diese Einstellung ist wichtig, um vom Benutzer angelegte Stationen in der Disposition anzeigen zu lassen. Wenn eine neu angelegte Station hier nicht für den Benutzer freigegeben wurde, wird diese nicht angezeigt.<br /> | ||
| + | <br /> | ||
| + | [[datei:erlaubtestationen.png]]<br /> | ||
| + | <br /> | ||
| + | Wenn eine neu angelegte Station in der Dispo angezeigt werden soll, aktivieren Sie hier für alle Benutzer, die Zugriff auf die Station erhalten sollen, die Kästchen "Erlaubt" und "Wechsel". | ||
| + | |||
| + | ====Berechtigungen==== | ||
[[Datei:berechabfr.png|200px|thumb|Abb. 2: Berechtigungen und Abfragen]] | [[Datei:berechabfr.png|200px|thumb|Abb. 2: Berechtigungen und Abfragen]] | ||
Hier habe Sie nun die Möglichkeit, Berechtigungen und Abfragemöglichkeiten zu aktivieren bzw. deaktivieren und somit für den Benutzer ein einmaliges, auf ihn zugeschnittenes Berechtigungsprofil zu erstellen. | Hier habe Sie nun die Möglichkeit, Berechtigungen und Abfragemöglichkeiten zu aktivieren bzw. deaktivieren und somit für den Benutzer ein einmaliges, auf ihn zugeschnittenes Berechtigungsprofil zu erstellen. | ||
| Zeile 52: | Zeile 60: | ||
Folgende Berechtigungen sind in Version 5.13 anwählbar: | Folgende Berechtigungen sind in Version 5.13 anwählbar: | ||
<br /> | <br /> | ||
| − | * '''Abfragen Agenturabfragen | + | * '''Abfragen Agenturabfragen'''<br />Freischalten des Menüs "Abfragen[[datei:pfeil.gif]]Agenturabfragen"<br />Zugriff auf die Abfragen "RA-Register", "Offene Verträge", "Anzahl Vertragsnummern", "Umsätze nach Statistikcode" und "Umsätze nach KFZ Gruppe". |
<br /> | <br /> | ||
| − | *'''Abfragen alle Abfragen | + | *'''Abfragen alle Abfragen'''<br />Freischalten des Menüs "Abfrage ausführen". Nach Aktivierung kann der Benutzer das Fenster mit den Abfragen öffnen. |
<br /> | <br /> | ||
| − | *'''Abfragen Ändern | + | *'''Abfragen Ändern'''<br /> Freischalten der Button "Bearbeiten", "NEU" und "Löschen" im Fenster "Abfragen auswählen" Hat der Benutzer diese Berechtigung erhalten, kann er alle existierenden Abfragen bearbeiten und/oder löschen sowie neue Abfragen erstellen. |
<br /> | <br /> | ||
| − | *'''Abfragen Betreuer ändern | + | *'''Abfragen Betreuer ändern'''<br /> Erlaubt dem C-Rent Benutzer in allen Abfragen, in denen ein Benutzer als Parameter eingestellt werden kann, einen beliebigen oder alle Benutzer auszuwählen. |
<br /> | <br /> | ||
| − | *'''Abfragen Favoriten kopieren | + | *'''Abfragen Favoriten kopieren'''<br /> Für den Benutzer wird der Button "Fav. zu Ben. kopieren" in dem Fenster Abfragen auswählen angezeigt. Damit können die Favoriten des aktuellen Benutzers einem anderen Benutzer übertragen werden (siehe Abb.3). |
<br /> | <br /> | ||
[[Datei:favkopieren.png|200px|thumb|Abb. 3: Favoriten kopieren ]] | [[Datei:favkopieren.png|200px|thumb|Abb. 3: Favoriten kopieren ]] | ||
| − | *'''Abfragen Live-Server wählen | + | *'''Abfragen Live-Server wählen'''<br /> Die Optionsgruppe für die Auswertungsmöglichkeit in der Live-Datenbank wird angezeigt, wenn ein Wert im Parameter SAUSW_DATASERVER hinterlegt ist und diese Berechtigung vergeben ist. Standardmäßig wird die Abfrage auf die Kopie der Datenbank ausgeführt. Der Benutzer kann aber die Option "Echtdatenbank" wählen. |
<br /> | <br /> | ||
| − | *''' | + | *'''Angebote - Alle einsehen'''<br />Der Benutzer erhält die Genehmigung, alle erstellten Angebote einsehen zu können. |
<br /> | <br /> | ||
| − | *''' | + | *'''Aufgabenbereich einsehen'''<br />Der Benutzer erhält die Berechtigung, den Menüpunkt "Aufgaben" sowie dessen unterpunkte in der Menüzeile aufzurufen. |
<br /> | <br /> | ||
| − | *''' | + | |
| + | *'''Ausstattungsbilder bearbeiten'''<br /> Der Benutzer erhält Zugriff auf das Fenster "Ausstattungs-Bilder bearbeiten", zu erreichen über "Stammdaten" [[datei:pfeil.gif]] "Fahrzeuge" [[datei:pfeil.gif]] "Ausstattungsmerkmale, Bilder" | ||
<br /> | <br /> | ||
| − | *''' | + | |
| + | *'''Autos - Schlüsselkastenplatz bearbeiten'''<br /> Der Benutzer erhält die Berechtigung, auf der 2. Seite der "Fahrzeugdetails" die Schlüsselkastennr. per Drop Down-Auswahl zu ändern. | ||
<br /> | <br /> | ||
| − | *'''Buchhaltung | + | |
| + | *'''Betreuer in der Rechnung ändern'''<br />Der Benutzer erhält das Recht, einen hinterlegten Betreuer in der Rechnung zu ändern. (Anmerkung: Damit das Feld "Betreuer" überhaupt erst in der Rechnung sichtbar wird, benötigt es einige Voreinstellungen im System. Falls Sie diese Option wünschen, sprechen Sie uns an) | ||
| + | <br /> | ||
| + | *'''Blacklistkennzeichen entfernen'''<br /> Benutzer kann im Fenster "Kunden/Vermittlerdaten (Kundenstammdaten) die Option "in Blacklist eintragen" bearbeiten | ||
| + | <br /> | ||
| + | *'''Buchhaltung Alle Sachkonten erlaubt'''<br /> Im Fenster "Konto auswählen" ("Stammdaten" [[datei:pfeil.gif]] "FIBU" [[datei:pfeil.gif]] "Sachkonten")können Benutzer mit dieser Berechtigung alle Konten bearbeiten.<br /> Benutzer, die nicht über diese Berechtigung verfügen, erhalten Zugriff auf die Konten, die pro Station oder explizite Benutzerordnung freigegeben sind | ||
| + | <br /> | ||
| + | *'''Buchhaltung Alle Sachkonten erlaubt'''<br /> Der Benutzer erhält die Möglichkeit, Auszahlungen zu tätigen. <br /> | ||
| + | <br /> | ||
| + | *'''Buchhaltung Auto. Kreditkartenabrechnung'''<br /> Der Benutzer erhält (sofern er elPAY nutzt) Zugriff auf das Untermenü "Buchhaltung" [[datei:pfeil.gif]]"Auto. Kreditkartenabrechnung".<br />Dort stehen die Menüpunkte "Kreditkarten abrechnen", "Diagnose", "Kassenschnitt", "Kreditkartentypen bearbeiten", "Kreditkartenzuordnungen bearbeiten" und "Protokoll senden" zur Verfügung. | ||
| + | <br /> | ||
| + | *'''Buchhaltung AVIS Transmittal'''<br /> Wenn das Modul WIZARD (AVIS spezifisch) frei geschaltet ist, wird die Verwendung des Menüs "Buchhaltung" [[datei:pfeil.gif]]"AVIS" freigegeben. Hierstehen "AVIS Transmittal" und "Lizenznehmerabrechnung" zur Verfügung | ||
| + | <br /> | ||
| + | *'''Buchhaltung Buchungsjournal anzeigen '''<br /> Der Menüpunkt "Buchhaltung"[[datei:pfeil.gif]] "Buchungsjournal anzeigen" wird aktiviert. Der Benutzer erhält Zugriff auf das Fenster "Buchungslupe". Im Fenster " Vertragsabrechnung werden die PopUp-Menüpunkte "Rechnungsbuchungen" und "Alle Vertragsbuchungen"aktiviert. | ||
| + | <br /> | ||
| + | *'''Buchhaltung Darlehensverwaltung '''<br /> Der Benutzer erhält Zugriff auf das Fenster "Darlehensverwaltung" über "Buchhaltung" [[datei:pfeil.gif]] "darlehensverwaltung". | ||
| + | <br /> | ||
| + | *'''Buchhaltung Kontoauszüge'''<br /> Der Menüpunkt "Buchhaltung"[[datei:pfeil.gif]]"Kontoauszüge" wird aktiviert. Der Benutzer erhält Zugriff auf die freigegebenen Konten zur Suche und zum Drucken. Erlaubt die Anzeige aller der Station zur Verfügung stehenden Zahlungskonten. | ||
| + | <br /> | ||
| + | *'''Buchhaltung Kreditrahmen eintragen'''<br /> Im Fenster "Kunden /Vermittlerdaten" wird die Änderung der Felder "Limit", "Bemerkung", "Zahl.-Kond.", "Tage Fälligkeit" und der Optionen "Mahn-Sp.", "nicht automat. Buchen" und "Rechnungssperre" im Bereich "Finanzbuchhaltung" ermöglicht. | ||
| + | <br /> | ||
| + | *'''Buchhaltung Lieferantengutschrift erstellen'''<br />Der Benutzer erhält die Erlaubnis, einem Lieferanten eine Gutschrift auszustellen. | ||
<br /> | <br /> | ||
| − | *'''Buchhaltung | + | *'''Buchhaltung Mahnungen'''<br />Der Menüpunkt "Buchhaltung"[[datei:pfeil.gif]] "Mahnwesen" wird aktiviert. Der Benutzer erhält Zugriff auf das Fenster "Offene Posten". |
| + | <br /> | ||
| + | *'''Buchhaltung Manuelle Buchung'''<br />Der Menüpunkt "Buchhaltung" [[datei:pfeil.gif]] "Manuelle Buchung" wird aktiviert. Der Benutzer erhält somit auf das Fenster "Finanzbuchung". Außerdem wird bei der Vertragsabrechnung der Pop-Up-Menüpunkt "Buchungen anzeigen" aktiviert. | ||
| + | <br /> | ||
| + | *'''Buchhaltung Offene Posten'''<br /> Die Menüpunkte "Buchhaltung"[[datei:pfeil.gif]] "Offene Posten" und "Buchhaltung" [[datei:pfeil.gif]] Fremdmahnung werden aktiviert. Im Fenster "nach Adressen suchen (Kunden etc.) wird der Button "OPs" aktiviert, wenn hier ein offener Posten ermittelt wurde. Der Benutzer erhält dann Zugriff auf das Fenster "Offene Posten". Im Fenster "Benutzerrechte" werden auf dem Karteireiter "Allgemein" die Felder "Export Pfad" und "Import Pfad" zur Bearbeitung freigegeben. Der Pfad findet Verwendung beim Im-/Export von Offenen Posten. | ||
| + | <br /> | ||
| + | *'''Buchhaltung OP-Historie/Verfolgung'''<br /> Der Menüpunkt "Buchhaltung" [[datei:pfeil.gif]] OP-Historie /Verfolgung wird aktiviert. | ||
| + | <br /> | ||
| − | + | *'''Buchhaltung rückwirkende Buchungen'''<br /> Der Benutzer kann (abweichend vom maximalen Buchungsdatum aus "Stammdaten" [[datei:pfeil.gif]] "Mandant") im Fenster "Zahlung buchen" und in allen Fenstern, die eine Übersicht über Zahlungskonten anbieten, ein Datum vor dem maximalen Buchungsdatum eingeben. | |
| + | <br /> | ||
| + | *'''Buchhaltung Umbuchungen manuell vornehmen'''<br /> Der Menüpunkt "Buchhaltung" [[datei:pfeil.gif]] "Umbuchungen OP" wird aktiviert. Der Benutzer erhält Zugriff auf das Fenster "Beliebige Verrechnung". Hier können beliebige Verrechnungen zwischen Konten durchgeführt werden. | ||
| + | <br /> | ||
| + | *'''Buchhaltung Zahlläufe bearbeiten'''<br /> Der Menüpunkt "Buchhaltung" [[datei:pfeil.gif]] "Zahlläufe" wird aktiviert. Der Benutzer erhält Zugriff auf das Fenster "DTAUS - Läufe". Hier können Lastschriftenläufe erstellt und bearbeitet werden. | ||
| + | <br /> | ||
| + | *'''Buchhaltung Zahlungskonten '''<br /> Der Menüpunkt "Buchhaltung" [[datei:pfeil.gif]] "Zahlungskonten" wird aktiviert. Der Benutzer erhält Zugriff auf für ihn freigegebene Zahlungskonten. | ||
| + | <br /> | ||
| + | *'''Dispo Reservierung an Station mit Fahrzeugblock'''<br /> Benutzer dürfen Reservierungen von fremden Fahrzeugen an fremden Stationen aufnehmen. | ||
| + | <br /> | ||
| + | *'''Dispo Reservierung an Station mit Fahrzeugblock'''<br /> Benutzer darf auch Reservierungen auf Fahrzeuge an anderen Stationen als der eigenen aufnehmen. | ||
| + | <br /> | ||
| + | *'''Disposerver administrieren'''<br /> Modul DISPO Server muss aktiviert sein. Der Menüpunkt Stammdaten [[datei:pfeil.gif]] Disposerver wird aktiviert. Der Benutzer erhält Zugriff auf den Menüpunkt "Disposerver - Einstellungen". Der Benutzer erhält außerdem Zugriff auf das Fenster "Disposerver konfigurieren" | ||
| + | <br /> | ||
| + | *'''DMS - Alle Belegarten sehen'''<br /> Der Benutzer kann im Fenster Archiv alle Dokumententypen verwalten. Ist die Berechtigung nicht aktiviert, greift die Zuweisung der Benutzerrechte für die eingerichteten Abteilungen / Belegarten<br /> | ||
| + | <br /> | ||
| + | *'''DMS Administration'''<br /> Das Modul DMS muss aktiviert sein. Der Benutzer erhält Zugriff auf das Menü "ext. DMS". Das Menü bietet die Unterpunkte "Barcodes drucken", "Belegarten pflegen"und "Index für FIBU - Rechnungen erstellen". | ||
| + | <br /> | ||
| + | *''' DMS Recherche'''<br /> Das Modul DMS muss aktiviert sein. Im Fenster "Nach Adressen (Kunden etc.) suchen" und "Fahrzeuge suchen" wird der Button "Dokumente" aktiviert. | ||
| + | <br /> | ||
| + | *''' DMS- Dokument löschen'''<br /> Der Benutzer kann Dokumente in der Dokumentenverwaltung (zu erreichen über die Menüleiste "Dok. Verw." [[datei:pfeil.gif]] "Dokumente suchen" oder dem "Dokumente"-Button) löschen. | ||
| + | <br /> | ||
| + | *''' Einkauf Aufträge bearbeiten'''<br /> Im Fenster "DISPO Übersicht" wird im PopUp Menü für Fahrzeuge der Menüpunkt "Aufträge anzeigen / erstellen aktiviert". Der Benutzer erhält Zugriff auf das Fenster "Auftrag/ Eingangsrechnung auswählen / neu" und kann diese bearbeiten. | ||
| + | <br /> | ||
| + | *''' Einkauf bearbeiten'''<br /> Das Menü Einkauf wird aktiviert. Der Benutzer erhält Zugriff auf die Menüpunkte "Aufträge" und "Rechnung" und kann diese bearbeiten. | ||
| + | <br /> | ||
| + | *''' Einkauf Buchen Kennzeichen ändern'''<br /> Der Benutzer kann die Option "Buchen" im Fenster "Eingangsrechnung" bearbeiten. | ||
| + | <br /> | ||
| + | *''' Einkauf neue Rechnung erstellen'''<br /> In den "Eingangsrechnungen auswählen / neu" und " Auftrag auswählen / neu" (Zu erreichen über "Einkauf [[datei:pfeil.gif]]"Aufträge" bzw. "Einkauf" [[datei:pfeil.gif]] "Rechnung" | ||
| + | <br /> | ||
| + | *'''Elpayserver neu starten'''<br /> Der Benutzer erhält Zugriff auf die Option "Stammdaten"[[datei:pfeil.gif]]"Restart Eplay" mit der er der Möglichkeit hat, sich mit einem elPAY-Server neu zu verbinden. | ||
| + | <br /> | ||
| + | *'''E-Mailadressen Auswahl beim Versand'''<br /> Ist diese Berechtigung aktiviert, wird nach einem erfolgreichen Versand einer E-Mail die Adresse zu den schon vorhandenen E-Mailadressen hinzugefügt, damit sie beim nächsten Mal per Drop Down- Menü ausgewählt werden kann. | ||
<br /> | <br /> | ||
| − | + | *''' Entwicklung sehen '''<br /> Der Menüpunkt "Entwicklung" wird aktiviert und somit sichtbar. | |
| + | <br /> | ||
| + | *''' Fahrer bearbeiten nach Eintrag in Mietvertrag'''<br /> Der Benutzer kann einen Fahrer aus dem Datenbestand bearbeiten und / oder löschen. | ||
| + | <br /> | ||
| + | *''' Fahrzeuge ändern'''Der Benutzer darf alle Fahrzeugdaten im Fenster "Fahrzeug Details" ändern. | ||
| + | <br /> | ||
| + | *''' Fahrzeuge Eigene Anlegen''' Der Button "OK" wird aktiviert. Der Benutzer kann eigene Fahrzeuge anlegen. Außerdem wird der Button Kopieren aktiviert, der das Kopieren eines aktuellen Fahrzeugs in einen neuen Datensatz erlaubt. | ||
| + | <br /> | ||
| + | *''' Fahrzeuge KFZ- Nummer ändern'''<br /> Der Menüpunkt "Hilfen" [[datei:pfeil.gif]] "Fahrzeugnummer ändern" wird aktiviert. Der Benutzer kann für ein existierendes Fahrzeug eine andere Fahrzeugnummer vergeben. Alle abhängigen Daten werden geändert. | ||
| + | <br /> | ||
| + | *''' Fahrzeuge löschen''' <br /> Der Button "Fahrzeug löschen" wird aktiviert. Der Benutzer erhält somit das recht, Fahrzeuge zu löschen. | ||
| + | <br /> | ||
| + | *''' Fahrzeuge Zweite Seite''' <br />Der Button "2. Seite" in den "Fahrzeug Details" wird aktiviert. Der Benutzer erhält somit Zugriff auf das Fenster "Fahrzeug 2. Seite", in das er die betriebswirtschaftlichen Daten zum Fahrzeug bearbeiten kann. Es stehen die Karteireiter "Allgemein", "Finanzierung/ Ek / VK"," Untersuchungen", "Ist-Kosten", "Plan-Kosten", "Kosten/Erlöse", "Versicherung/Steuern/Dokumente", "[Disp-o-matic]/Schlüsselschrank" und "mobile.de /autoscout24.de" zur Verfügung (Für die es auch noch eigene Berechtigungen gibt). | ||
| + | <br /> | ||
| + | *'''Fahrzeug Zweite Seite Fuhrparksteuerung''' <br /> Falls Dieser Reiter freigeschaltet wurde, erscheint dieser bei Aktivierung der Berechtigung auf der 2.Seite der "Fahrzeugdetails". | ||
<br /> | <br /> | ||
| − | + | *'''Fahrzeug Zweite Seite Fuhrparksteuerung''' <br /> Falls Dieser Reiter freigeschaltet wurde, erscheint dieser bei Aktivierung der Berechtigung auf der 2.Seite der "Fahrzeugdetails". | |
<br /> | <br /> | ||
| − | + | *''' Fahrzeuge Zweitschlüssel zuordnen'''<br />Im Fenster "2. Seite Fahrzeugdaten" wird auf dem Karteireiter Allgemein die Auswahlbox für die Zweitschlüsselstation aktiviert.Der Benutzer kann nun die Zweitschlüsselstation eintragen. | |
| + | <br /> | ||
| + | *''' FIBU Liste der Fälligkeiten'''<br /> Bei Aktivierung der Berechtigung erhält der Benutzer die Möglichkeit, den Menüpunkt "Buchhaltung"[[dtaei:pfeil.gif]]"Liste der Fälligkeiten" aufzurufen. | ||
<br /> | <br /> | ||
| − | + | *''' Hilfen Vertragsnummern in Stornoliste eintragen'''<br /> Der Menüpunkt "Hilfen"[[datei:pfeil.gif]]"Stornierte manuelle Mietverträge eintragen" wird aktiviert. Der Benutzer erhält Zugriff auf das Fenster "Storn. Vtr.-Nr. eintragen". | |
| + | <br /> | ||
| + | *''' Hilfen Zinssätze eingeben / Bankwerte eingeben'''<br /> Der Benutzer erhält Zugriff auf die Option "Stammdaten" [[datei:pfeil.gif]] "Zinssätze eingeben / Bankwerte eingeben". | ||
<br /> | <br /> | ||
| + | *'''Kasse Datensatz ändern'''<br /> Der Benutzer darf Einträge im Kassenbuch ändern. | ||
<br /> | <br /> | ||
| + | *'''Kasse Datensatz löschen'''<br />Der Button Löschen wird aktiviert. Der Benutzer darf Einträge im Kassenbuch löschen. | ||
| + | <br /> | ||
| + | *'''Kasse Druckbereich wählen'''<br />Im Fenster "Kassenbuch drucken" (im Fenster "Kassenkonten" … Button "Ausgabe") werden alle Elemente im Bereich Drucken aktiviert. | ||
| + | <br /> | ||
| + | *'''Kasse Eingabedatum ändern'''<br />Der Benutzer kann im Kassenbuch die Einträge "Zahlungsdatum" und "Belegdatum" ändern. | ||
| + | <br /> | ||
| + | *'''Kasse Spalte Saldo sehen'''<br /> Wird ein Zahlungskonto angewählt ("Buchhaltung" [[datei:pfeil.gif]] "Zahlungskonten"), wird im Fenster "Buchungskonto" die Spalte "Saldo" angezeigt. | ||
| + | <br /> | ||
| + | |||
| + | *'''Kasse Steuerschlüsselliste einsehen'''<br /> Der Benutzer erhält die Berechtigung, im Fenster "Buchungskonto" ("Buchhaltung" [[datei:pfeil.gif]]" Zahlungskonten" [[datei:pfeil.gif]] Konto auswählen in der Spalte "Sts" eine Liste angelegter Steuerschlüssel einzusehen. | ||
| + | <br /> | ||
| + | *'''Kasse Transfer auf anderes Konto auswählen.'''<br /> Der Benutzer kann durch Rechtsklick auf einen Vorgang im Fenster "Buchungskonto" die Option "Transfer auf..." wählen und ein Konto auswählen. | ||
| + | <br /> | ||
| + | *'''Kasse Vertragsbuchungen durchführen.'''<br /> Der Benutzer erhält die Berechtigung, Vertragsbuchungen durchzuführen. | ||
| + | <br /> | ||
| + | *'''Kasse Vortag drucken'''<br /> | ||
| + | <br /> | ||
| + | *'''Kredit- und EC-Kartenbel. drucken'''<br /> Der Nutzer erhält Zugriff auf das Fenster "Hilfen" [[datei:pfeil.gif]] "Kredit- und EC-Kartenbel drucken", in dem er Belege ausdrucken kann. | ||
| + | <br /> | ||
| + | *'''Kreditkartendaten einsehen'''<br />Der Nutzer ehält die Berechtigung, Kreditkartendaten eines Kunden einzusehen. | ||
| + | <br /> | ||
| + | *'''Kunden / Vermittler löschen'''<br /> Der Button "Löschen" im Fenster "Kunden / Vermittlerdaten" wird sichtbar. Der Benutzer kann ggf. Kunden löschen. | ||
| + | <br /> | ||
| + | *''' Kunden Adresse ändern nach vorh. Vorgang'''<br /> Alle Elemente im Bereich Adresse / Kommunikation im Fenster Kunden / Vermittlerdaten können bearbeitet werden. Dies gilt auch, wenn bereits Vorgänge zum Kunden existieren. | ||
| + | <br /> | ||
| + | *''' Kunden alle Kundenkarten wählen'''<br /> Der Benutzer hat im Fenster "Kunden / Vermittlerdaten" alle im System angelegten Kundenkarten zur Auswahl. | ||
| + | <br /> | ||
| + | *''' Kunden ändern'''<br /> Der OK Button wird aktiviert, damit Änderungen am Kunden gespeichert werden können. | ||
| + | <br /> | ||
| + | *''' Kunden Bemerkungen ändern'''<br />Der Text im Fenster "Bemerkunge"n kann geändert werden. Das Fenster öffnet man mit dem Button "Bemerkungen" im Fenster "Kunden /Vermittlerdaten". | ||
| + | <br /> | ||
| + | *''' Kunden Betreuer ändern'''<br /> Im Fenster "Kunden / Vermittlerdaten" wird die Auswahlbox "Betreuer" im Bereich Betreuer aktiviert. | ||
| + | <br /> | ||
| + | *''' Kunden erlaubte Zahlungsarten ändern'''<br />Im Fenster "Kunden / Vermittlerdaten" wird der Button "erl." hinter dem Feld "Zahlungsart" im Bereich EC-Karte / Zahlungsart aktiviert. Der Benutzer kann die erlaubte Zahlungsart ändern. | ||
| + | <br /> | ||
| + | *''' Kunden Guthaben ändern'''<br />Der Nutzer erhält die Möglichkeit, im Feld "EC-Karte / Zahlungsart" der Kundendaten das Guthaben mit Hilfe der "+"-taste zu verändern. Soll der bertrag verringer werden, muss erst die "+"-Taste betätigt werden und dann "-" und der zu verringernde Betrag eingegeben werden. Beispiel: Von 100 auf 0 ändern: -100 eingeben. | ||
| + | <br /> | ||
| + | *''' Kunden Kategorien löschen'''<br /> Der Kunde erhält die Berechtigung, im Fenster "Kundenkategorien bearbeiten" ("Stammdaten"[[datei:pfeil.gif]]"Kunden/Lief./Fahrer"[[datei:pfeil.gif]]"Kategorien Kunden"]] Einträge zu löschen ("Löschen"-Button) | ||
| + | <br /> | ||
| + | *''' Kunden Konditionen / Fibu bearbeiten'''<br />Im Fenster Kunden / Vermittlerdaten wird der Bereich EC-Karte / Zahlungsart aktiviert. Der Benutzer kann die Felder EC,Zahlungsart, Gültig bis, Meth. Pay, WizardNo, LH-Miles bearbeiten. | ||
| + | <br /> | ||
| + | *''' Kunden Namen ändern nach vorh. Vorgang'''<br /> Im Fenster "Kunden / Vermittlerdaten" wird der Bereich Kunden Name aktiviert. Der Benutzer kann die Felder "Anrede", "Name 1", "Name 2", "Name 3" bearbeiten. | ||
| + | <br /> | ||
| + | *''' Kunden OPs einsehen'''<br />Der Nutzer erhält die Möglichkeit, die offenen posten eines Kunden einzusehen. | ||
| + | <br /> | ||
| + | |||
| + | *''' Kunden Sperrkennzeichen setzen'''<br /> Im Fenster Kunden / Vermittlerdaten wird im Bereich Sonstiges die Option gesperrt zur Bearbeitung aktiviert. | ||
| + | <br /> | ||
| + | *''' Kunden Sperrkennzeichen setzen'''<br /> Im Fenster "Kunden / Vermittlerdaten" wird der Bereich EC-Karte / Zahlungsart aktiviert. Der Benutzer kann die Felder "EC"," Zahlungsart", "Gültig bis", "Meth. Pay", "WizardNo" und "LH-Miles" bearbeiten. | ||
| + | <br /> | ||
| + | *''' Kunden Sperrkennzeichen setzen'''<br />Im Fenster "Kunden / Vermittlerdaten" wird im Bereich "Sonstiges" die Option "gesperrt" zur Bearbeitung aktiviert. | ||
| + | <br /> | ||
| + | *''' Kunden zusammenführen'''<br /> Im Fenster "Nach Kunden suchen" hat der Benutzer die Möglichkeit, durch Rechtsklick ein Kontextmenü zu öffnen und dort "Kunden zusammenführen zu wählen" . Danach kann er die Kundennummer eingeben, mit der der betreffende Kunde zusammengeführt werden soll. | ||
| + | <br /> | ||
| + | *''' Lieferant anlegen'''<br /> Im Fenster "Kunden / Vermittlerdaten" wird im Bereich "Sonstiges" die Option gesperrt zur Bearbeitung aktiviert. | ||
| + | <br /> | ||
| + | *''' Lieferanten ändern'''<br /> Im Fenster "Kunden / Vermittlerdaten" werden alle Elemente aktiviert. Der Benutzer darf Lieferanten ändern. | ||
| + | <br /> | ||
| + | *''' Marketing Berichte löschen'''<br /> Im Fenster "Marketing" wird der Bild Button "löschen" aktiviert. Der Benutzer kann Einträge löschen. | ||
| + | <br /> | ||
| + | *''' MA-Freigabeliste schreibgeschützt '''<br />'''Hinweis: Die im Folgenden aufgeführten Optionen zur MA-Verwaltung sind Bestandteil eines Zusatzmoduls, das erst von CX9 implementiert werden muss. Haben Sie daran Interesse, sprechen Sie uns an.'''<br />Diese Berechtigung setzt einen Schreibschutz in die MA-Freigabeliste. | ||
| + | <br /> | ||
| + | *'''MA-Verwaltung Abrechnung erstellen'''<br /> Der Benutzer erhält die Berechtigung, Abrechnungen zu erstellen. | ||
| + | <br /> | ||
| + | *'''MA-Verwaltung Arbeitszeiten eintragen '''<br /> Der Benutzer erhält die Berechtigung, Arbeitszeiten für einen Mitarbeiter einzutragen. | ||
| + | <br /> | ||
| + | *'''MA-Verwaltung Arbeitszeiten freigeben '''<br />Der Benutzer erhält die Berechtigung, Arbeitszeiten für einen Mitarbeiter freizugeben | ||
| + | <br /> | ||
| + | *''' MA-Verwaltung Krankheit eintragen'''<br /> Diese Berechtigung gibt dem Nutzer das Recht, bei einem Mitarbeiter im Krankheitsfall diese zu vermerken. | ||
| + | <br /> | ||
| + | *''' MA-Verwaltung Krankheitstage'''<br /> Gibt dem Nutzer die Berechtigung, die Krankheitstage eines Mitarbeiters einzutragen. | ||
| + | <br /> | ||
| + | *''' MA-Verwaltung Urlaub freigeben'''<br /> Gibt dem Nutzer die Berechtigung, Urlaub eines Mitarbeiters einzutragen bzw. freizugeben. | ||
| + | <br /> | ||
| + | *''' Offene Posten Position löschen '''<br /> Der PopUp Menüpunkt "Position löschen" in der Tabelle "Offene Posten" im Fenster "Liste offener Posten" wird aktiviert. | ||
| + | <br /> | ||
| + | *'''Provision Parameter Agenturabrechnung '''<br /> Der Nutzer erhält Zugriff auf das Fenster "Provisionen" [[datei:pfeil.gif]] "Parameter Agenturabrechnung". | ||
| + | <br /> | ||
| + | |||
| + | *''' Provisionen Vermittler'''<br /> Im Menü "Provisionen" wird der Menüpunkt "Provisionsabrechnung Vermittler" aktiviert. Der Benutzer darf Provisionsabrechnung für Vermittler erstellen ,bearbeiten und abrechnen. | ||
| + | <br /> | ||
| + | *''' Provisionen Vermittler abrechnen'''<br />Der Button "Alle Abrechnen" wird im Fenster "Provisionen Vermittler" freigeschaltet. Der Benutzer kann somit Provisionen abrechnen. | ||
| + | <br /> | ||
| + | |||
| + | *''' Quickcheckin Mietverträge '''<br /> Der Benutzer erhält Zugriff auf den Menüpunkt "Hilfen" [[datei:pfeil.gif]] "Quickcheckin Mietverträge". | ||
| + | <br /> | ||
| + | |||
| + | *''' Rechnung gedruckt ändern'''<br /> Im Fenster "Rechnungen /Gutschriften" wird die Option "Gedruckt" aktiviert. Der Benutzer darf den Wert des Eintrages nach Belieben setzen. | ||
| + | <br /> | ||
| + | *''' Rechnung löschen'''<br /> Im Fenster "Rechnungen /Gutschriften" und im Fenster "Vertragsabrechnung" wird der Button Löschen aktiviert. Der Benutzer erhält das Recht Rechnungen zu löschen. Die betroffene Rechnung wird komplett aus dem System entfernt, sofern noch kein Export in eine externe Buchhaltung durchgeführt wurde.<br /> | ||
| + | <br /> | ||
| + | *''' Rechnung Stornieren'''<br /> In den Fenstern "Rechnungen /Gutschriften", "Vertragsabrechnung", "Rechnung auswählen / neu" und "Auftrag / Eingangsrechnung auswählen /neu" wird derButton Storno aktiviert. | ||
| + | <br /> | ||
| + | *''' Rechnung Zahlungsart nach Verbuchung ändern'''<br /> Die Auswahlbox "Zahlungsart" im Fenster "Rechnung erstellen" wird aktiviert. Der Benutzer kann die Zahlungsart für die Rechnungändern. | ||
| + | <br /> | ||
| + | *''' Rechnungen Alle bearbeiten'''<br /> Der Benutzer kann sich im Fenster "Rechnung auswählen / neu" und "Eingangsrechnungen auswählen / neu" alle Rechnungen bzw. Eingangsrechnungen anzeigen lassen und bearbeiten. | ||
| + | <br /> | ||
| + | *'''Rechnungen Ausbuchungen vornehmen'''<br /> Im Fenster "Vertragsabrechnung" wird der Button "Ausbuchen" aktiviert. Damit kann automatisiert eine Gutschrift zu einer Rechnung mit einer definierten Rate erzeugt werden, um einen Betrag auszubuchen. Diese Rate muss in "Stammdaten [[datei:pfeil.gif]] "Zusatzdaten Fahrzeuge" [[datei:pfeil.gif]] "Fahrzeugarten" hinterlegt sein und unter Tarife angelegt werden. | ||
| + | <br /> | ||
| + | *'''Rechnungen Datum GS/RE-Versicherung ändern'''<br /> Im Fenster "Rechnungsdatum eingeben" wird das Rechnungsdatum aktiviert und kann bearbeitet werden(gilt auch für Gutschriften). Das Fenster erscheint beim Auslösen des Buttons "Storno" im Fenster "Rechnung auswählen / neu" , bei der Vertragabrechnung und beim Erzeugen von Eingangsrechnungen. Im Fenster "Rechnung erzeugen" wird das Eingabefeld "Rechnungsdatum" aktiviert und kann verändert werden, solange die Rechnung noch nicht verbucht ist. | ||
| + | <br /> | ||
| + | *'''Rechnungen Fälligkeit nachträglich ändern'''<br /> Im Fenster "Rechnung" wird das Feld "Fällig zum zur Bearbeitung" freigegeben. Der Benutzer kann das Fälligkeitsdatum der Rechnung ändern. | ||
| + | <br /> | ||
| + | *'''Rechnungen gebucht- Haken entfernen / setzen'''<br /> Im Fenster Rechnung wird die Option "Buchen" aktiviert. Der Benutzer kann festlegen, ob die Rechung nur erstellt oder auch gebucht werden soll. | ||
| + | <br /> | ||
| + | *'''Rechnungen manuell alle Raten wählen'''<br /> Bei Erstellung einer Direktfaktura können alle Raten die im System existieren herangezogen werden. Benutzer ohne diese Berechtigung dürfen dort nur die Raten wählen, die das Häkchen „Manuell erlaubt“ in der Rate haben | ||
| + | <br /> | ||
| + | *'''Rechnung nach Verbuchung ändern'''<br /> Der Benutzer erhält die Berechtigung, auch nach einer Verbuchung noch Veränderungen im Rechnungsformular durchzuführen. | ||
| + | <br /> | ||
| + | |||
| + | *'''Rechnungen Neu / Ändern'''<br /> Der Menüpunkt "Neu / Ändern" im Menü "Verkauf"[[datei:pfeil.gif]]"Rechnungen" wird aktiviert. Im Fenster "Fahrzeugsuche" wird der Button "Rechnung" aktiviert, falls Mietverträge zu dem Fahrzeuge angezeigt werden. | ||
| + | <br /> | ||
| + | *'''Rechnungen Nummernkreis wählbar'''<br /> Für die Fenster "Rechnung" und "Vertragsabrechnung" gilt: Wenn der Systemparameter BRECH_NUMBER_INDIV auf "1" gesetzt ist, kann der Benutzer eine Rechnungsnummer frei vergeben. | ||
| + | <br /> | ||
| + | *'''Rechnungen Rate ändern nach Verbuchung'''<br /> In den Fenstern "Rechnung" und "Mietverträge" wird in den Tabellen mit den Raten das PopUp Menü "Ratencode ändern" bzw. "Rate ändern" aktiviert. Der Benutzer kann die Raten im Fenster "Rate" durch Eingabe eines anderen Ratencodes ändern. Die kann teilweise für Provisionsabrechnungen notwendig sein, wenn eine falsche Rate hinterlegt war. Die Berechnung des Mietvertrages ändert sich dadurch nicht. | ||
| + | <br /> | ||
| + | *'''Rechnungen Sammelrechnungen'''<br /> Der Menüpunkt "Sammelrechnung" im Menü "Verkauf" [[datei:pfeil.gif]] "Rechnungen" wird aktiviert. Der Benutzer kann Sammelrechnung für Kunden erstellen. | ||
| + | <br /> | ||
| + | *'''Rechnungen WKZ- Abrechnungen'''<br /> Der Menüpunkt "WKZ - Abrechnung" im Menü "Verkauf"[[datei:pfeil.gif]]Rechnungen wird aktiviert. Der Benutzer erhält Zugriff auf das Fenster "WKZ - Abrechnung" und kann Werbekostenzuschuss-Abrechnungen erstellen. | ||
| + | <br /> | ||
| + | *'''Rechnungen zentrale Abrechnung'''<br /> Der Menüpunkt "Rechnungsläufe" im Menü "Verkauf" [[datei:pfeil.gif]]"Rechnungen" wird aktiviert. Der Benutzer kann Rechnungsläufe erstellen. Der Benutzer erhält Zugriff auf das Fenster "Rechnungslauf". Alle durch die Auswahl betroffenen Mietverträge können automatisiert abgerechnet werden. | ||
| + | <br /> | ||
| + | *'''Reifenlager einsehen'''<br />Der Benutzer erhält die Berechtigung, das Reifenlager unter "Stammdaten" [[datei:pfeil.gif]] "Fahrzeuge" [[datei:pfeil.gif]] "Reifenlager" aufzurufen. | ||
| + | <br /> | ||
| + | *'''Reifenlager bearbeiten'''<br />Der Benutzer erhält die Berechtigung, Einträge im Reifenlager vorzunehmen bzw. vorhandene Einträge zu bearbeiten. | ||
| + | <br /> | ||
| + | *'''Schäden ändern'''<br /> Im Fenster "Schäden" werden die Buttons zur Markierung der Schäden (mit rotem X, rotem Rahmen und roter Linie) aktiviert. Es können Schäden im Fahrzeugbild positioniert werden. | ||
| + | <br /> | ||
| + | *''' Schäden auch reparierte sehen'''<br /> Der Benutzer erhält die Möglichkeit , mit Hilfe der Markierungsanzeige auch nach schon reparierten Schäden zu suchen. | ||
| + | <br /> | ||
| + | *''' Schäden aufnehmen ohne Unfallbericht'''<br /> Der Button zur Neuaufnahme Schäden wird aktiviert, auch wenn kein Unfallbericht in der Tabelle der Unfallberichte vorliegt. Der Benutzer kann Schäden neu aufnehmen. Ohne diese Berechtigung können nur Schäden zu Unfallberichten aufgenommen werden. | ||
| + | <br /> | ||
| + | *''' Schäden GKK Gutachten anfordern'''<br /> Der Benutzer erhält die Berechtigung, ein GKK-Schadensgutachten anzufordern. | ||
| + | <br /> | ||
| + | *''' Schäden GKK Gutachten anfordern'''<br />Der Benutzer erhält die Berechtigung, ein MAXCrash-Schadensgutachten anzufordern. | ||
| + | <br /> | ||
| + | *''' Schäden löschen'''<br /> Die Buttons "Unfallbericht" bzw. "Schäden löschen" werden aktiviert. | ||
| + | <br /> | ||
| + | *''' Schäden nach abgeschlossen ändern'''<br /> Der Benutzer kann Schäden bearbeiten, auch nachdem ihr Status schon auf "abgeschlossen" geändert wurde | ||
| + | <br /> | ||
| + | *''' Schäden nachträglich zu einem UB hinzufügen'''<br />Der Button zur Neuaufnahme Schäden wird aktiviert, wenn ein Unfallbericht vorhanden ist. Schäden können zum Unfallbericht aufgenommen werden. | ||
| + | <br /> | ||
| + | *''' Schäden Schadenbearbeitung'''<br /> Der Menüpunkt "Schadensbearbeitung" wird aktiviert. Der Benutzer erhält Zugriff auf das Menü Schäden verwalten und das Fenster "Schadensbearbeitung". Der Benutzer kann die zentrale Schadensbearbeitung durchführen. | ||
| + | <br /> | ||
| + | *''' Schäden Status abgeschlossen setzen'''<br /> Der Benutzer kann einen Schadensfall explizit auf den fest definierten Status 'Abgeschlossen' setzen. | ||
| + | <br /> | ||
| + | *'''Schäden Status Angek. in Schadenabt. setzen'''<br />Der Benutzer kann einen Schadensfall explizit auf den fest definierten Status 'Angekommen in Schadensabteilung' setzen. | ||
| + | <br /> | ||
| + | *''' Schäden Status des Unfallberichts ändern'''<br /> Die Auswahlbox "Status" im Fenster "Unfallbericht" wird aktiviert. Der Benutzer kann den Status des Unfallberichtes setzen. In der Tabelle Unfallberichte im Fenster "Schäden" wird die Spalte Status aktiviert. Der Eintrag kann geändert werden. | ||
| + | <br /> | ||
| + | *''' Schäden Tats. Kosten und Reserve'''<br /> Bei Aktivierung erhält der Benutzer Zugriff auf die Spalten "Tats. Kosten" und "Reserve" ( Bei der Spalte "Reserve" handelt es sich um eine individuelle Programmierung, die bei Bedarf von CX9 freigeschaltet werden muss). | ||
| + | <br /> | ||
| + | *''' Schäden UB Neu ohne Vertrag'''<br /> Der Bild-Button Neu im Bereich Unfallbericht im Fenster Schäden wird aktiviert. Der Benutzer kann Unfallberichte aufnehmen. | ||
| + | <br /> | ||
| + | *''' Schäden Unfallschaden setzen (entfernen)'''<br /> Der Nutzer erhält die Berechtigung, im Schandensfenster den Haken in der Spalte "Unfallschaden" zu setzten bzw. zu entfernen. | ||
| + | <br /> | ||
| + | |||
| + | *''' Stammdaten Ablehnungsgründe bearbeiten'''<br />Der Benutzer erhält die Berechtigung, Ablehnungsgründe im entsprechenden Fenster ("Stammdaten" [[datei:pfeil.gif]] "Disposition" [[datei:pfeil.gif]]"Ablehnungsgründe") zu bearbeiten, hinzuzufügen oder zu entfernen. | ||
| + | <br /> | ||
| + | *''' Stammdaten Abteilungen ändern'''<br /> Der Menüpunkt "Abteilungen" im Menü "Stammdaten" wird aktiviert. Der Benutzer erhält Zugriff auf das Fenster "Abteilungen bearbeiten" und kann die Abteilungen erzeugen und bearbeiten. | ||
| + | <br /> | ||
| + | *''' Stammdaten Anlagegüter'''<br /> Das Menü "Stammdaten"[[datei:pfeil.gif]] "Anlagegüter" wird aktiviert. Der Menüpunkt "Anlagegüter" an Buchhaltung ausgeben steht zur Verfügung. Der Benutzer erhält Zugriff auf das Fenster "Schnittstelle zur Anlagenbuchhaltung erstellen". Anlagegüter können erfasst und in eine DATEV Schnittstelle exportiert werden. | ||
| + | <br /> | ||
| + | *''' Stammdaten Auslastungsanzeige Konfiguration'''<br /> Das Menü "Stammdaten" [[datei:pfeil.gif]] "Auslastungsanzeige Konfiguration" wird aktiviert. Der Benutzer erhält Zugriff auf das Fenster "Auslastungsanzeige Konfiguration". Gruppen und Faktoren zur Auslastungsauswertung können bearbeitet werden. | ||
| + | <br /> | ||
| + | *''' Stammdaten Banken'''<br /> Das Menü Stammdaten[[datei:pfeil.gif]]Banken wird aktiviert. Der Benutzer erhält Zugriff auf das Fenster Banken bearbeiten. Der Benutzer kann die vom System zu verwendenden Banken anlegen und bearbeiten. | ||
| + | <br /> | ||
| + | *'''Stammdaten Benutzer ändern'''<br /> Der Benutzer erhält Zugriff auf die Liste aller Benutzer und kann die Benutzereinstellungen aller Benutzer bearbeiten. Standardmäßig erhält der Benutzer nur das Recht sein eigenen Benutzereinstellungen zu bearbeiten. Ein Benutzer ohne diese Berechtigung kann nur seinen eigenen Eintrag sehen. | ||
| + | <br /> | ||
| + | *'''Stammdaten Branchen ändern'''<br /> Das Menü Stammdaten[[datei:pfeil.gif]]Branchen wird aktiviert. Der Benutzer erhält Zugriff auf das Fenster "Branchenverwaltung" und kann die Einträge bearbeiten. | ||
| + | <br /> | ||
| + | *'''Stammdaten Dokumentenverwaltung'''<br /> Der Benutzer erhält Zugriff auf die Option "Stammdaten" [[datei:pfeil.gif]] "Dokumentenverwaltung" mitsamt den Unterpunkten "Belegarten" und "Standartbelegarten". | ||
| + | <br /> | ||
| + | |||
| + | *'''Stammdaten Fahrer entsperren'''<br /> Im Fenster "Fahrer / Kontaktpersonen" wird die Option "Gesperrt" aktiviert. Der Benutzer kann gesperrte Fahrer entsperren. Gesperrte Fahrer können nicht in den Mietvertrag übernommen werden. | ||
| + | <br /> | ||
| + | *'''Stammdaten Fahrzeugzusatzdaten bearbeiten'''<br /> Das Menü "Stammdaten" [[datei:pfeil.gif]]"Zusatzdaten Fahrzeuge" wird aktiviert. Der Benutzer erhält Zugriff auf die Menüpunkte "Ausstattungsmerkmale", "Fahrzeugnummer ändern", "Fahrzeugtypen", "Fahrzeugarten", "Fahrzeugkategorien", "Fahrzeugtypen", "Finanzierer", "Finanzierungsarten", "Inhabercodes", "Kostensätze für Verrechnung", "fremde Fahrzeuge erfassen", "Makler", "Versicherungen", "Versicherungsnehmer", "Versicherungstarife", "[Disp-o-matic] austauschbare KFZ - Gruppen" und das Schäden Untermenü. In "Schäden" stehen "Klassifizierungen", "Schadensbilde"r, "Schaden – Kleinschadenliste" und "Status" zur Verfügung. Alle diese Punkte ermöglichen die Aufnahme und Bearbeitung der Stammdaten, die für die KFZ Verwaltung Verwendung finden können. | ||
| + | <br /> | ||
| + | *'''Stammdaten Feldverhalten ändern'''<br /> Der Menüpunkt "Stammdaten" [[datei:pfeil.gif]] "Feldverhalten" wird aktiviert. Der Benutzer erhält Zugriff auf das Fenster "Feldverhalten". Der Benutzer kann das Verhalten einzelner Elemente in jedem Fenster bearbeiten, wenn er die Komponenten Namen zur Verfügung hat. Diese können bei Bedarf bei Cx9 erfragt werden. | ||
| + | <br /> | ||
| + | *'''Stammdaten Fibudaten ändern'''<br />Das Menü "Stammdaten" [[datei:pfeil.gif]] "Fibu" wird aktiviert. Der Benutzer erhält Zugriff auf die Menüpunkte "Kaskadierte Sachkonten", "Mahntexte", "Sachkonten", "Status OP Historie", "Steuerschlüssel", "Zahlungsarten", "Zahlungskonditionen" und das "Menü Import / Export". In "Import / Export" stehen die Menüpunkte "Konvertierungstabellen Sachkonten", "Import OP(Addison)", "Import Lieferantenstamm", "Import Erfassungsjournal"," Export Buchungen" und "Buchungs-/Ausgabejournal" zur Verfügung. | ||
| + | <br /> | ||
| + | *'''Stammdaten Filialen ändern'''<br />Der Menüpunkt "Stammdaten"[[datei:pfeil.gif]] Filialen wird aktiviert. Der Benutzer erhält Zugriff auf die Menüpunkte "Filialen", "Feiertage", "Regionen". Der Benutzer erhält mit Filialen Zugriff auf das Fenster "Auswahl Stationen" und - mit Doppelklick auf eine Station - Zugriff auf die Stammdaten der einzelnen Stationen. Mit dem Menüpunkt "Feiertage" können pro Bundesland der Stationen die zu berücksichtigenden Feiertage definiert werden. Mit "Regionen" lassen sich Stationen zu benannten Gruppen zusammenstellen. Diese Gruppen werden Regionen genannt und könne in der DISPO Übersicht verwendet werden. | ||
| + | <br /> | ||
| + | *'''Stammdaten Gutscheine bearbeiten'''<br />Der Menüpunkt "Stammdaten"[[datei:pfeil.gif]]"Gutscheine" wird aktiviert. Der Benutzer kann Gutscheine bearbeiten. | ||
| + | <br /> | ||
| + | *''' Stammdaten Import'''<br /> Der Menüpunkt "Stammdaten"[[datei:pfeil.gif]] "Import / Export" wird aktiviert. Die Menüpunkte "Import" und "Export" stehen zur Verfügung. Import ermöglicht den Zugriff auf vordefinierte kundenspezifische Importroutinen. Export ermöglicht den Zugriff auf das Fenster Export Kreditoren & Debitoren für die Addison /DATEV Buchhaltungsschnittstellen | ||
| + | <br /> | ||
| + | *'''Stammdaten KoRe'''<br /> Der Menüpunkt "Stammdaten" [[datei:pfeil.gif]] "KoRe" wird aktiviert. Die Menüpunkte "Kostenschemata", "Kostenarten bearbeiten", Kostenarten Konten Zuweisung" und "Kosten aus Finanzbuchhaltung übernehmen" stehen zur Verfügung. "Kostenschemata" bietet Zugriff auf das Fenster "Kostenschemata". Hier können für die Neuanlage von Fahrzeugen Kostenarten mit Beträgen hinterlegt werden, die für Fahrzeuge dieser Gruppe angewendet werden können. Die zugehörigen Stammdaten werden mit Kostenarten bearbeiten und Kostenarten Konten Zuweisung bearbeitet. Kosten aus Finanzbuchhaltung ermöglicht den Import von KFZ Kosten aus der Addison Buchhaltung. | ||
| + | <br /> | ||
| + | *'''Stammdaten Kundenkarten'''<br /> Der Menüpunkt "Stammdaten"[[datei:pfeil.gif]] "Kundenkarten" wird aktiviert. Der Benutzer erhält Zugriff auf das Fenster "Kundenkarten bearbeiten". Der Benutzer kann Kundenkarten mit Rabatten definieren, die im System Verwendung finden können. | ||
| + | <br /> | ||
| + | *'''Stammdaten Lizenzen bearbeiten'''<br /> Der Menüpunkt "Stammdaten" [[datei:pfeil.gif]]"Lizenzierung" wird aktiviert. Der Benutzer erhält im Fenster "Lizenzdaten" die Möglichkeit, seine Lizenzen zu verwalten.<br /> | ||
| + | *'''Stammdaten Mandant ändern'''<br /> Der Menüpunkt "Stammdaten" [[datei:pfeil.gif]] "Mandant" wird aktiviert. Der Benutzer erhält Zugriff auf das Fenster "Mandant". Der Benutzer hat auf den Karteireitern "Allgemein", "Farben", "Parameter" die Möglichkeit grundlegende Systemeinstellung zu konfigurieren. | ||
| + | <br /> | ||
| + | *'''Stammdaten Mitarbeiter bearbeiten'''<br /> Der Nutzer erhält zugriff auf das Fenster "Mitarbeiter" ("Stammdaten" [[datei:pfeil.gif]] "Unternehmensstruktur/Sonstiges" [[datei:pfeil.gif]] "Mitarbeiter"]] | ||
| + | <br /> | ||
| + | |||
| + | *'''Stammdaten Nummernkreise laden'''<br /> Der Menüpunkt "Stammdaten" [[datei:pfeil.gif]] "Nummernkreise" wird aktiviert. Die Menüpunkte "Nummernkreise Mietverträge" und "Nummernkreise Fahrzeugnummer" stehen somit zur Verfügung. Der Benutzer erhält Zugriff auf die Fenster "Nummernkreis(MV)" mit der Möglichkeit, Nummernkreise für Mietverträge und Transferfahrten pro Station zu definieren, die bei der Generierung von Mietverträgen und Transferfahrten Verwendung finden sollen. Im Fenster "Nummernkreis(Fahrzeug)" können Fahrzeugnummern vorgegeben werden. | ||
| + | <br /> | ||
| + | *''' Stammdaten Ratencodes ändern'''<br /> Der Menüpunkt "Stammdaten"[[datei:pfeil.gif]]"Tarife" wird aktiviert. Die Menüpunkte "Tarife bearbeiten", "Einheiten bearbeiten", "Provisionskategorien – Vermittler"," Provisionskategorien – Filialen", "Ratenkategorien – Auswertungen", "Preisänderungen", "Preislisten" stehen zur Verfügung. Stammdaten für die Tarifgestaltung werden in den Menüpunkten "Einheiten", "Provisionskategorien", "Ratenkategorien" bearbeitet. "Tarife bearbeiten" ermöglicht die Bearbeitung aller Tarife. Im Fenster "Rate Auswählen" wird der Button "kopieren" aktiviert. Mit dem Button können Raten kopiert werden. Der Benutzer erhält Zugriff auf das Fenster "Rate kopieren" der Button OK(F2) im Fenster "Raten –Zeilenlupe" wird aktiviert und der Benutzer kann Änderungen speichern. Der Benutzer kann die Ratenstaffelung ändern. Der Benutzer kann den Raten Kunden zuweisen und löschen. | ||
| + | <br /> | ||
| + | *''' Stammdaten Schäden'''<br /> Der Menüpunkt "Stammdaten"[[datei:pfeil.gif]] "Fahrzeuge"[[datei:pfeil.gif]]"Schäden" wird aktiviert. Die Menüpunkte "Klassifizierungen", "Schadensbilder", "Schaden – Kleinschadenliste", "Status" stehen zur Verfügung. Im Fenster "Klassifizierungen der Schäden verwalten" können Klassifizierungen bearbeitet werden. Im Fenster "Bilderpool" werden die zu verwendenden Schadensbilder für alle Fahrzeuggruppen verwaltet. Im Fenster "Kleinschadenliste" kann eine Kleinschadenliste bearbeitet bzw. importiert werden. Im Fenster "Status" der Schäden verwalten können Schaden Status angelegt werden. | ||
| + | <br /> | ||
| + | *''' Stammdaten Statistikcodes'''<br /> Der Menüpunkt "Stammdaten" [[datei:pfeil.gif]] "Statistikcodes" wird aktiviert. Im Fenster "Statistikcodes pflegen" werden können die Statistikcodes bearbeitet werden. | ||
| + | <br /> | ||
| + | *''' Stammdaten Stornogründe bearbeiten'''<br />Der Nutzer erhält Zugriff auf das Fenster "Stornogründe" ("Stammdaten" [[datei:pfeil.gif]] "Vermietung" [[datei:pfeil.gif]] "Stornogründe"). | ||
| + | <br /> | ||
| + | *''' Stammdaten Textbausteine'''<br /> Der Menüpunkt "Stammdaten"[[datei:pfeil.gif]]"Textbausteine" wird aktiviert. Im Fenster Textbausteine könne Textbaustein angelegt und bearbeitet werden, die dann später über die Zeilenlupe (Doppelklick auf eine Rechnungs-Positions-Zeile) in die Langtext-Bemerkung der Zeile eingefügt werden können. | ||
| + | <br /> | ||
| + | *''' Stammdaten Texte'''<br /> Der Menüpunkt "Stammdaten"[[datei:pfeil.gif]]"Texte" wird aktiviert. Die Menüpunkte "Angebot", "Anschreiben Behörde", "Einreisebeschränkung Mietvertrag", "Reservierungsbestätigung", "Unfallersatz Anschreiben Kunden", "Unfallersatz Vorabanschreiben Unfallersatz", "Unfallersatz", "Begleitschreiben Versicherung", U"nfallersatz Begleitschreiben Mobi", das Menü "Online Reservierung(Kunden)", das Menü "Email", "Hilfetext Wizard Reservierungsbestätigungen", "Fahrer Beiblatt Rechnung", "Zusatztext Mietvertrag", "Zusatztext Mietvertrag 2" stehen zur Verfügung. Im Fenster "Texte anlegen/ ändern" können die oben genannten Text erfasst bzw. geändert werden. Ist das Modul "Online Reservierung" aktiviert, stehen im Menü "Online-Reservierungen(Kunden)" die Menüpunkte "AGB Text", "Ablehnungsmail", "Bestätigungsmail", "Mailtext Passwortversand", "Step 2 – Infotext bei Ratenauswahl", "Step 3 – Bestätigungstext bei Button Reservieren", "Step 4 Abschlusstext"(am Ende der Reservierung) zur Verfügung. die hier hinterlegten Text erscheinen entweder im Onlinereservierungsmodul auf den entsprechenden Seiten oder werden für automatisch versendete Mails verwendet. | ||
| + | <br /> | ||
| + | *''' Stammdaten Verknüpfung Kunde/Lieferant bearbeiten'''<br /> Im Fenster "Kunden / Vermittlerdaten" werden das Eingabefeld "Verkn. Lief." und die Buttons dahinter aktiviert. Der Benutzer kann den Kunden /Vermittler mit einem Lieferanten verknüpfen | ||
| + | <br /> | ||
| + | *''' Stammdaten/Vermietung/Kostenstellen'''<br /> Der Benutzer erhält die Berechtigung, das Fenster "Stammdaten" [[datei:pfeil.gif]] "Vermietung" [datei:pfeil.gif]] "Kostenstellen" aufzurufen und dort Einträge vorzunehmen. | ||
| + | <br /> | ||
| + | *'''Stammdaten Zähler bearbeiten'''<br />Der Nutzer erhält Zugriff auf das Fenster "Stammdaten" [[datei:pfeil.gif]] "Unternehmensstruktur / Sonstiges" [[datei:pfeil.gif]] "Zähler". | ||
| + | <br /> | ||
| + | *'''Stammdaten Zusatzdaten Disposition'''<br /> Der Nutzer erhält Zugriff auf das Menü "Stammdaten" [[datei:pfeil.gif]] "Disposition". Dort kann er Ablehnungsgründe festlegen und spezielle Farben definieren. | ||
| + | <br /> | ||
| + | |||
| + | *''' Stammdaten Zusatzdaten Kunden'''<br /> Das Menü "Kunden/Lief./Fahrer" wird aktiviert. Die Menüpunkte für die Erfassung von Stammdaten für Länderkennzeichen, Kategorien Fahrer / Kontaktpersonen, Kategorien Kunden, Kategorien Lieferanten stehen zur Verfügung. Im Fenster "Länderkennzeichen bearbeiten" können Länderkürzel und zugehöriges Land hinterlegt werden. Im Fenster" Kundenkategorien ((Lieferantenkategorien))bearbeiten" können Nummernkreise für Kunden (Lieferanten) hinterlegt werden, die zu den eingerichteten Kategorien zugeordnet worden sind. Hier werden pro Kategorie Daten zur Vorsteuerabzugsberechtigung, zum Zahlungsziel, zur Abrechnung über Kleinschadenliste, KM druck hinterlegt. Das Fenster für die Lieferantenkategorien hat den gleichen Aufbau und erlaubt die Verwaltung der angelegten Vermittlerkategorien. Im Fenster "Fahrer und Kontaktperson" bearbeiten können Kategorien für diesen Personenkreis angelegt werden. | ||
| + | <br /> | ||
| + | *''' Übersetzung bearbeiten'''<br /> Der Nutzer erhält Zugriff auf "Stammdaten" [[datei:pfeil.gif]] "Unternehmensstruktur/Sonstiges" [[datei:pfeil.gif]] "Übersetzung". In diesem Fenster können Übersetzungen eingepflegt werden. | ||
| + | <br /> | ||
| + | *''' Verbindung wieder herstellen'''<br /> Im Menü "Verbindung" wird der Menüpunkt "Herstellen" aktiviert. Der Benutzer darf die Verbindung zur eingestellten Datenbank wieder herstellen,falls sie unterbrochen wurde. | ||
| + | <br /> | ||
| + | *''' Verkaufsbereich einsehen / bearbeiten'''<br /> Der Nutzer erhält Zugriff auf den Bereich "Verkauf" in der Menüzeile des C-Rents. | ||
| + | <br /> | ||
| + | *''' Vermittler-/Lieferantenstamm bearbeiten'''<br /> Der Nutzer erhält Zugriff auf "Stammdaten" [[datei:pfeil.gif]] "Vermittler-/Lieferantensuche". Dort kann er nach Vermittlern bzw Lieferanten suchen sowie schon vorhandenen Einträge bearbeiten. | ||
| + | <br /> | ||
| + | *''' Vertrag Betankungsgrund nach Abrechnung erfassen'''<br /> Der Nutzer kann in der Vertragsmaske auch nach Abrechnung in der Zeile "Betr./Lit./Kst.Bet." durch Klick auf den Button mit den drei Punkten einen Betankungsgrund hinzufügen. | ||
| + | <br /> | ||
| + | |||
| + | *''' Vertrag drucken ohne ausreichende Vorauszahlung'''<br /> Der Benutzer darf Mietverträge ohne ausreichende Vorauszahlung aufnehmen und speichern und drucken. | ||
| + | <br /> | ||
| + | *''' Verträge nach Abrechnung ändern'''<br /> Für den Fall, dass Verträge bereits abgerechnet sind. Die Elemente im Bereich "Abfahrtsdaten", "Sonstige", "Ankunftsdaten" werden wieder aktiviert. Der Benutzer kann die Vertragsdaten ändern. Berechtigung ist auch notwendig, um die Fahrerdaten einsehen zu können. | ||
| + | <br /> | ||
| + | *''' Vertragsbereiche Alle Stationen bearbeiten'''<br /> Der Benutzer kann Verträge für alle Stationen bearbeiten. Standardmäßig kann der Benutzer nur die Verträge seiner Startstation bearbeiten. | ||
| + | <br /> | ||
| + | *''' Vertragsbereiche Alle Stationen sehen'''<br /> Im Fenster "Station auswählen" darf der Benutzer eine Station oder alle mit % auswählen. Im Fenster "Liste offener Posten" erhält der Benutzer die Möglichkeit, eine beliebige Station oder alle auszuwählen. Wenn der Parameter BVERTRAGSBEREICHE auf 1 gesetzt ist, wird das Menü "Vertragsbereiche" sichtbar. In diesem Menü wird der Menüpunkt "Alle Verträge" aktiviert. In der DISPO werden alle Verträge angezeigt. | ||
| + | <br /> | ||
| + | *'''Vorgang Check- In rückgängig machen'''<br /> Wenn Mietverträge im Fenster "Recherche" in der Liste aufgeführt sind, wird der PopUp Menüpunkt "Check -In rückgängig machen" aktiviert. Außerdem wird diese Option im Kontextmenü Mietvertrag freigeschaltet. | ||
| + | <br /> | ||
| + | *'''Vorgang Check- Out rückgängig machen'''<br />Wenn Mietverträge im Fenster "Recherche" in der Liste aufgeführt sind, wird der PopUp Menüpunkt "Check -Out rückgängig machen" aktiviert. Außerdem wird diese Option im Kontextmenü Mietvertrag freigeschaltet. | ||
| + | <br /> | ||
| + | *'''Vorgang Fahrzeug fest zuordnen '''<br /> Der Nutzer erhält Zugriff auf die Option "Fahrzeug fest zuordnen" im Mietvertragsformular, mit dem er ein Fahrzeug einem Kunden fest zuordnen kann. | ||
| + | <br /> | ||
| + | *''' Vorgang Genehmigungsnummer löschen'''<br /> Im Fenster "Mietverträge" wird der Button zum Löschen der Genehmigungsnummer aktiviert und der Benutzer darf die Genehmigungsnummer löschen. | ||
| + | <br /> | ||
| + | *''' Vorgang Kilometerstand falsch'''<br /> Der Benutzer kann die Überprüfung der CO und CI Kilometerständer übergehen. | ||
| + | <br /> | ||
| + | *''' Vorgang Kostenstelle ändern'''<br /> Die Auswahlbox "Kst. Station" wird aktiviert. Der Benutzer kann die Kostenstelle der Abfahrtsstation ändern. | ||
| + | <br /> | ||
| + | *''' Vorgang Kreditkarte für fremde Station abrechnen''' <br />Der Benutzer darf Kreditkarten für eine andere Station als seine Startstation abrechnen und wird gefragt über welche Station er die Kreditkarte abrechnen will. | ||
| + | <br /> | ||
| + | *''' Vorgang Langzeit mit Fremdfahrzeug''' <br />Wenn die Validierung Überprüfen Langzeitmiete Fremdfahrzeuge aktiviert ist und die Fahrzeuge mit 'AUD' oder 'BMW' beginnen, kann der Benutzer mit dieser Berechtigung Fremdfahrzeuge trotzdem Langzeit vermieten. Langzeit wird über den Parameter ITAGE_LANGZEIT in Stammdaten [[datei:pfeil.gif]] Mandant[[datei:pfeil.gif]] Parameter gesteuert, in dem man die Anzahl Tage dort hinterlegt. | ||
| + | <br /> | ||
| + | *''' Vorgang Nummer ändern''' <br /> Der Menüpunkt Hilfen[[datei:pfeil.gif]]Vertragsnummer ändern wird aktiviert. Der Benutzer erhält Zugriff auf das Fenster "Vertragsnummer ändern". | ||
| + | <br /> | ||
| + | *'''Vorgang Rate mit leerem Betrag erfassen''' <br /> Der Benutzer darf Raten mit dem Gesamtbetrag 0,00€ im Mietvertrag speichern. | ||
| + | <br /> | ||
| + | *''' Vorgang Raten einsehen''' <br /> Im Mietvertrag wird durch Eingabe eines Fragezeichens beim der Rate eine Ratenauswahlliste angezeigt. Der Benutzer darf hier die Raten "Zeilenlupe "durch Doppelklick im Fenster "Rate" auswählen aufrufen. Er erhält die Ratenliste aus dem Menü "Tarife" zur Auswahl und kann ggf. die Rate ändern. | ||
| + | <br /> | ||
| + | *''' Vorgang Reservierung löschen''' <br /> In der DISPO Anzeige wird der PopUp Menüpunkt "Löschen" aktiviert. Der Benutzer kann die betroffene Reservierung löschen. | ||
| + | <br /> | ||
| + | *''' Vorgang Reservierung Vermietstation ändern''' <br />Im Fenster "Mietverträge" wird die Auswahlbox "Stat. Ab." aktiviert. Der Benutzer kann die Vermietstation einer Reservierung ändern. | ||
| + | <br /> | ||
| + | *''' Vorgang Rückwirkend ohne Validierung''' <br />Für Verträge, die rückwirkend aufgenommen werden wird die Prüfung auf Korrektheit von Standort und Kilometerstand ausgeschaltet. | ||
| + | <br /> | ||
| + | *''' Vorgang Tabelle Felder ändern trotz Schreibschutz''' <br />Der Benutzer darf Rateneinstellungen ändern, die bei der Ratenerstellung als schreibgeschützt markiert wurden. gilt für die Werte von Einheit, Anzahl und Einzelpreis. | ||
| + | <br /> | ||
| + | *'''Vorgang Vermietung an Kunde trotz Sperre ''' <br />Der Nutzer erhält die Berechtigung, auch Verträge an gesperrte Kunden zu vergeben. | ||
| + | <br /> | ||
| + | *''' Vorgang Verrechnungsbuchung umbuchen''' <br />Der Nutzer erhält die Berechtigung, Verrechnungsbuchungen umzubuchen. | ||
| + | <br /> | ||
| + | *''' Vorgang Vertrag abgerechnet markieren''' <br />Die Option "Abgerechnet" im Fenster "Mietverträge" im Bereich Ankunftsdaten wird aktiviert. Der Benutzer kann den Status ändern. | ||
| + | <br /> | ||
| + | *''' Vorgang Vertrag Vermietstation ändern''' <br />Im Fenster "Mietverträge" wird die Auswahlbox "Stat. Ab. aktiviert". Der Benutzer kann die Vermietstation eines Vertrages ändern. | ||
| + | <br /> | ||
| + | *''' Vorgang Verträge löschen''' <br /> Solange der Vertrag nicht abgerechnet ist, wird der Button "Löschen" aktiviert. Der Benutzer kann den Vertrag löschen. | ||
| + | <br /> | ||
| + | *''' Vorgang ZA ändern obwohl im Kundenstamm vorgegeben''' <br /> Im Fenster "Mietverträge" wird im Bereich "Zahlung(Euro) / sonstiges" die Auswahlbox "Zahlart" aktiv. Der Benutzer kann eine von den Kundenstammdaten abweichende Zahlungsart auswählen. | ||
| + | <br /> | ||
| + | *''' Vorgang Zahlung löschen''' <br /> Im Fenster "Vertragsabrechnung" wird im PopUp Menü (Rechtsklick) der Unzugeordneten Zahlungen der Menüpunkt "Zahlung löschen" aktiviert. Der Benutzer kann die gewählte Zahlung löschen. | ||
| + | <br /> | ||
| + | *''' Vorgang Zahlung stornieren''' <br />Im Fenster "Vertragsabrechnung" wird im PopUp Menü (Rechtsklick) der Unzugeordneten Zahlungen der Menüpunkt "Zahlung stornieren" aktiviert. Der Benutzer kann die gewählte Zahlung stornieren. | ||
| + | <br /> | ||
| + | *''' Vorgang Zahlungskonto wechseln''' <br /> Im Fenster "Zahlung buchen" wird die Option "Manuell buchen" sichtbar und aktiviert. Der Benutzer kann manuell buchen und ggf. das Zahlungskonto ändern. | ||
| + | <br /> | ||
| + | *''' Wizard Abrechnung''' <br />Das Modul WIZARD muss aktiviert sein.Der Benutzer darf WIZARD relevante Verträge abrechnen. | ||
| + | <br /> | ||
| + | *''' Wizard ohne Prüfung''' <br /> Das Modul WIZARD muss aktiviert sein. Der Benutzer kann die WIZARD Validierungen übergehen. Der Vertrag kann gespeichert werden. | ||
| + | <br /> | ||
| + | *''' Wizard Raten abfragen''' <br /> Das Modul WIZARD muss aktiviert sein Die Bild Buttons hinter den Feldern AWD- Nr. und Wizard- Nr. zum Abfragen der Wizard Raten werden aktiviert. Der Benutzer kann über das AVIS System Raten zum Vertrag abfragen und in den Mietvertrag übernehmen. | ||
| + | <br /> | ||
| + | *''' Wizard Raten erfassen auch ohne Wizard Antwort''' <br /> Das Modul WIZARD muss aktiviert sein. Der Benutzer kann Wizard Raten auch ohne Antwort vom AVIS System erfassen und speichern. | ||
| + | <br /> | ||
| + | *''' Wizard -Erfassung''' <br /> Das Modul WIZARD muss aktiviert sein. Der Button Wizard im Fenster Mietverträge wird sichtbar und aktiv. Der Benutzer erhält Zugriff auf das Fenster Wizard. Der Benutzer kann Verträge ins AVIS System übertragen. | ||
| + | <br /> | ||
| + | *'''Vorvertrag ausdrucken''' <br /> Der Nutzer erhält im Druckmenü einer Reservierung Zugriff auf die Option "Vorvertrag drucken", mit der er einen Vorvertrag ausdrucken kann. | ||
| + | <br /> | ||
| + | |||
| + | ====Abfragen==== | ||
| + | <br /> | ||
| + | Auf der rechten Seite der Maske können Sie festlegen, welche Abfragen der Benutzer bzw. Gruppenangehörige ausführen darf. Um eine Abfrage an- bzw. abzuwählen, wird der Haken bei "Ausführen" gesetzt/entfernt.<br /> | ||
| + | "Station wechseln" beinhaltet die Möglichkeit, die Abfrage auch für andere als der Station, an der man angemeldet ist, auszuführen<br /> | ||
| + | "Export (Excel)" aktiviert bzw. deaktiviert die Exportfunktion zu Excel. | ||
| + | <br /> | ||
| + | |||
| + | <br /> | ||
| + | |||
| + | Für eine Auflistung und Erläuterung der einzelnen Abfragen, können Sie die Hilfe im Abfragenbereich aufrufen.<br /> | ||
| + | Rufen Sie dafür "Abfragen"[[datei:pfeil.gif]] "Abfrage auswählen" auf. Klicken Sie nun auf den "Hilfe"-Button. (siehe Abb.)<br /> | ||
| + | <br /> | ||
| + | [[datei:abfragehilfe.png|550px]]<br /> | ||
| + | <br /> | ||
| + | |||
===Neue Gruppe anlegen=== | ===Neue Gruppe anlegen=== | ||
| + | <br /> | ||
| + | Sie haben auch die Möglichkeit, Gruppen zu erstellen. So können Sie mehrere Benutzer, die über die selben Berechtigungen verfügen sollen, verwalten.<br /> | ||
| + | Klicken Sie hierfür zunächst auf "Gruppe neu" (siehe Abb.) | ||
| + | <br /> | ||
| + | [[datei:gruppenn.png]] | ||
| + | <br /> | ||
| + | Es öffnet sich nun eine neue Maske, in welche Sie zunächst einmal einen Gruppennamen eingeben müssen, bevor Sie auch auf die anderen Reiter zugreifen können (siehe Abb.).<br /> | ||
| + | <br /> | ||
| + | [[datei:gruppennam.png|550px]]<br /> | ||
| + | <br /> | ||
| + | Nach der Eingabe eines Gruppennamens können Sie nun mit der Vergabe von Berechtigen fortführen. Haben Sie alle Einstellungen getätigt, können Sie mit einem Klick auf "Ok" Ihre Angaben speichern. | ||
| + | <br /> | ||
| + | ===Benutzer einer Gruppe zuweisen=== | ||
| + | Sie können einer erstellten Gruppe nun einen Benutzer zuweisen. Hierzu wechseln Sie per Doppelklick auf einen Benutzer in die diesem zugehörige Einstellungsmaske (siehe Abb.) | ||
| + | Wählen Sie nun im unteren Berech unter "zugehörige Gruppen" per Drop-Down Auswahl die Gruppe aus, zu welcher der Benutzer hinzugefügt werden soll.<br /> | ||
| + | <br /> | ||
| + | [[datei:gruppezuwe.png|550px]]<br /> | ||
| + | <br /> | ||
| + | '''Wurde ein Benutzer einer Gruppe hinzugefügt, werden die in der Gruppe hinterlegten Berechtigungen immer priorisiert. <br />Ist eine Berechtigung also z.B. bei einem Benutzer deaktiviert, in einer Gruppe aber aktiviert, bleibt die Berechtigung für diesen Benutzer aktiv ''' | ||
| + | <br /> | ||
| + | <br /> | ||
| + | Der Benutzer ist nun einer Gruppe zugewiesen<br /> | ||
| + | <br /> | ||
| + | [[datei:gruppezuwe2.png|550px]]<br /> | ||
<br /> | <br /> | ||
Aktuelle Version vom 14. Juli 2016, 09:30 Uhr
Ein Klick auf "Stammdaten"![]() "Unternehmensstruktur/Sonstiges"
"Unternehmensstruktur/Sonstiges"![]() "Benutzer"
"Benutzer"![]() "Benutzerberechtigungen" (Einzel) führt Sie zu dieser Maske (siehe Abb.).
"Benutzerberechtigungen" (Einzel) führt Sie zu dieser Maske (siehe Abb.).

Hier haben Sie die Möglichkeit, einzelne Benutzer sowie Benutzergruppen einzutragen und deren Berechtigungen zu steuern. Wie Sie dies im Einzelnen realisieren können, wird Ihnen ihn den folgenden Unterpunkten dargelegt:
Inhaltsverzeichnis |
Neuen Benutzer Anlegen
Um einen neuen Benutzer hinzuzufügen, können Sie mehrere Eingabemöglichkeiten nutzen. Zum einen können Sie den Button "Ben. neu (Einf)" nutzen. Sie werden nun direkt zur Maske geleitet, die es Ihnen ermöglicht, die erforderlichen Daten zur Anlage eines neuen Benutzers einzugeben. Das Selbe erreichen Sie durch Betätigen der "Einfg"- Taste auf ihrer Tastatur. Eine weitere Möglichkeit ist die Nutzung des Felds "Neues Login". Geben Sie hier eine Bezeichnung ein und klicken auf den Button "Kopieren". Nun wird eine neue Zeile mit der entsprechenden Bezeichnung erstellt.
Neuen Benutzer bearbeiten
Haben Sie einen der vorherig beschriebenen Schritte ausgeführt, werden Sie (evtl. nach einer mehr oder minder ausgeprägten Ladezeit) zur Maske "Neuer Benutzer" geleitet (siehe Abb.1).
Allgemein
Dieser Reiter ist beim Öffnen der Maske angewählt. Hier lassen sich allgemein gefasste Einstellungen tätigen.
Oberster Bereich
- Passwort ändern
Hier haben Sie die Möglichkeit, das Passwort für den Benutzer zu ändern. Geben Sie oben den Benutzernamen ein. Darunter tragen Sie altes und neues Passwort ein und bestätigen die Passwortänderung durch erneutes Eingeben des neuen Passworts. Klicken Sie danach auf "Ok" um die Änderung zu aktivieren.
- Programmeinstieg
Hier können Sie einstellen, welchen Bereich der Benutzer als Erstes zu sehen bekommt. Soll z.B. der Bereich, der bei Start des Programms sichtbar ist, der Recherchemodus sein, muss hier "Recherche" gewählt werden.
- Station
Hier können Sie die Station vermerken, die in der Dispo an oberster Stelle aufgeführt sein soll. Für gewöhnlich ist dies die Zentralstation.
Anzeigeoption Recherche
Hier können Sie durch Setzung von Haken definieren, welche Optionen in der Recherche verfügbar sind. Zur Auswahl stehen:
- Mietverträge
- Fahraufträge
- Reservierungen
- OPs berechnen
Anzeigeoption Dispo
Hier können diverse Voreinstellungen zur Dispoanzeige getätigt werden.
- Sortierung
Hier können Sie voreinstellen, nach welchen Kriterien die Sortierung in der Disposition angelegt werden soll. Dies können Sie natürlich auch ebenfalls in der Dispo anpassen.
- Wandernde Dispo
Hier können Sie einstellen, wie viel Tage vor und nach dem heutigen Datum in der Dispo dargestellt werden
Anzeigeoptionen Allgemein
Standard Scan-Pfad
Telefonie
Erlaubte Stationen
Diese Einstellung ist wichtig, um vom Benutzer angelegte Stationen in der Disposition anzeigen zu lassen. Wenn eine neu angelegte Station hier nicht für den Benutzer freigegeben wurde, wird diese nicht angezeigt.
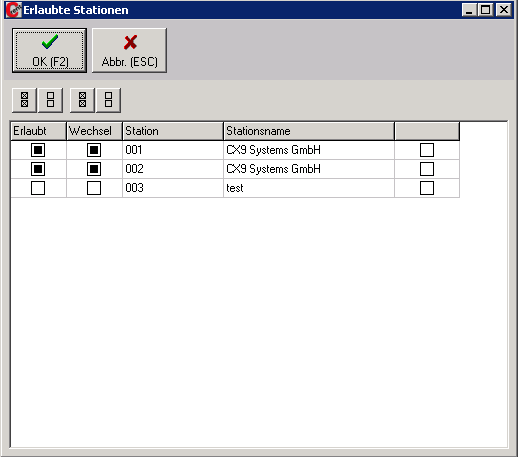
Wenn eine neu angelegte Station in der Dispo angezeigt werden soll, aktivieren Sie hier für alle Benutzer, die Zugriff auf die Station erhalten sollen, die Kästchen "Erlaubt" und "Wechsel".
Berechtigungen
Hier habe Sie nun die Möglichkeit, Berechtigungen und Abfragemöglichkeiten zu aktivieren bzw. deaktivieren und somit für den Benutzer ein einmaliges, auf ihn zugeschnittenes Berechtigungsprofil zu erstellen.
Die Maske (siehe Abb.2) ist folgendermaßen aufgeteilt: Auf der linken Seite finden Sie eine Auflistung aller aktivierbaren Berechtigungen, auf der rechten Seite die möglichen Abfragen.
Das Aktivieren einer Berechtigung bzw. Abfrage geschieht über das Setzen eines Hakens im entsprechenden vorgelagerten Kästchen.
Sie können auch alle Einträge auf einmal an- bzw. abwählen. Nutzen Sie hierfür das Symbol über der Tabelle. Dies besteht aus zwei übereinander liegenden Quadraten (siehe Abb.)

Folgende Berechtigungen sind in Version 5.13 anwählbar:
- Abfragen Agenturabfragen
Freischalten des Menüs "Abfragen Agenturabfragen"
Agenturabfragen"
Zugriff auf die Abfragen "RA-Register", "Offene Verträge", "Anzahl Vertragsnummern", "Umsätze nach Statistikcode" und "Umsätze nach KFZ Gruppe".
- Abfragen alle Abfragen
Freischalten des Menüs "Abfrage ausführen". Nach Aktivierung kann der Benutzer das Fenster mit den Abfragen öffnen.
- Abfragen Ändern
Freischalten der Button "Bearbeiten", "NEU" und "Löschen" im Fenster "Abfragen auswählen" Hat der Benutzer diese Berechtigung erhalten, kann er alle existierenden Abfragen bearbeiten und/oder löschen sowie neue Abfragen erstellen.
- Abfragen Betreuer ändern
Erlaubt dem C-Rent Benutzer in allen Abfragen, in denen ein Benutzer als Parameter eingestellt werden kann, einen beliebigen oder alle Benutzer auszuwählen.
- Abfragen Favoriten kopieren
Für den Benutzer wird der Button "Fav. zu Ben. kopieren" in dem Fenster Abfragen auswählen angezeigt. Damit können die Favoriten des aktuellen Benutzers einem anderen Benutzer übertragen werden (siehe Abb.3).
- Abfragen Live-Server wählen
Die Optionsgruppe für die Auswertungsmöglichkeit in der Live-Datenbank wird angezeigt, wenn ein Wert im Parameter SAUSW_DATASERVER hinterlegt ist und diese Berechtigung vergeben ist. Standardmäßig wird die Abfrage auf die Kopie der Datenbank ausgeführt. Der Benutzer kann aber die Option "Echtdatenbank" wählen.
- Angebote - Alle einsehen
Der Benutzer erhält die Genehmigung, alle erstellten Angebote einsehen zu können.
- Aufgabenbereich einsehen
Der Benutzer erhält die Berechtigung, den Menüpunkt "Aufgaben" sowie dessen unterpunkte in der Menüzeile aufzurufen.
- Ausstattungsbilder bearbeiten
Der Benutzer erhält Zugriff auf das Fenster "Ausstattungs-Bilder bearbeiten", zu erreichen über "Stammdaten" "Fahrzeuge"
"Fahrzeuge"  "Ausstattungsmerkmale, Bilder"
"Ausstattungsmerkmale, Bilder"
- Autos - Schlüsselkastenplatz bearbeiten
Der Benutzer erhält die Berechtigung, auf der 2. Seite der "Fahrzeugdetails" die Schlüsselkastennr. per Drop Down-Auswahl zu ändern.
- Betreuer in der Rechnung ändern
Der Benutzer erhält das Recht, einen hinterlegten Betreuer in der Rechnung zu ändern. (Anmerkung: Damit das Feld "Betreuer" überhaupt erst in der Rechnung sichtbar wird, benötigt es einige Voreinstellungen im System. Falls Sie diese Option wünschen, sprechen Sie uns an)
- Blacklistkennzeichen entfernen
Benutzer kann im Fenster "Kunden/Vermittlerdaten (Kundenstammdaten) die Option "in Blacklist eintragen" bearbeiten
- Buchhaltung Alle Sachkonten erlaubt
Im Fenster "Konto auswählen" ("Stammdaten" "FIBU"
"FIBU"  "Sachkonten")können Benutzer mit dieser Berechtigung alle Konten bearbeiten.
"Sachkonten")können Benutzer mit dieser Berechtigung alle Konten bearbeiten.
Benutzer, die nicht über diese Berechtigung verfügen, erhalten Zugriff auf die Konten, die pro Station oder explizite Benutzerordnung freigegeben sind
- Buchhaltung Alle Sachkonten erlaubt
Der Benutzer erhält die Möglichkeit, Auszahlungen zu tätigen.
- Buchhaltung Auto. Kreditkartenabrechnung
Der Benutzer erhält (sofern er elPAY nutzt) Zugriff auf das Untermenü "Buchhaltung" "Auto. Kreditkartenabrechnung".
"Auto. Kreditkartenabrechnung".
Dort stehen die Menüpunkte "Kreditkarten abrechnen", "Diagnose", "Kassenschnitt", "Kreditkartentypen bearbeiten", "Kreditkartenzuordnungen bearbeiten" und "Protokoll senden" zur Verfügung.
- Buchhaltung AVIS Transmittal
Wenn das Modul WIZARD (AVIS spezifisch) frei geschaltet ist, wird die Verwendung des Menüs "Buchhaltung" "AVIS" freigegeben. Hierstehen "AVIS Transmittal" und "Lizenznehmerabrechnung" zur Verfügung
"AVIS" freigegeben. Hierstehen "AVIS Transmittal" und "Lizenznehmerabrechnung" zur Verfügung
- Buchhaltung Buchungsjournal anzeigen
Der Menüpunkt "Buchhaltung" "Buchungsjournal anzeigen" wird aktiviert. Der Benutzer erhält Zugriff auf das Fenster "Buchungslupe". Im Fenster " Vertragsabrechnung werden die PopUp-Menüpunkte "Rechnungsbuchungen" und "Alle Vertragsbuchungen"aktiviert.
"Buchungsjournal anzeigen" wird aktiviert. Der Benutzer erhält Zugriff auf das Fenster "Buchungslupe". Im Fenster " Vertragsabrechnung werden die PopUp-Menüpunkte "Rechnungsbuchungen" und "Alle Vertragsbuchungen"aktiviert.
- Buchhaltung Darlehensverwaltung
Der Benutzer erhält Zugriff auf das Fenster "Darlehensverwaltung" über "Buchhaltung" "darlehensverwaltung".
"darlehensverwaltung".
- Buchhaltung Kontoauszüge
Der Menüpunkt "Buchhaltung" "Kontoauszüge" wird aktiviert. Der Benutzer erhält Zugriff auf die freigegebenen Konten zur Suche und zum Drucken. Erlaubt die Anzeige aller der Station zur Verfügung stehenden Zahlungskonten.
"Kontoauszüge" wird aktiviert. Der Benutzer erhält Zugriff auf die freigegebenen Konten zur Suche und zum Drucken. Erlaubt die Anzeige aller der Station zur Verfügung stehenden Zahlungskonten.
- Buchhaltung Kreditrahmen eintragen
Im Fenster "Kunden /Vermittlerdaten" wird die Änderung der Felder "Limit", "Bemerkung", "Zahl.-Kond.", "Tage Fälligkeit" und der Optionen "Mahn-Sp.", "nicht automat. Buchen" und "Rechnungssperre" im Bereich "Finanzbuchhaltung" ermöglicht.
- Buchhaltung Lieferantengutschrift erstellen
Der Benutzer erhält die Erlaubnis, einem Lieferanten eine Gutschrift auszustellen.
- Buchhaltung Mahnungen
Der Menüpunkt "Buchhaltung" "Mahnwesen" wird aktiviert. Der Benutzer erhält Zugriff auf das Fenster "Offene Posten".
"Mahnwesen" wird aktiviert. Der Benutzer erhält Zugriff auf das Fenster "Offene Posten".
- Buchhaltung Manuelle Buchung
Der Menüpunkt "Buchhaltung" "Manuelle Buchung" wird aktiviert. Der Benutzer erhält somit auf das Fenster "Finanzbuchung". Außerdem wird bei der Vertragsabrechnung der Pop-Up-Menüpunkt "Buchungen anzeigen" aktiviert.
"Manuelle Buchung" wird aktiviert. Der Benutzer erhält somit auf das Fenster "Finanzbuchung". Außerdem wird bei der Vertragsabrechnung der Pop-Up-Menüpunkt "Buchungen anzeigen" aktiviert.
- Buchhaltung Offene Posten
Die Menüpunkte "Buchhaltung" "Offene Posten" und "Buchhaltung"
"Offene Posten" und "Buchhaltung"  Fremdmahnung werden aktiviert. Im Fenster "nach Adressen suchen (Kunden etc.) wird der Button "OPs" aktiviert, wenn hier ein offener Posten ermittelt wurde. Der Benutzer erhält dann Zugriff auf das Fenster "Offene Posten". Im Fenster "Benutzerrechte" werden auf dem Karteireiter "Allgemein" die Felder "Export Pfad" und "Import Pfad" zur Bearbeitung freigegeben. Der Pfad findet Verwendung beim Im-/Export von Offenen Posten.
Fremdmahnung werden aktiviert. Im Fenster "nach Adressen suchen (Kunden etc.) wird der Button "OPs" aktiviert, wenn hier ein offener Posten ermittelt wurde. Der Benutzer erhält dann Zugriff auf das Fenster "Offene Posten". Im Fenster "Benutzerrechte" werden auf dem Karteireiter "Allgemein" die Felder "Export Pfad" und "Import Pfad" zur Bearbeitung freigegeben. Der Pfad findet Verwendung beim Im-/Export von Offenen Posten.
- Buchhaltung OP-Historie/Verfolgung
Der Menüpunkt "Buchhaltung" OP-Historie /Verfolgung wird aktiviert.
OP-Historie /Verfolgung wird aktiviert.
- Buchhaltung rückwirkende Buchungen
Der Benutzer kann (abweichend vom maximalen Buchungsdatum aus "Stammdaten" "Mandant") im Fenster "Zahlung buchen" und in allen Fenstern, die eine Übersicht über Zahlungskonten anbieten, ein Datum vor dem maximalen Buchungsdatum eingeben.
"Mandant") im Fenster "Zahlung buchen" und in allen Fenstern, die eine Übersicht über Zahlungskonten anbieten, ein Datum vor dem maximalen Buchungsdatum eingeben.
- Buchhaltung Umbuchungen manuell vornehmen
Der Menüpunkt "Buchhaltung" "Umbuchungen OP" wird aktiviert. Der Benutzer erhält Zugriff auf das Fenster "Beliebige Verrechnung". Hier können beliebige Verrechnungen zwischen Konten durchgeführt werden.
"Umbuchungen OP" wird aktiviert. Der Benutzer erhält Zugriff auf das Fenster "Beliebige Verrechnung". Hier können beliebige Verrechnungen zwischen Konten durchgeführt werden.
- Buchhaltung Zahlläufe bearbeiten
Der Menüpunkt "Buchhaltung" "Zahlläufe" wird aktiviert. Der Benutzer erhält Zugriff auf das Fenster "DTAUS - Läufe". Hier können Lastschriftenläufe erstellt und bearbeitet werden.
"Zahlläufe" wird aktiviert. Der Benutzer erhält Zugriff auf das Fenster "DTAUS - Läufe". Hier können Lastschriftenläufe erstellt und bearbeitet werden.
- Buchhaltung Zahlungskonten
Der Menüpunkt "Buchhaltung" "Zahlungskonten" wird aktiviert. Der Benutzer erhält Zugriff auf für ihn freigegebene Zahlungskonten.
"Zahlungskonten" wird aktiviert. Der Benutzer erhält Zugriff auf für ihn freigegebene Zahlungskonten.
- Dispo Reservierung an Station mit Fahrzeugblock
Benutzer dürfen Reservierungen von fremden Fahrzeugen an fremden Stationen aufnehmen.
- Dispo Reservierung an Station mit Fahrzeugblock
Benutzer darf auch Reservierungen auf Fahrzeuge an anderen Stationen als der eigenen aufnehmen.
- Disposerver administrieren
Modul DISPO Server muss aktiviert sein. Der Menüpunkt Stammdaten Disposerver wird aktiviert. Der Benutzer erhält Zugriff auf den Menüpunkt "Disposerver - Einstellungen". Der Benutzer erhält außerdem Zugriff auf das Fenster "Disposerver konfigurieren"
Disposerver wird aktiviert. Der Benutzer erhält Zugriff auf den Menüpunkt "Disposerver - Einstellungen". Der Benutzer erhält außerdem Zugriff auf das Fenster "Disposerver konfigurieren"
- DMS - Alle Belegarten sehen
Der Benutzer kann im Fenster Archiv alle Dokumententypen verwalten. Ist die Berechtigung nicht aktiviert, greift die Zuweisung der Benutzerrechte für die eingerichteten Abteilungen / Belegarten
- DMS Administration
Das Modul DMS muss aktiviert sein. Der Benutzer erhält Zugriff auf das Menü "ext. DMS". Das Menü bietet die Unterpunkte "Barcodes drucken", "Belegarten pflegen"und "Index für FIBU - Rechnungen erstellen".
- DMS Recherche
Das Modul DMS muss aktiviert sein. Im Fenster "Nach Adressen (Kunden etc.) suchen" und "Fahrzeuge suchen" wird der Button "Dokumente" aktiviert.
- DMS- Dokument löschen
Der Benutzer kann Dokumente in der Dokumentenverwaltung (zu erreichen über die Menüleiste "Dok. Verw." "Dokumente suchen" oder dem "Dokumente"-Button) löschen.
"Dokumente suchen" oder dem "Dokumente"-Button) löschen.
- Einkauf Aufträge bearbeiten
Im Fenster "DISPO Übersicht" wird im PopUp Menü für Fahrzeuge der Menüpunkt "Aufträge anzeigen / erstellen aktiviert". Der Benutzer erhält Zugriff auf das Fenster "Auftrag/ Eingangsrechnung auswählen / neu" und kann diese bearbeiten.
- Einkauf bearbeiten
Das Menü Einkauf wird aktiviert. Der Benutzer erhält Zugriff auf die Menüpunkte "Aufträge" und "Rechnung" und kann diese bearbeiten.
- Einkauf Buchen Kennzeichen ändern
Der Benutzer kann die Option "Buchen" im Fenster "Eingangsrechnung" bearbeiten.
- Einkauf neue Rechnung erstellen
In den "Eingangsrechnungen auswählen / neu" und " Auftrag auswählen / neu" (Zu erreichen über "Einkauf "Aufträge" bzw. "Einkauf"
"Aufträge" bzw. "Einkauf"  "Rechnung"
"Rechnung"
- Elpayserver neu starten
Der Benutzer erhält Zugriff auf die Option "Stammdaten" "Restart Eplay" mit der er der Möglichkeit hat, sich mit einem elPAY-Server neu zu verbinden.
"Restart Eplay" mit der er der Möglichkeit hat, sich mit einem elPAY-Server neu zu verbinden.
- E-Mailadressen Auswahl beim Versand
Ist diese Berechtigung aktiviert, wird nach einem erfolgreichen Versand einer E-Mail die Adresse zu den schon vorhandenen E-Mailadressen hinzugefügt, damit sie beim nächsten Mal per Drop Down- Menü ausgewählt werden kann.
- Entwicklung sehen
Der Menüpunkt "Entwicklung" wird aktiviert und somit sichtbar.
- Fahrer bearbeiten nach Eintrag in Mietvertrag
Der Benutzer kann einen Fahrer aus dem Datenbestand bearbeiten und / oder löschen.
- Fahrzeuge ändernDer Benutzer darf alle Fahrzeugdaten im Fenster "Fahrzeug Details" ändern.
- Fahrzeuge Eigene Anlegen Der Button "OK" wird aktiviert. Der Benutzer kann eigene Fahrzeuge anlegen. Außerdem wird der Button Kopieren aktiviert, der das Kopieren eines aktuellen Fahrzeugs in einen neuen Datensatz erlaubt.
- Fahrzeuge KFZ- Nummer ändern
Der Menüpunkt "Hilfen" "Fahrzeugnummer ändern" wird aktiviert. Der Benutzer kann für ein existierendes Fahrzeug eine andere Fahrzeugnummer vergeben. Alle abhängigen Daten werden geändert.
"Fahrzeugnummer ändern" wird aktiviert. Der Benutzer kann für ein existierendes Fahrzeug eine andere Fahrzeugnummer vergeben. Alle abhängigen Daten werden geändert.
- Fahrzeuge löschen
Der Button "Fahrzeug löschen" wird aktiviert. Der Benutzer erhält somit das recht, Fahrzeuge zu löschen.
- Fahrzeuge Zweite Seite
Der Button "2. Seite" in den "Fahrzeug Details" wird aktiviert. Der Benutzer erhält somit Zugriff auf das Fenster "Fahrzeug 2. Seite", in das er die betriebswirtschaftlichen Daten zum Fahrzeug bearbeiten kann. Es stehen die Karteireiter "Allgemein", "Finanzierung/ Ek / VK"," Untersuchungen", "Ist-Kosten", "Plan-Kosten", "Kosten/Erlöse", "Versicherung/Steuern/Dokumente", "[Disp-o-matic]/Schlüsselschrank" und "mobile.de /autoscout24.de" zur Verfügung (Für die es auch noch eigene Berechtigungen gibt).
- Fahrzeug Zweite Seite Fuhrparksteuerung
Falls Dieser Reiter freigeschaltet wurde, erscheint dieser bei Aktivierung der Berechtigung auf der 2.Seite der "Fahrzeugdetails".
- Fahrzeug Zweite Seite Fuhrparksteuerung
Falls Dieser Reiter freigeschaltet wurde, erscheint dieser bei Aktivierung der Berechtigung auf der 2.Seite der "Fahrzeugdetails".
- Fahrzeuge Zweitschlüssel zuordnen
Im Fenster "2. Seite Fahrzeugdaten" wird auf dem Karteireiter Allgemein die Auswahlbox für die Zweitschlüsselstation aktiviert.Der Benutzer kann nun die Zweitschlüsselstation eintragen.
- FIBU Liste der Fälligkeiten
Bei Aktivierung der Berechtigung erhält der Benutzer die Möglichkeit, den Menüpunkt "Buchhaltung"dtaei:pfeil.gif"Liste der Fälligkeiten" aufzurufen.
- Hilfen Vertragsnummern in Stornoliste eintragen
Der Menüpunkt "Hilfen" "Stornierte manuelle Mietverträge eintragen" wird aktiviert. Der Benutzer erhält Zugriff auf das Fenster "Storn. Vtr.-Nr. eintragen".
"Stornierte manuelle Mietverträge eintragen" wird aktiviert. Der Benutzer erhält Zugriff auf das Fenster "Storn. Vtr.-Nr. eintragen".
- Hilfen Zinssätze eingeben / Bankwerte eingeben
Der Benutzer erhält Zugriff auf die Option "Stammdaten" "Zinssätze eingeben / Bankwerte eingeben".
"Zinssätze eingeben / Bankwerte eingeben".
- Kasse Datensatz ändern
Der Benutzer darf Einträge im Kassenbuch ändern.
- Kasse Datensatz löschen
Der Button Löschen wird aktiviert. Der Benutzer darf Einträge im Kassenbuch löschen.
- Kasse Druckbereich wählen
Im Fenster "Kassenbuch drucken" (im Fenster "Kassenkonten" … Button "Ausgabe") werden alle Elemente im Bereich Drucken aktiviert.
- Kasse Eingabedatum ändern
Der Benutzer kann im Kassenbuch die Einträge "Zahlungsdatum" und "Belegdatum" ändern.
- Kasse Spalte Saldo sehen
Wird ein Zahlungskonto angewählt ("Buchhaltung" "Zahlungskonten"), wird im Fenster "Buchungskonto" die Spalte "Saldo" angezeigt.
"Zahlungskonten"), wird im Fenster "Buchungskonto" die Spalte "Saldo" angezeigt.
- Kasse Steuerschlüsselliste einsehen
Der Benutzer erhält die Berechtigung, im Fenster "Buchungskonto" ("Buchhaltung" " Zahlungskonten"
" Zahlungskonten"  Konto auswählen in der Spalte "Sts" eine Liste angelegter Steuerschlüssel einzusehen.
Konto auswählen in der Spalte "Sts" eine Liste angelegter Steuerschlüssel einzusehen.
- Kasse Transfer auf anderes Konto auswählen.
Der Benutzer kann durch Rechtsklick auf einen Vorgang im Fenster "Buchungskonto" die Option "Transfer auf..." wählen und ein Konto auswählen.
- Kasse Vertragsbuchungen durchführen.
Der Benutzer erhält die Berechtigung, Vertragsbuchungen durchzuführen.
- Kasse Vortag drucken
- Kredit- und EC-Kartenbel. drucken
Der Nutzer erhält Zugriff auf das Fenster "Hilfen" "Kredit- und EC-Kartenbel drucken", in dem er Belege ausdrucken kann.
"Kredit- und EC-Kartenbel drucken", in dem er Belege ausdrucken kann.
- Kreditkartendaten einsehen
Der Nutzer ehält die Berechtigung, Kreditkartendaten eines Kunden einzusehen.
- Kunden / Vermittler löschen
Der Button "Löschen" im Fenster "Kunden / Vermittlerdaten" wird sichtbar. Der Benutzer kann ggf. Kunden löschen.
- Kunden Adresse ändern nach vorh. Vorgang
Alle Elemente im Bereich Adresse / Kommunikation im Fenster Kunden / Vermittlerdaten können bearbeitet werden. Dies gilt auch, wenn bereits Vorgänge zum Kunden existieren.
- Kunden alle Kundenkarten wählen
Der Benutzer hat im Fenster "Kunden / Vermittlerdaten" alle im System angelegten Kundenkarten zur Auswahl.
- Kunden ändern
Der OK Button wird aktiviert, damit Änderungen am Kunden gespeichert werden können.
- Kunden Bemerkungen ändern
Der Text im Fenster "Bemerkunge"n kann geändert werden. Das Fenster öffnet man mit dem Button "Bemerkungen" im Fenster "Kunden /Vermittlerdaten".
- Kunden Betreuer ändern
Im Fenster "Kunden / Vermittlerdaten" wird die Auswahlbox "Betreuer" im Bereich Betreuer aktiviert.
- Kunden erlaubte Zahlungsarten ändern
Im Fenster "Kunden / Vermittlerdaten" wird der Button "erl." hinter dem Feld "Zahlungsart" im Bereich EC-Karte / Zahlungsart aktiviert. Der Benutzer kann die erlaubte Zahlungsart ändern.
- Kunden Guthaben ändern
Der Nutzer erhält die Möglichkeit, im Feld "EC-Karte / Zahlungsart" der Kundendaten das Guthaben mit Hilfe der "+"-taste zu verändern. Soll der bertrag verringer werden, muss erst die "+"-Taste betätigt werden und dann "-" und der zu verringernde Betrag eingegeben werden. Beispiel: Von 100 auf 0 ändern: -100 eingeben.
- Kunden Kategorien löschen
Der Kunde erhält die Berechtigung, im Fenster "Kundenkategorien bearbeiten" ("Stammdaten" "Kunden/Lief./Fahrer"
"Kunden/Lief./Fahrer" "Kategorien Kunden"]] Einträge zu löschen ("Löschen"-Button)
"Kategorien Kunden"]] Einträge zu löschen ("Löschen"-Button)
- Kunden Konditionen / Fibu bearbeiten
Im Fenster Kunden / Vermittlerdaten wird der Bereich EC-Karte / Zahlungsart aktiviert. Der Benutzer kann die Felder EC,Zahlungsart, Gültig bis, Meth. Pay, WizardNo, LH-Miles bearbeiten.
- Kunden Namen ändern nach vorh. Vorgang
Im Fenster "Kunden / Vermittlerdaten" wird der Bereich Kunden Name aktiviert. Der Benutzer kann die Felder "Anrede", "Name 1", "Name 2", "Name 3" bearbeiten.
- Kunden OPs einsehen
Der Nutzer erhält die Möglichkeit, die offenen posten eines Kunden einzusehen.
- Kunden Sperrkennzeichen setzen
Im Fenster Kunden / Vermittlerdaten wird im Bereich Sonstiges die Option gesperrt zur Bearbeitung aktiviert.
- Kunden Sperrkennzeichen setzen
Im Fenster "Kunden / Vermittlerdaten" wird der Bereich EC-Karte / Zahlungsart aktiviert. Der Benutzer kann die Felder "EC"," Zahlungsart", "Gültig bis", "Meth. Pay", "WizardNo" und "LH-Miles" bearbeiten.
- Kunden Sperrkennzeichen setzen
Im Fenster "Kunden / Vermittlerdaten" wird im Bereich "Sonstiges" die Option "gesperrt" zur Bearbeitung aktiviert.
- Kunden zusammenführen
Im Fenster "Nach Kunden suchen" hat der Benutzer die Möglichkeit, durch Rechtsklick ein Kontextmenü zu öffnen und dort "Kunden zusammenführen zu wählen" . Danach kann er die Kundennummer eingeben, mit der der betreffende Kunde zusammengeführt werden soll.
- Lieferant anlegen
Im Fenster "Kunden / Vermittlerdaten" wird im Bereich "Sonstiges" die Option gesperrt zur Bearbeitung aktiviert.
- Lieferanten ändern
Im Fenster "Kunden / Vermittlerdaten" werden alle Elemente aktiviert. Der Benutzer darf Lieferanten ändern.
- Marketing Berichte löschen
Im Fenster "Marketing" wird der Bild Button "löschen" aktiviert. Der Benutzer kann Einträge löschen.
- MA-Freigabeliste schreibgeschützt
Hinweis: Die im Folgenden aufgeführten Optionen zur MA-Verwaltung sind Bestandteil eines Zusatzmoduls, das erst von CX9 implementiert werden muss. Haben Sie daran Interesse, sprechen Sie uns an.
Diese Berechtigung setzt einen Schreibschutz in die MA-Freigabeliste.
- MA-Verwaltung Abrechnung erstellen
Der Benutzer erhält die Berechtigung, Abrechnungen zu erstellen.
- MA-Verwaltung Arbeitszeiten eintragen
Der Benutzer erhält die Berechtigung, Arbeitszeiten für einen Mitarbeiter einzutragen.
- MA-Verwaltung Arbeitszeiten freigeben
Der Benutzer erhält die Berechtigung, Arbeitszeiten für einen Mitarbeiter freizugeben
- MA-Verwaltung Krankheit eintragen
Diese Berechtigung gibt dem Nutzer das Recht, bei einem Mitarbeiter im Krankheitsfall diese zu vermerken.
- MA-Verwaltung Krankheitstage
Gibt dem Nutzer die Berechtigung, die Krankheitstage eines Mitarbeiters einzutragen.
- MA-Verwaltung Urlaub freigeben
Gibt dem Nutzer die Berechtigung, Urlaub eines Mitarbeiters einzutragen bzw. freizugeben.
- Offene Posten Position löschen
Der PopUp Menüpunkt "Position löschen" in der Tabelle "Offene Posten" im Fenster "Liste offener Posten" wird aktiviert.
- Provision Parameter Agenturabrechnung
Der Nutzer erhält Zugriff auf das Fenster "Provisionen" "Parameter Agenturabrechnung".
"Parameter Agenturabrechnung".
- Provisionen Vermittler
Im Menü "Provisionen" wird der Menüpunkt "Provisionsabrechnung Vermittler" aktiviert. Der Benutzer darf Provisionsabrechnung für Vermittler erstellen ,bearbeiten und abrechnen.
- Provisionen Vermittler abrechnen
Der Button "Alle Abrechnen" wird im Fenster "Provisionen Vermittler" freigeschaltet. Der Benutzer kann somit Provisionen abrechnen.
- Quickcheckin Mietverträge
Der Benutzer erhält Zugriff auf den Menüpunkt "Hilfen" "Quickcheckin Mietverträge".
"Quickcheckin Mietverträge".
- Rechnung gedruckt ändern
Im Fenster "Rechnungen /Gutschriften" wird die Option "Gedruckt" aktiviert. Der Benutzer darf den Wert des Eintrages nach Belieben setzen.
- Rechnung löschen
Im Fenster "Rechnungen /Gutschriften" und im Fenster "Vertragsabrechnung" wird der Button Löschen aktiviert. Der Benutzer erhält das Recht Rechnungen zu löschen. Die betroffene Rechnung wird komplett aus dem System entfernt, sofern noch kein Export in eine externe Buchhaltung durchgeführt wurde.
- Rechnung Stornieren
In den Fenstern "Rechnungen /Gutschriften", "Vertragsabrechnung", "Rechnung auswählen / neu" und "Auftrag / Eingangsrechnung auswählen /neu" wird derButton Storno aktiviert.
- Rechnung Zahlungsart nach Verbuchung ändern
Die Auswahlbox "Zahlungsart" im Fenster "Rechnung erstellen" wird aktiviert. Der Benutzer kann die Zahlungsart für die Rechnungändern.
- Rechnungen Alle bearbeiten
Der Benutzer kann sich im Fenster "Rechnung auswählen / neu" und "Eingangsrechnungen auswählen / neu" alle Rechnungen bzw. Eingangsrechnungen anzeigen lassen und bearbeiten.
- Rechnungen Ausbuchungen vornehmen
Im Fenster "Vertragsabrechnung" wird der Button "Ausbuchen" aktiviert. Damit kann automatisiert eine Gutschrift zu einer Rechnung mit einer definierten Rate erzeugt werden, um einen Betrag auszubuchen. Diese Rate muss in "Stammdaten "Zusatzdaten Fahrzeuge"
"Zusatzdaten Fahrzeuge"  "Fahrzeugarten" hinterlegt sein und unter Tarife angelegt werden.
"Fahrzeugarten" hinterlegt sein und unter Tarife angelegt werden.
- Rechnungen Datum GS/RE-Versicherung ändern
Im Fenster "Rechnungsdatum eingeben" wird das Rechnungsdatum aktiviert und kann bearbeitet werden(gilt auch für Gutschriften). Das Fenster erscheint beim Auslösen des Buttons "Storno" im Fenster "Rechnung auswählen / neu" , bei der Vertragabrechnung und beim Erzeugen von Eingangsrechnungen. Im Fenster "Rechnung erzeugen" wird das Eingabefeld "Rechnungsdatum" aktiviert und kann verändert werden, solange die Rechnung noch nicht verbucht ist.
- Rechnungen Fälligkeit nachträglich ändern
Im Fenster "Rechnung" wird das Feld "Fällig zum zur Bearbeitung" freigegeben. Der Benutzer kann das Fälligkeitsdatum der Rechnung ändern.
- Rechnungen gebucht- Haken entfernen / setzen
Im Fenster Rechnung wird die Option "Buchen" aktiviert. Der Benutzer kann festlegen, ob die Rechung nur erstellt oder auch gebucht werden soll.
- Rechnungen manuell alle Raten wählen
Bei Erstellung einer Direktfaktura können alle Raten die im System existieren herangezogen werden. Benutzer ohne diese Berechtigung dürfen dort nur die Raten wählen, die das Häkchen „Manuell erlaubt“ in der Rate haben
- Rechnung nach Verbuchung ändern
Der Benutzer erhält die Berechtigung, auch nach einer Verbuchung noch Veränderungen im Rechnungsformular durchzuführen.
- Rechnungen Neu / Ändern
Der Menüpunkt "Neu / Ändern" im Menü "Verkauf" "Rechnungen" wird aktiviert. Im Fenster "Fahrzeugsuche" wird der Button "Rechnung" aktiviert, falls Mietverträge zu dem Fahrzeuge angezeigt werden.
"Rechnungen" wird aktiviert. Im Fenster "Fahrzeugsuche" wird der Button "Rechnung" aktiviert, falls Mietverträge zu dem Fahrzeuge angezeigt werden.
- Rechnungen Nummernkreis wählbar
Für die Fenster "Rechnung" und "Vertragsabrechnung" gilt: Wenn der Systemparameter BRECH_NUMBER_INDIV auf "1" gesetzt ist, kann der Benutzer eine Rechnungsnummer frei vergeben.
- Rechnungen Rate ändern nach Verbuchung
In den Fenstern "Rechnung" und "Mietverträge" wird in den Tabellen mit den Raten das PopUp Menü "Ratencode ändern" bzw. "Rate ändern" aktiviert. Der Benutzer kann die Raten im Fenster "Rate" durch Eingabe eines anderen Ratencodes ändern. Die kann teilweise für Provisionsabrechnungen notwendig sein, wenn eine falsche Rate hinterlegt war. Die Berechnung des Mietvertrages ändert sich dadurch nicht.
- Rechnungen Sammelrechnungen
Der Menüpunkt "Sammelrechnung" im Menü "Verkauf" "Rechnungen" wird aktiviert. Der Benutzer kann Sammelrechnung für Kunden erstellen.
"Rechnungen" wird aktiviert. Der Benutzer kann Sammelrechnung für Kunden erstellen.
- Rechnungen WKZ- Abrechnungen
Der Menüpunkt "WKZ - Abrechnung" im Menü "Verkauf" Rechnungen wird aktiviert. Der Benutzer erhält Zugriff auf das Fenster "WKZ - Abrechnung" und kann Werbekostenzuschuss-Abrechnungen erstellen.
Rechnungen wird aktiviert. Der Benutzer erhält Zugriff auf das Fenster "WKZ - Abrechnung" und kann Werbekostenzuschuss-Abrechnungen erstellen.
- Rechnungen zentrale Abrechnung
Der Menüpunkt "Rechnungsläufe" im Menü "Verkauf" "Rechnungen" wird aktiviert. Der Benutzer kann Rechnungsläufe erstellen. Der Benutzer erhält Zugriff auf das Fenster "Rechnungslauf". Alle durch die Auswahl betroffenen Mietverträge können automatisiert abgerechnet werden.
"Rechnungen" wird aktiviert. Der Benutzer kann Rechnungsläufe erstellen. Der Benutzer erhält Zugriff auf das Fenster "Rechnungslauf". Alle durch die Auswahl betroffenen Mietverträge können automatisiert abgerechnet werden.
- Reifenlager einsehen
Der Benutzer erhält die Berechtigung, das Reifenlager unter "Stammdaten" "Fahrzeuge"
"Fahrzeuge"  "Reifenlager" aufzurufen.
"Reifenlager" aufzurufen.
- Reifenlager bearbeiten
Der Benutzer erhält die Berechtigung, Einträge im Reifenlager vorzunehmen bzw. vorhandene Einträge zu bearbeiten.
- Schäden ändern
Im Fenster "Schäden" werden die Buttons zur Markierung der Schäden (mit rotem X, rotem Rahmen und roter Linie) aktiviert. Es können Schäden im Fahrzeugbild positioniert werden.
- Schäden auch reparierte sehen
Der Benutzer erhält die Möglichkeit , mit Hilfe der Markierungsanzeige auch nach schon reparierten Schäden zu suchen.
- Schäden aufnehmen ohne Unfallbericht
Der Button zur Neuaufnahme Schäden wird aktiviert, auch wenn kein Unfallbericht in der Tabelle der Unfallberichte vorliegt. Der Benutzer kann Schäden neu aufnehmen. Ohne diese Berechtigung können nur Schäden zu Unfallberichten aufgenommen werden.
- Schäden GKK Gutachten anfordern
Der Benutzer erhält die Berechtigung, ein GKK-Schadensgutachten anzufordern.
- Schäden GKK Gutachten anfordern
Der Benutzer erhält die Berechtigung, ein MAXCrash-Schadensgutachten anzufordern.
- Schäden löschen
Die Buttons "Unfallbericht" bzw. "Schäden löschen" werden aktiviert.
- Schäden nach abgeschlossen ändern
Der Benutzer kann Schäden bearbeiten, auch nachdem ihr Status schon auf "abgeschlossen" geändert wurde
- Schäden nachträglich zu einem UB hinzufügen
Der Button zur Neuaufnahme Schäden wird aktiviert, wenn ein Unfallbericht vorhanden ist. Schäden können zum Unfallbericht aufgenommen werden.
- Schäden Schadenbearbeitung
Der Menüpunkt "Schadensbearbeitung" wird aktiviert. Der Benutzer erhält Zugriff auf das Menü Schäden verwalten und das Fenster "Schadensbearbeitung". Der Benutzer kann die zentrale Schadensbearbeitung durchführen.
- Schäden Status abgeschlossen setzen
Der Benutzer kann einen Schadensfall explizit auf den fest definierten Status 'Abgeschlossen' setzen.
- Schäden Status Angek. in Schadenabt. setzen
Der Benutzer kann einen Schadensfall explizit auf den fest definierten Status 'Angekommen in Schadensabteilung' setzen.
- Schäden Status des Unfallberichts ändern
Die Auswahlbox "Status" im Fenster "Unfallbericht" wird aktiviert. Der Benutzer kann den Status des Unfallberichtes setzen. In der Tabelle Unfallberichte im Fenster "Schäden" wird die Spalte Status aktiviert. Der Eintrag kann geändert werden.
- Schäden Tats. Kosten und Reserve
Bei Aktivierung erhält der Benutzer Zugriff auf die Spalten "Tats. Kosten" und "Reserve" ( Bei der Spalte "Reserve" handelt es sich um eine individuelle Programmierung, die bei Bedarf von CX9 freigeschaltet werden muss).
- Schäden UB Neu ohne Vertrag
Der Bild-Button Neu im Bereich Unfallbericht im Fenster Schäden wird aktiviert. Der Benutzer kann Unfallberichte aufnehmen.
- Schäden Unfallschaden setzen (entfernen)
Der Nutzer erhält die Berechtigung, im Schandensfenster den Haken in der Spalte "Unfallschaden" zu setzten bzw. zu entfernen.
- Stammdaten Ablehnungsgründe bearbeiten
Der Benutzer erhält die Berechtigung, Ablehnungsgründe im entsprechenden Fenster ("Stammdaten" "Disposition"
"Disposition"  "Ablehnungsgründe") zu bearbeiten, hinzuzufügen oder zu entfernen.
"Ablehnungsgründe") zu bearbeiten, hinzuzufügen oder zu entfernen.
- Stammdaten Abteilungen ändern
Der Menüpunkt "Abteilungen" im Menü "Stammdaten" wird aktiviert. Der Benutzer erhält Zugriff auf das Fenster "Abteilungen bearbeiten" und kann die Abteilungen erzeugen und bearbeiten.
- Stammdaten Anlagegüter
Das Menü "Stammdaten" "Anlagegüter" wird aktiviert. Der Menüpunkt "Anlagegüter" an Buchhaltung ausgeben steht zur Verfügung. Der Benutzer erhält Zugriff auf das Fenster "Schnittstelle zur Anlagenbuchhaltung erstellen". Anlagegüter können erfasst und in eine DATEV Schnittstelle exportiert werden.
"Anlagegüter" wird aktiviert. Der Menüpunkt "Anlagegüter" an Buchhaltung ausgeben steht zur Verfügung. Der Benutzer erhält Zugriff auf das Fenster "Schnittstelle zur Anlagenbuchhaltung erstellen". Anlagegüter können erfasst und in eine DATEV Schnittstelle exportiert werden.
- Stammdaten Auslastungsanzeige Konfiguration
Das Menü "Stammdaten" "Auslastungsanzeige Konfiguration" wird aktiviert. Der Benutzer erhält Zugriff auf das Fenster "Auslastungsanzeige Konfiguration". Gruppen und Faktoren zur Auslastungsauswertung können bearbeitet werden.
"Auslastungsanzeige Konfiguration" wird aktiviert. Der Benutzer erhält Zugriff auf das Fenster "Auslastungsanzeige Konfiguration". Gruppen und Faktoren zur Auslastungsauswertung können bearbeitet werden.
- Stammdaten Banken
Das Menü Stammdaten Banken wird aktiviert. Der Benutzer erhält Zugriff auf das Fenster Banken bearbeiten. Der Benutzer kann die vom System zu verwendenden Banken anlegen und bearbeiten.
Banken wird aktiviert. Der Benutzer erhält Zugriff auf das Fenster Banken bearbeiten. Der Benutzer kann die vom System zu verwendenden Banken anlegen und bearbeiten.
- Stammdaten Benutzer ändern
Der Benutzer erhält Zugriff auf die Liste aller Benutzer und kann die Benutzereinstellungen aller Benutzer bearbeiten. Standardmäßig erhält der Benutzer nur das Recht sein eigenen Benutzereinstellungen zu bearbeiten. Ein Benutzer ohne diese Berechtigung kann nur seinen eigenen Eintrag sehen.
- Stammdaten Branchen ändern
Das Menü Stammdaten Branchen wird aktiviert. Der Benutzer erhält Zugriff auf das Fenster "Branchenverwaltung" und kann die Einträge bearbeiten.
Branchen wird aktiviert. Der Benutzer erhält Zugriff auf das Fenster "Branchenverwaltung" und kann die Einträge bearbeiten.
- Stammdaten Dokumentenverwaltung
Der Benutzer erhält Zugriff auf die Option "Stammdaten" "Dokumentenverwaltung" mitsamt den Unterpunkten "Belegarten" und "Standartbelegarten".
"Dokumentenverwaltung" mitsamt den Unterpunkten "Belegarten" und "Standartbelegarten".
- Stammdaten Fahrer entsperren
Im Fenster "Fahrer / Kontaktpersonen" wird die Option "Gesperrt" aktiviert. Der Benutzer kann gesperrte Fahrer entsperren. Gesperrte Fahrer können nicht in den Mietvertrag übernommen werden.
- Stammdaten Fahrzeugzusatzdaten bearbeiten
Das Menü "Stammdaten" "Zusatzdaten Fahrzeuge" wird aktiviert. Der Benutzer erhält Zugriff auf die Menüpunkte "Ausstattungsmerkmale", "Fahrzeugnummer ändern", "Fahrzeugtypen", "Fahrzeugarten", "Fahrzeugkategorien", "Fahrzeugtypen", "Finanzierer", "Finanzierungsarten", "Inhabercodes", "Kostensätze für Verrechnung", "fremde Fahrzeuge erfassen", "Makler", "Versicherungen", "Versicherungsnehmer", "Versicherungstarife", "[Disp-o-matic] austauschbare KFZ - Gruppen" und das Schäden Untermenü. In "Schäden" stehen "Klassifizierungen", "Schadensbilde"r, "Schaden – Kleinschadenliste" und "Status" zur Verfügung. Alle diese Punkte ermöglichen die Aufnahme und Bearbeitung der Stammdaten, die für die KFZ Verwaltung Verwendung finden können.
"Zusatzdaten Fahrzeuge" wird aktiviert. Der Benutzer erhält Zugriff auf die Menüpunkte "Ausstattungsmerkmale", "Fahrzeugnummer ändern", "Fahrzeugtypen", "Fahrzeugarten", "Fahrzeugkategorien", "Fahrzeugtypen", "Finanzierer", "Finanzierungsarten", "Inhabercodes", "Kostensätze für Verrechnung", "fremde Fahrzeuge erfassen", "Makler", "Versicherungen", "Versicherungsnehmer", "Versicherungstarife", "[Disp-o-matic] austauschbare KFZ - Gruppen" und das Schäden Untermenü. In "Schäden" stehen "Klassifizierungen", "Schadensbilde"r, "Schaden – Kleinschadenliste" und "Status" zur Verfügung. Alle diese Punkte ermöglichen die Aufnahme und Bearbeitung der Stammdaten, die für die KFZ Verwaltung Verwendung finden können.
- Stammdaten Feldverhalten ändern
Der Menüpunkt "Stammdaten" "Feldverhalten" wird aktiviert. Der Benutzer erhält Zugriff auf das Fenster "Feldverhalten". Der Benutzer kann das Verhalten einzelner Elemente in jedem Fenster bearbeiten, wenn er die Komponenten Namen zur Verfügung hat. Diese können bei Bedarf bei Cx9 erfragt werden.
"Feldverhalten" wird aktiviert. Der Benutzer erhält Zugriff auf das Fenster "Feldverhalten". Der Benutzer kann das Verhalten einzelner Elemente in jedem Fenster bearbeiten, wenn er die Komponenten Namen zur Verfügung hat. Diese können bei Bedarf bei Cx9 erfragt werden.
- Stammdaten Fibudaten ändern
Das Menü "Stammdaten" "Fibu" wird aktiviert. Der Benutzer erhält Zugriff auf die Menüpunkte "Kaskadierte Sachkonten", "Mahntexte", "Sachkonten", "Status OP Historie", "Steuerschlüssel", "Zahlungsarten", "Zahlungskonditionen" und das "Menü Import / Export". In "Import / Export" stehen die Menüpunkte "Konvertierungstabellen Sachkonten", "Import OP(Addison)", "Import Lieferantenstamm", "Import Erfassungsjournal"," Export Buchungen" und "Buchungs-/Ausgabejournal" zur Verfügung.
"Fibu" wird aktiviert. Der Benutzer erhält Zugriff auf die Menüpunkte "Kaskadierte Sachkonten", "Mahntexte", "Sachkonten", "Status OP Historie", "Steuerschlüssel", "Zahlungsarten", "Zahlungskonditionen" und das "Menü Import / Export". In "Import / Export" stehen die Menüpunkte "Konvertierungstabellen Sachkonten", "Import OP(Addison)", "Import Lieferantenstamm", "Import Erfassungsjournal"," Export Buchungen" und "Buchungs-/Ausgabejournal" zur Verfügung.
- Stammdaten Filialen ändern
Der Menüpunkt "Stammdaten" Filialen wird aktiviert. Der Benutzer erhält Zugriff auf die Menüpunkte "Filialen", "Feiertage", "Regionen". Der Benutzer erhält mit Filialen Zugriff auf das Fenster "Auswahl Stationen" und - mit Doppelklick auf eine Station - Zugriff auf die Stammdaten der einzelnen Stationen. Mit dem Menüpunkt "Feiertage" können pro Bundesland der Stationen die zu berücksichtigenden Feiertage definiert werden. Mit "Regionen" lassen sich Stationen zu benannten Gruppen zusammenstellen. Diese Gruppen werden Regionen genannt und könne in der DISPO Übersicht verwendet werden.
Filialen wird aktiviert. Der Benutzer erhält Zugriff auf die Menüpunkte "Filialen", "Feiertage", "Regionen". Der Benutzer erhält mit Filialen Zugriff auf das Fenster "Auswahl Stationen" und - mit Doppelklick auf eine Station - Zugriff auf die Stammdaten der einzelnen Stationen. Mit dem Menüpunkt "Feiertage" können pro Bundesland der Stationen die zu berücksichtigenden Feiertage definiert werden. Mit "Regionen" lassen sich Stationen zu benannten Gruppen zusammenstellen. Diese Gruppen werden Regionen genannt und könne in der DISPO Übersicht verwendet werden.
- Stammdaten Gutscheine bearbeiten
Der Menüpunkt "Stammdaten" "Gutscheine" wird aktiviert. Der Benutzer kann Gutscheine bearbeiten.
"Gutscheine" wird aktiviert. Der Benutzer kann Gutscheine bearbeiten.
- Stammdaten Import
Der Menüpunkt "Stammdaten" "Import / Export" wird aktiviert. Die Menüpunkte "Import" und "Export" stehen zur Verfügung. Import ermöglicht den Zugriff auf vordefinierte kundenspezifische Importroutinen. Export ermöglicht den Zugriff auf das Fenster Export Kreditoren & Debitoren für die Addison /DATEV Buchhaltungsschnittstellen
"Import / Export" wird aktiviert. Die Menüpunkte "Import" und "Export" stehen zur Verfügung. Import ermöglicht den Zugriff auf vordefinierte kundenspezifische Importroutinen. Export ermöglicht den Zugriff auf das Fenster Export Kreditoren & Debitoren für die Addison /DATEV Buchhaltungsschnittstellen
- Stammdaten KoRe
Der Menüpunkt "Stammdaten" "KoRe" wird aktiviert. Die Menüpunkte "Kostenschemata", "Kostenarten bearbeiten", Kostenarten Konten Zuweisung" und "Kosten aus Finanzbuchhaltung übernehmen" stehen zur Verfügung. "Kostenschemata" bietet Zugriff auf das Fenster "Kostenschemata". Hier können für die Neuanlage von Fahrzeugen Kostenarten mit Beträgen hinterlegt werden, die für Fahrzeuge dieser Gruppe angewendet werden können. Die zugehörigen Stammdaten werden mit Kostenarten bearbeiten und Kostenarten Konten Zuweisung bearbeitet. Kosten aus Finanzbuchhaltung ermöglicht den Import von KFZ Kosten aus der Addison Buchhaltung.
"KoRe" wird aktiviert. Die Menüpunkte "Kostenschemata", "Kostenarten bearbeiten", Kostenarten Konten Zuweisung" und "Kosten aus Finanzbuchhaltung übernehmen" stehen zur Verfügung. "Kostenschemata" bietet Zugriff auf das Fenster "Kostenschemata". Hier können für die Neuanlage von Fahrzeugen Kostenarten mit Beträgen hinterlegt werden, die für Fahrzeuge dieser Gruppe angewendet werden können. Die zugehörigen Stammdaten werden mit Kostenarten bearbeiten und Kostenarten Konten Zuweisung bearbeitet. Kosten aus Finanzbuchhaltung ermöglicht den Import von KFZ Kosten aus der Addison Buchhaltung.
- Stammdaten Kundenkarten
Der Menüpunkt "Stammdaten" "Kundenkarten" wird aktiviert. Der Benutzer erhält Zugriff auf das Fenster "Kundenkarten bearbeiten". Der Benutzer kann Kundenkarten mit Rabatten definieren, die im System Verwendung finden können.
"Kundenkarten" wird aktiviert. Der Benutzer erhält Zugriff auf das Fenster "Kundenkarten bearbeiten". Der Benutzer kann Kundenkarten mit Rabatten definieren, die im System Verwendung finden können.
- Stammdaten Lizenzen bearbeiten
Der Menüpunkt "Stammdaten" "Lizenzierung" wird aktiviert. Der Benutzer erhält im Fenster "Lizenzdaten" die Möglichkeit, seine Lizenzen zu verwalten.
"Lizenzierung" wird aktiviert. Der Benutzer erhält im Fenster "Lizenzdaten" die Möglichkeit, seine Lizenzen zu verwalten.
- Stammdaten Mandant ändern
Der Menüpunkt "Stammdaten" "Mandant" wird aktiviert. Der Benutzer erhält Zugriff auf das Fenster "Mandant". Der Benutzer hat auf den Karteireitern "Allgemein", "Farben", "Parameter" die Möglichkeit grundlegende Systemeinstellung zu konfigurieren.
"Mandant" wird aktiviert. Der Benutzer erhält Zugriff auf das Fenster "Mandant". Der Benutzer hat auf den Karteireitern "Allgemein", "Farben", "Parameter" die Möglichkeit grundlegende Systemeinstellung zu konfigurieren.
- Stammdaten Mitarbeiter bearbeiten
Der Nutzer erhält zugriff auf das Fenster "Mitarbeiter" ("Stammdaten" "Unternehmensstruktur/Sonstiges"
"Unternehmensstruktur/Sonstiges"  "Mitarbeiter"]]
"Mitarbeiter"]]
- Stammdaten Nummernkreise laden
Der Menüpunkt "Stammdaten" "Nummernkreise" wird aktiviert. Die Menüpunkte "Nummernkreise Mietverträge" und "Nummernkreise Fahrzeugnummer" stehen somit zur Verfügung. Der Benutzer erhält Zugriff auf die Fenster "Nummernkreis(MV)" mit der Möglichkeit, Nummernkreise für Mietverträge und Transferfahrten pro Station zu definieren, die bei der Generierung von Mietverträgen und Transferfahrten Verwendung finden sollen. Im Fenster "Nummernkreis(Fahrzeug)" können Fahrzeugnummern vorgegeben werden.
"Nummernkreise" wird aktiviert. Die Menüpunkte "Nummernkreise Mietverträge" und "Nummernkreise Fahrzeugnummer" stehen somit zur Verfügung. Der Benutzer erhält Zugriff auf die Fenster "Nummernkreis(MV)" mit der Möglichkeit, Nummernkreise für Mietverträge und Transferfahrten pro Station zu definieren, die bei der Generierung von Mietverträgen und Transferfahrten Verwendung finden sollen. Im Fenster "Nummernkreis(Fahrzeug)" können Fahrzeugnummern vorgegeben werden.
- Stammdaten Ratencodes ändern
Der Menüpunkt "Stammdaten" "Tarife" wird aktiviert. Die Menüpunkte "Tarife bearbeiten", "Einheiten bearbeiten", "Provisionskategorien – Vermittler"," Provisionskategorien – Filialen", "Ratenkategorien – Auswertungen", "Preisänderungen", "Preislisten" stehen zur Verfügung. Stammdaten für die Tarifgestaltung werden in den Menüpunkten "Einheiten", "Provisionskategorien", "Ratenkategorien" bearbeitet. "Tarife bearbeiten" ermöglicht die Bearbeitung aller Tarife. Im Fenster "Rate Auswählen" wird der Button "kopieren" aktiviert. Mit dem Button können Raten kopiert werden. Der Benutzer erhält Zugriff auf das Fenster "Rate kopieren" der Button OK(F2) im Fenster "Raten –Zeilenlupe" wird aktiviert und der Benutzer kann Änderungen speichern. Der Benutzer kann die Ratenstaffelung ändern. Der Benutzer kann den Raten Kunden zuweisen und löschen.
"Tarife" wird aktiviert. Die Menüpunkte "Tarife bearbeiten", "Einheiten bearbeiten", "Provisionskategorien – Vermittler"," Provisionskategorien – Filialen", "Ratenkategorien – Auswertungen", "Preisänderungen", "Preislisten" stehen zur Verfügung. Stammdaten für die Tarifgestaltung werden in den Menüpunkten "Einheiten", "Provisionskategorien", "Ratenkategorien" bearbeitet. "Tarife bearbeiten" ermöglicht die Bearbeitung aller Tarife. Im Fenster "Rate Auswählen" wird der Button "kopieren" aktiviert. Mit dem Button können Raten kopiert werden. Der Benutzer erhält Zugriff auf das Fenster "Rate kopieren" der Button OK(F2) im Fenster "Raten –Zeilenlupe" wird aktiviert und der Benutzer kann Änderungen speichern. Der Benutzer kann die Ratenstaffelung ändern. Der Benutzer kann den Raten Kunden zuweisen und löschen.
- Stammdaten Schäden
Der Menüpunkt "Stammdaten" "Fahrzeuge"
"Fahrzeuge" "Schäden" wird aktiviert. Die Menüpunkte "Klassifizierungen", "Schadensbilder", "Schaden – Kleinschadenliste", "Status" stehen zur Verfügung. Im Fenster "Klassifizierungen der Schäden verwalten" können Klassifizierungen bearbeitet werden. Im Fenster "Bilderpool" werden die zu verwendenden Schadensbilder für alle Fahrzeuggruppen verwaltet. Im Fenster "Kleinschadenliste" kann eine Kleinschadenliste bearbeitet bzw. importiert werden. Im Fenster "Status" der Schäden verwalten können Schaden Status angelegt werden.
"Schäden" wird aktiviert. Die Menüpunkte "Klassifizierungen", "Schadensbilder", "Schaden – Kleinschadenliste", "Status" stehen zur Verfügung. Im Fenster "Klassifizierungen der Schäden verwalten" können Klassifizierungen bearbeitet werden. Im Fenster "Bilderpool" werden die zu verwendenden Schadensbilder für alle Fahrzeuggruppen verwaltet. Im Fenster "Kleinschadenliste" kann eine Kleinschadenliste bearbeitet bzw. importiert werden. Im Fenster "Status" der Schäden verwalten können Schaden Status angelegt werden.
- Stammdaten Statistikcodes
Der Menüpunkt "Stammdaten" "Statistikcodes" wird aktiviert. Im Fenster "Statistikcodes pflegen" werden können die Statistikcodes bearbeitet werden.
"Statistikcodes" wird aktiviert. Im Fenster "Statistikcodes pflegen" werden können die Statistikcodes bearbeitet werden.
- Stammdaten Stornogründe bearbeiten
Der Nutzer erhält Zugriff auf das Fenster "Stornogründe" ("Stammdaten" "Vermietung"
"Vermietung"  "Stornogründe").
"Stornogründe").
- Stammdaten Textbausteine
Der Menüpunkt "Stammdaten" "Textbausteine" wird aktiviert. Im Fenster Textbausteine könne Textbaustein angelegt und bearbeitet werden, die dann später über die Zeilenlupe (Doppelklick auf eine Rechnungs-Positions-Zeile) in die Langtext-Bemerkung der Zeile eingefügt werden können.
"Textbausteine" wird aktiviert. Im Fenster Textbausteine könne Textbaustein angelegt und bearbeitet werden, die dann später über die Zeilenlupe (Doppelklick auf eine Rechnungs-Positions-Zeile) in die Langtext-Bemerkung der Zeile eingefügt werden können.
- Stammdaten Texte
Der Menüpunkt "Stammdaten" "Texte" wird aktiviert. Die Menüpunkte "Angebot", "Anschreiben Behörde", "Einreisebeschränkung Mietvertrag", "Reservierungsbestätigung", "Unfallersatz Anschreiben Kunden", "Unfallersatz Vorabanschreiben Unfallersatz", "Unfallersatz", "Begleitschreiben Versicherung", U"nfallersatz Begleitschreiben Mobi", das Menü "Online Reservierung(Kunden)", das Menü "Email", "Hilfetext Wizard Reservierungsbestätigungen", "Fahrer Beiblatt Rechnung", "Zusatztext Mietvertrag", "Zusatztext Mietvertrag 2" stehen zur Verfügung. Im Fenster "Texte anlegen/ ändern" können die oben genannten Text erfasst bzw. geändert werden. Ist das Modul "Online Reservierung" aktiviert, stehen im Menü "Online-Reservierungen(Kunden)" die Menüpunkte "AGB Text", "Ablehnungsmail", "Bestätigungsmail", "Mailtext Passwortversand", "Step 2 – Infotext bei Ratenauswahl", "Step 3 – Bestätigungstext bei Button Reservieren", "Step 4 Abschlusstext"(am Ende der Reservierung) zur Verfügung. die hier hinterlegten Text erscheinen entweder im Onlinereservierungsmodul auf den entsprechenden Seiten oder werden für automatisch versendete Mails verwendet.
"Texte" wird aktiviert. Die Menüpunkte "Angebot", "Anschreiben Behörde", "Einreisebeschränkung Mietvertrag", "Reservierungsbestätigung", "Unfallersatz Anschreiben Kunden", "Unfallersatz Vorabanschreiben Unfallersatz", "Unfallersatz", "Begleitschreiben Versicherung", U"nfallersatz Begleitschreiben Mobi", das Menü "Online Reservierung(Kunden)", das Menü "Email", "Hilfetext Wizard Reservierungsbestätigungen", "Fahrer Beiblatt Rechnung", "Zusatztext Mietvertrag", "Zusatztext Mietvertrag 2" stehen zur Verfügung. Im Fenster "Texte anlegen/ ändern" können die oben genannten Text erfasst bzw. geändert werden. Ist das Modul "Online Reservierung" aktiviert, stehen im Menü "Online-Reservierungen(Kunden)" die Menüpunkte "AGB Text", "Ablehnungsmail", "Bestätigungsmail", "Mailtext Passwortversand", "Step 2 – Infotext bei Ratenauswahl", "Step 3 – Bestätigungstext bei Button Reservieren", "Step 4 Abschlusstext"(am Ende der Reservierung) zur Verfügung. die hier hinterlegten Text erscheinen entweder im Onlinereservierungsmodul auf den entsprechenden Seiten oder werden für automatisch versendete Mails verwendet.
- Stammdaten Verknüpfung Kunde/Lieferant bearbeiten
Im Fenster "Kunden / Vermittlerdaten" werden das Eingabefeld "Verkn. Lief." und die Buttons dahinter aktiviert. Der Benutzer kann den Kunden /Vermittler mit einem Lieferanten verknüpfen
- Stammdaten/Vermietung/Kostenstellen
Der Benutzer erhält die Berechtigung, das Fenster "Stammdaten" "Vermietung" [datei:pfeil.gif]] "Kostenstellen" aufzurufen und dort Einträge vorzunehmen.
"Vermietung" [datei:pfeil.gif]] "Kostenstellen" aufzurufen und dort Einträge vorzunehmen.
- Stammdaten Zähler bearbeiten
Der Nutzer erhält Zugriff auf das Fenster "Stammdaten" "Unternehmensstruktur / Sonstiges"
"Unternehmensstruktur / Sonstiges"  "Zähler".
"Zähler".
- Stammdaten Zusatzdaten Disposition
Der Nutzer erhält Zugriff auf das Menü "Stammdaten" "Disposition". Dort kann er Ablehnungsgründe festlegen und spezielle Farben definieren.
"Disposition". Dort kann er Ablehnungsgründe festlegen und spezielle Farben definieren.
- Stammdaten Zusatzdaten Kunden
Das Menü "Kunden/Lief./Fahrer" wird aktiviert. Die Menüpunkte für die Erfassung von Stammdaten für Länderkennzeichen, Kategorien Fahrer / Kontaktpersonen, Kategorien Kunden, Kategorien Lieferanten stehen zur Verfügung. Im Fenster "Länderkennzeichen bearbeiten" können Länderkürzel und zugehöriges Land hinterlegt werden. Im Fenster" Kundenkategorien ((Lieferantenkategorien))bearbeiten" können Nummernkreise für Kunden (Lieferanten) hinterlegt werden, die zu den eingerichteten Kategorien zugeordnet worden sind. Hier werden pro Kategorie Daten zur Vorsteuerabzugsberechtigung, zum Zahlungsziel, zur Abrechnung über Kleinschadenliste, KM druck hinterlegt. Das Fenster für die Lieferantenkategorien hat den gleichen Aufbau und erlaubt die Verwaltung der angelegten Vermittlerkategorien. Im Fenster "Fahrer und Kontaktperson" bearbeiten können Kategorien für diesen Personenkreis angelegt werden.
- Übersetzung bearbeiten
Der Nutzer erhält Zugriff auf "Stammdaten" "Unternehmensstruktur/Sonstiges"
"Unternehmensstruktur/Sonstiges"  "Übersetzung". In diesem Fenster können Übersetzungen eingepflegt werden.
"Übersetzung". In diesem Fenster können Übersetzungen eingepflegt werden.
- Verbindung wieder herstellen
Im Menü "Verbindung" wird der Menüpunkt "Herstellen" aktiviert. Der Benutzer darf die Verbindung zur eingestellten Datenbank wieder herstellen,falls sie unterbrochen wurde.
- Verkaufsbereich einsehen / bearbeiten
Der Nutzer erhält Zugriff auf den Bereich "Verkauf" in der Menüzeile des C-Rents.
- Vermittler-/Lieferantenstamm bearbeiten
Der Nutzer erhält Zugriff auf "Stammdaten" "Vermittler-/Lieferantensuche". Dort kann er nach Vermittlern bzw Lieferanten suchen sowie schon vorhandenen Einträge bearbeiten.
"Vermittler-/Lieferantensuche". Dort kann er nach Vermittlern bzw Lieferanten suchen sowie schon vorhandenen Einträge bearbeiten.
- Vertrag Betankungsgrund nach Abrechnung erfassen
Der Nutzer kann in der Vertragsmaske auch nach Abrechnung in der Zeile "Betr./Lit./Kst.Bet." durch Klick auf den Button mit den drei Punkten einen Betankungsgrund hinzufügen.
- Vertrag drucken ohne ausreichende Vorauszahlung
Der Benutzer darf Mietverträge ohne ausreichende Vorauszahlung aufnehmen und speichern und drucken.
- Verträge nach Abrechnung ändern
Für den Fall, dass Verträge bereits abgerechnet sind. Die Elemente im Bereich "Abfahrtsdaten", "Sonstige", "Ankunftsdaten" werden wieder aktiviert. Der Benutzer kann die Vertragsdaten ändern. Berechtigung ist auch notwendig, um die Fahrerdaten einsehen zu können.
- Vertragsbereiche Alle Stationen bearbeiten
Der Benutzer kann Verträge für alle Stationen bearbeiten. Standardmäßig kann der Benutzer nur die Verträge seiner Startstation bearbeiten.
- Vertragsbereiche Alle Stationen sehen
Im Fenster "Station auswählen" darf der Benutzer eine Station oder alle mit % auswählen. Im Fenster "Liste offener Posten" erhält der Benutzer die Möglichkeit, eine beliebige Station oder alle auszuwählen. Wenn der Parameter BVERTRAGSBEREICHE auf 1 gesetzt ist, wird das Menü "Vertragsbereiche" sichtbar. In diesem Menü wird der Menüpunkt "Alle Verträge" aktiviert. In der DISPO werden alle Verträge angezeigt.
- Vorgang Check- In rückgängig machen
Wenn Mietverträge im Fenster "Recherche" in der Liste aufgeführt sind, wird der PopUp Menüpunkt "Check -In rückgängig machen" aktiviert. Außerdem wird diese Option im Kontextmenü Mietvertrag freigeschaltet.
- Vorgang Check- Out rückgängig machen
Wenn Mietverträge im Fenster "Recherche" in der Liste aufgeführt sind, wird der PopUp Menüpunkt "Check -Out rückgängig machen" aktiviert. Außerdem wird diese Option im Kontextmenü Mietvertrag freigeschaltet.
- Vorgang Fahrzeug fest zuordnen
Der Nutzer erhält Zugriff auf die Option "Fahrzeug fest zuordnen" im Mietvertragsformular, mit dem er ein Fahrzeug einem Kunden fest zuordnen kann.
- Vorgang Genehmigungsnummer löschen
Im Fenster "Mietverträge" wird der Button zum Löschen der Genehmigungsnummer aktiviert und der Benutzer darf die Genehmigungsnummer löschen.
- Vorgang Kilometerstand falsch
Der Benutzer kann die Überprüfung der CO und CI Kilometerständer übergehen.
- Vorgang Kostenstelle ändern
Die Auswahlbox "Kst. Station" wird aktiviert. Der Benutzer kann die Kostenstelle der Abfahrtsstation ändern.
- Vorgang Kreditkarte für fremde Station abrechnen
Der Benutzer darf Kreditkarten für eine andere Station als seine Startstation abrechnen und wird gefragt über welche Station er die Kreditkarte abrechnen will.
- Vorgang Langzeit mit Fremdfahrzeug
Wenn die Validierung Überprüfen Langzeitmiete Fremdfahrzeuge aktiviert ist und die Fahrzeuge mit 'AUD' oder 'BMW' beginnen, kann der Benutzer mit dieser Berechtigung Fremdfahrzeuge trotzdem Langzeit vermieten. Langzeit wird über den Parameter ITAGE_LANGZEIT in Stammdaten Mandant
Mandant Parameter gesteuert, in dem man die Anzahl Tage dort hinterlegt.
Parameter gesteuert, in dem man die Anzahl Tage dort hinterlegt.
- Vorgang Nummer ändern
Der Menüpunkt Hilfen Vertragsnummer ändern wird aktiviert. Der Benutzer erhält Zugriff auf das Fenster "Vertragsnummer ändern".
Vertragsnummer ändern wird aktiviert. Der Benutzer erhält Zugriff auf das Fenster "Vertragsnummer ändern".
- Vorgang Rate mit leerem Betrag erfassen
Der Benutzer darf Raten mit dem Gesamtbetrag 0,00€ im Mietvertrag speichern.
- Vorgang Raten einsehen
Im Mietvertrag wird durch Eingabe eines Fragezeichens beim der Rate eine Ratenauswahlliste angezeigt. Der Benutzer darf hier die Raten "Zeilenlupe "durch Doppelklick im Fenster "Rate" auswählen aufrufen. Er erhält die Ratenliste aus dem Menü "Tarife" zur Auswahl und kann ggf. die Rate ändern.
- Vorgang Reservierung löschen
In der DISPO Anzeige wird der PopUp Menüpunkt "Löschen" aktiviert. Der Benutzer kann die betroffene Reservierung löschen.
- Vorgang Reservierung Vermietstation ändern
Im Fenster "Mietverträge" wird die Auswahlbox "Stat. Ab." aktiviert. Der Benutzer kann die Vermietstation einer Reservierung ändern.
- Vorgang Rückwirkend ohne Validierung
Für Verträge, die rückwirkend aufgenommen werden wird die Prüfung auf Korrektheit von Standort und Kilometerstand ausgeschaltet.
- Vorgang Tabelle Felder ändern trotz Schreibschutz
Der Benutzer darf Rateneinstellungen ändern, die bei der Ratenerstellung als schreibgeschützt markiert wurden. gilt für die Werte von Einheit, Anzahl und Einzelpreis.
- Vorgang Vermietung an Kunde trotz Sperre
Der Nutzer erhält die Berechtigung, auch Verträge an gesperrte Kunden zu vergeben.
- Vorgang Verrechnungsbuchung umbuchen
Der Nutzer erhält die Berechtigung, Verrechnungsbuchungen umzubuchen.
- Vorgang Vertrag abgerechnet markieren
Die Option "Abgerechnet" im Fenster "Mietverträge" im Bereich Ankunftsdaten wird aktiviert. Der Benutzer kann den Status ändern.
- Vorgang Vertrag Vermietstation ändern
Im Fenster "Mietverträge" wird die Auswahlbox "Stat. Ab. aktiviert". Der Benutzer kann die Vermietstation eines Vertrages ändern.
- Vorgang Verträge löschen
Solange der Vertrag nicht abgerechnet ist, wird der Button "Löschen" aktiviert. Der Benutzer kann den Vertrag löschen.
- Vorgang ZA ändern obwohl im Kundenstamm vorgegeben
Im Fenster "Mietverträge" wird im Bereich "Zahlung(Euro) / sonstiges" die Auswahlbox "Zahlart" aktiv. Der Benutzer kann eine von den Kundenstammdaten abweichende Zahlungsart auswählen.
- Vorgang Zahlung löschen
Im Fenster "Vertragsabrechnung" wird im PopUp Menü (Rechtsklick) der Unzugeordneten Zahlungen der Menüpunkt "Zahlung löschen" aktiviert. Der Benutzer kann die gewählte Zahlung löschen.
- Vorgang Zahlung stornieren
Im Fenster "Vertragsabrechnung" wird im PopUp Menü (Rechtsklick) der Unzugeordneten Zahlungen der Menüpunkt "Zahlung stornieren" aktiviert. Der Benutzer kann die gewählte Zahlung stornieren.
- Vorgang Zahlungskonto wechseln
Im Fenster "Zahlung buchen" wird die Option "Manuell buchen" sichtbar und aktiviert. Der Benutzer kann manuell buchen und ggf. das Zahlungskonto ändern.
- Wizard Abrechnung
Das Modul WIZARD muss aktiviert sein.Der Benutzer darf WIZARD relevante Verträge abrechnen.
- Wizard ohne Prüfung
Das Modul WIZARD muss aktiviert sein. Der Benutzer kann die WIZARD Validierungen übergehen. Der Vertrag kann gespeichert werden.
- Wizard Raten abfragen
Das Modul WIZARD muss aktiviert sein Die Bild Buttons hinter den Feldern AWD- Nr. und Wizard- Nr. zum Abfragen der Wizard Raten werden aktiviert. Der Benutzer kann über das AVIS System Raten zum Vertrag abfragen und in den Mietvertrag übernehmen.
- Wizard Raten erfassen auch ohne Wizard Antwort
Das Modul WIZARD muss aktiviert sein. Der Benutzer kann Wizard Raten auch ohne Antwort vom AVIS System erfassen und speichern.
- Wizard -Erfassung
Das Modul WIZARD muss aktiviert sein. Der Button Wizard im Fenster Mietverträge wird sichtbar und aktiv. Der Benutzer erhält Zugriff auf das Fenster Wizard. Der Benutzer kann Verträge ins AVIS System übertragen.
- Vorvertrag ausdrucken
Der Nutzer erhält im Druckmenü einer Reservierung Zugriff auf die Option "Vorvertrag drucken", mit der er einen Vorvertrag ausdrucken kann.
Abfragen
Auf der rechten Seite der Maske können Sie festlegen, welche Abfragen der Benutzer bzw. Gruppenangehörige ausführen darf. Um eine Abfrage an- bzw. abzuwählen, wird der Haken bei "Ausführen" gesetzt/entfernt.
"Station wechseln" beinhaltet die Möglichkeit, die Abfrage auch für andere als der Station, an der man angemeldet ist, auszuführen
"Export (Excel)" aktiviert bzw. deaktiviert die Exportfunktion zu Excel.
Für eine Auflistung und Erläuterung der einzelnen Abfragen, können Sie die Hilfe im Abfragenbereich aufrufen.
Rufen Sie dafür "Abfragen"![]() "Abfrage auswählen" auf. Klicken Sie nun auf den "Hilfe"-Button. (siehe Abb.)
"Abfrage auswählen" auf. Klicken Sie nun auf den "Hilfe"-Button. (siehe Abb.)
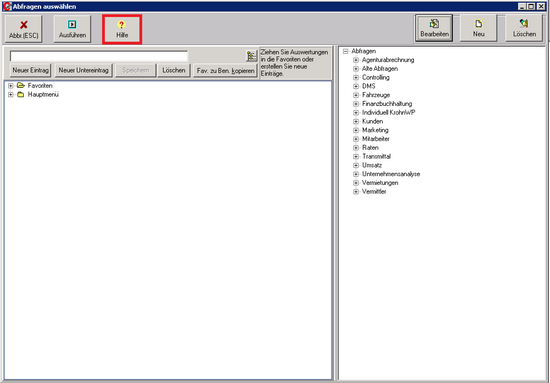
Neue Gruppe anlegen
Sie haben auch die Möglichkeit, Gruppen zu erstellen. So können Sie mehrere Benutzer, die über die selben Berechtigungen verfügen sollen, verwalten.
Klicken Sie hierfür zunächst auf "Gruppe neu" (siehe Abb.)

Es öffnet sich nun eine neue Maske, in welche Sie zunächst einmal einen Gruppennamen eingeben müssen, bevor Sie auch auf die anderen Reiter zugreifen können (siehe Abb.).
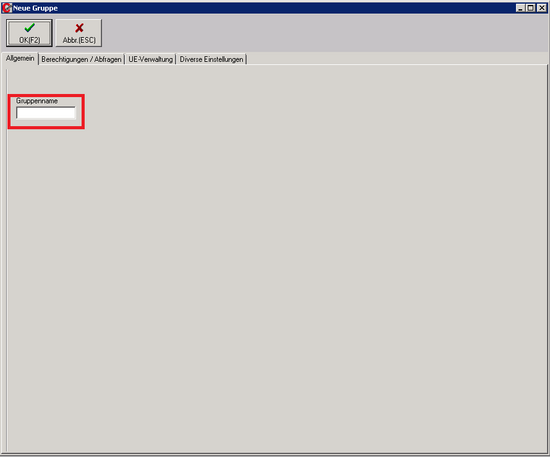
Nach der Eingabe eines Gruppennamens können Sie nun mit der Vergabe von Berechtigen fortführen. Haben Sie alle Einstellungen getätigt, können Sie mit einem Klick auf "Ok" Ihre Angaben speichern.
Benutzer einer Gruppe zuweisen
Sie können einer erstellten Gruppe nun einen Benutzer zuweisen. Hierzu wechseln Sie per Doppelklick auf einen Benutzer in die diesem zugehörige Einstellungsmaske (siehe Abb.)
Wählen Sie nun im unteren Berech unter "zugehörige Gruppen" per Drop-Down Auswahl die Gruppe aus, zu welcher der Benutzer hinzugefügt werden soll.
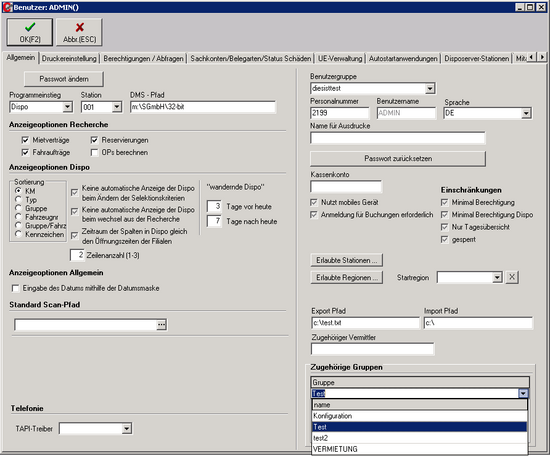
Wurde ein Benutzer einer Gruppe hinzugefügt, werden die in der Gruppe hinterlegten Berechtigungen immer priorisiert.
Ist eine Berechtigung also z.B. bei einem Benutzer deaktiviert, in einer Gruppe aber aktiviert, bleibt die Berechtigung für diesen Benutzer aktiv
Der Benutzer ist nun einer Gruppe zugewiesen