Ausstattungsmerkmale
(→Typ) |
|||
| (16 dazwischenliegende Versionen von einem Benutzer werden nicht angezeigt) | |||
| Zeile 6: | Zeile 6: | ||
[[datei:ausstattungsmerk.png]]<br /> | [[datei:ausstattungsmerk.png]]<br /> | ||
<br /> | <br /> | ||
| + | ===='''Ausstattungsgruppen'''==== | ||
| + | Bei Öffnen der Maske ist automatisch der Reiter "Ausstattungsgruppen" ausgewählt. <br /> | ||
| + | Hier können Sie Gruppen erstellen, welchen dann die verschiedenen Ausstattungsmerkmale zugeordnet werden können. <br /> | ||
| + | <br /> | ||
| + | Um einen neuen Eintrag hinzuzufügen, betätigen Sie die "Einfg"-Taste auf Ihrer Tastatur. Sie können nun sowohl eine Bezeichnung als auch eine Kurzbezeichnung für die Gruppe, die Sie anlegen wollen, | ||
| + | definieren.<br /> | ||
| + | Um einen Eintrag wieder zu löschen, markieren Sie diesen zunächst per Mausklick und betätigen Sie danach die "Entf"-Taste auf Ihrer Tastatur. | ||
| + | <br /> | ||
| + | ===='''Ausstattungsmerkmale'''==== | ||
| + | Wenn Sie auf den Reiter "Ausstattungsmerkmale" klicken, öffnet sich die zugehörige Maske (siehe Abb.) <br /> | ||
| + | <br /> | ||
| + | [[datei:austtattung2.png|950px]]<br /> | ||
| + | <br /> | ||
| + | Hier können Sie nun die verschiedenen Ausstattungsmerkmale verwalten. Um einen neuen Eintrag hinzuzufügen, klicken Sie entweder auf die Schaltfläche "Neu" oder betätigen die "Einfg"-Taste auf Ihrer Tastatur. | ||
| + | Um eine Spalte zu entfernen, markieren Sie diese zunächst und klicken dann auf "Löschen" oder betätigen die "Entf"-Taste auf Ihrer Tastatur.<br /> | ||
| + | <br /> | ||
| + | Eine Zeile besteht aus den Spalten "AusGruppe", "Kurzbezeichnung", "Bezeichnung", "Anzeige in Dispo", "Pict", "Rate", "Reihenfolge", "Typ" und die Spalte zur Übersetzung. | ||
| + | <br /> | ||
| + | ===='''AusGruppe'''==== | ||
| + | Hier können Sie dem gewählten Ausstattungsmerkmal eine Gruppe zuweisen, falls Sie eine solche wie im Punkt [[Ausstattungsmerkmale#Ausstattungsgruppen|"Ausstattungsgruppen"]] beschrieben, angelegt haben. | ||
| + | <br /> | ||
| + | ===='''Kurzbezeichnung'''==== | ||
| + | Hier können Sie eine Kurzbezeichnung (z.B. "WIN" für Winterreifen) eintragen. | ||
| + | ===='''Bezeichnung'''==== | ||
| + | Hier tragen Sie die vollständige Bezeichnung ein | ||
| + | <br /> | ||
| + | ===='''Anzeige in Dispo'''==== | ||
| + | Hier können Sie einstellen, ob das dem Ausstattungsmerkmal zugehörige Piktogramm in der Dispo angezeigt wird (Siehe Abb.)<br /> | ||
| + | <br /> | ||
| + | [[datei: piktogramm.png]]<br /> | ||
| + | <br /> | ||
| + | ===='''Pict'''==== | ||
| + | Hier können Sie dem Ausstattungsmerkmal ein Piktogramm zuweisen. Sie können hierbei aus einer im C-Rent vorgefertigten Liste wählen | ||
| + | <br /> | ||
| + | ===='''Rate'''==== | ||
| + | Soll das angelegte Ausstattungsmerkmal einer bestimmten Rate zugeordnet werden, kann dies hier vermerkt werden. Geben Sie hierzu die Ratenbezeichnung (z.B. BET für Betankung) ein. | ||
| + | <br /> | ||
| + | ===='''Reihenfolge'''==== | ||
| + | Hier können Sie eine Reihenfolge, in welcher die Ausstattungsmerkmale erscheinen sollen, durch die Vergabe von Zahlen einstellen. | ||
| + | ===='''Übersetzung'''==== | ||
| + | Auch hier finden Sie ein Globus-Symbol vor. Nach Klick darauf können Sie eine Übersetzung erstellen. | ||
Aktuelle Version vom 9. August 2016, 08:56 Uhr
Zu dieser Maske gelangen Sie über "Stammdaten" ![]() "Fahrzeuge"
"Fahrzeuge" ![]() "Ausstattungsmerkmale".
Hier haben Sie die Möglichkeit, Ausstattungsmerkmale hinzuzufügen und zu verwalten.
"Ausstattungsmerkmale".
Hier haben Sie die Möglichkeit, Ausstattungsmerkmale hinzuzufügen und zu verwalten.
Nachdem Sie die Option angewählt haben, erscheint die Maske, welche in zwei Reiter unterteilt ist (sieh Abb.).
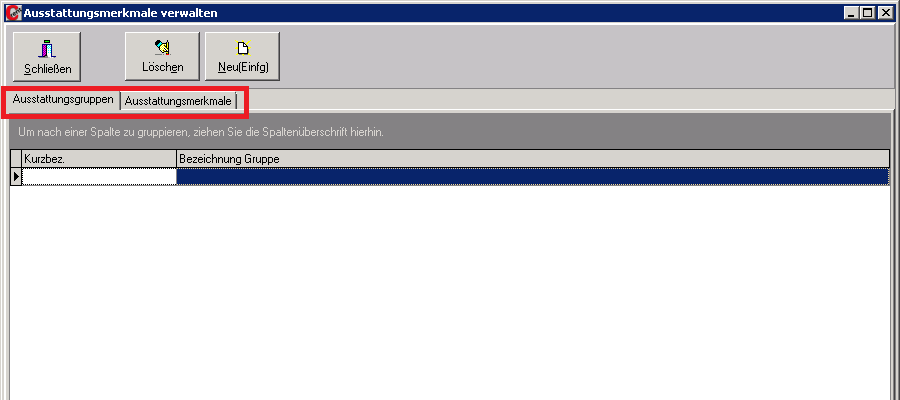
Inhaltsverzeichnis |
[Bearbeiten] Ausstattungsgruppen
Bei Öffnen der Maske ist automatisch der Reiter "Ausstattungsgruppen" ausgewählt.
Hier können Sie Gruppen erstellen, welchen dann die verschiedenen Ausstattungsmerkmale zugeordnet werden können.
Um einen neuen Eintrag hinzuzufügen, betätigen Sie die "Einfg"-Taste auf Ihrer Tastatur. Sie können nun sowohl eine Bezeichnung als auch eine Kurzbezeichnung für die Gruppe, die Sie anlegen wollen,
definieren.
Um einen Eintrag wieder zu löschen, markieren Sie diesen zunächst per Mausklick und betätigen Sie danach die "Entf"-Taste auf Ihrer Tastatur.
[Bearbeiten] Ausstattungsmerkmale
Wenn Sie auf den Reiter "Ausstattungsmerkmale" klicken, öffnet sich die zugehörige Maske (siehe Abb.)
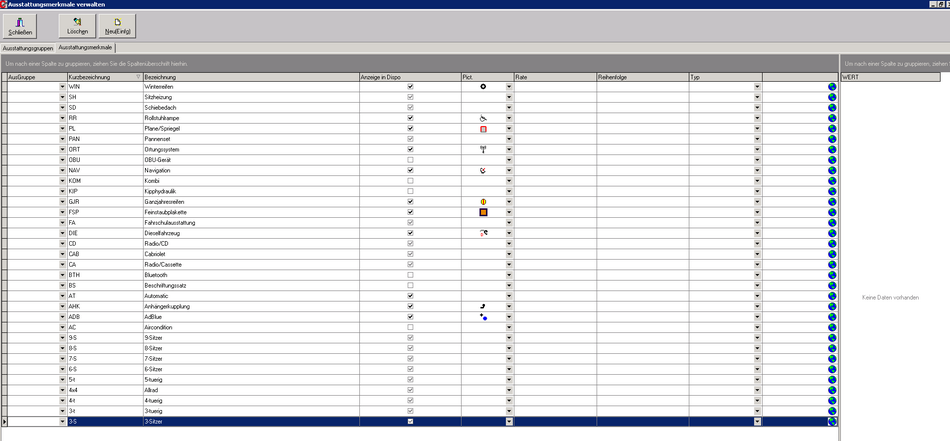
Hier können Sie nun die verschiedenen Ausstattungsmerkmale verwalten. Um einen neuen Eintrag hinzuzufügen, klicken Sie entweder auf die Schaltfläche "Neu" oder betätigen die "Einfg"-Taste auf Ihrer Tastatur.
Um eine Spalte zu entfernen, markieren Sie diese zunächst und klicken dann auf "Löschen" oder betätigen die "Entf"-Taste auf Ihrer Tastatur.
Eine Zeile besteht aus den Spalten "AusGruppe", "Kurzbezeichnung", "Bezeichnung", "Anzeige in Dispo", "Pict", "Rate", "Reihenfolge", "Typ" und die Spalte zur Übersetzung.
[Bearbeiten] AusGruppe
Hier können Sie dem gewählten Ausstattungsmerkmal eine Gruppe zuweisen, falls Sie eine solche wie im Punkt "Ausstattungsgruppen" beschrieben, angelegt haben.
[Bearbeiten] Kurzbezeichnung
Hier können Sie eine Kurzbezeichnung (z.B. "WIN" für Winterreifen) eintragen.
[Bearbeiten] Bezeichnung
Hier tragen Sie die vollständige Bezeichnung ein
[Bearbeiten] Anzeige in Dispo
Hier können Sie einstellen, ob das dem Ausstattungsmerkmal zugehörige Piktogramm in der Dispo angezeigt wird (Siehe Abb.)
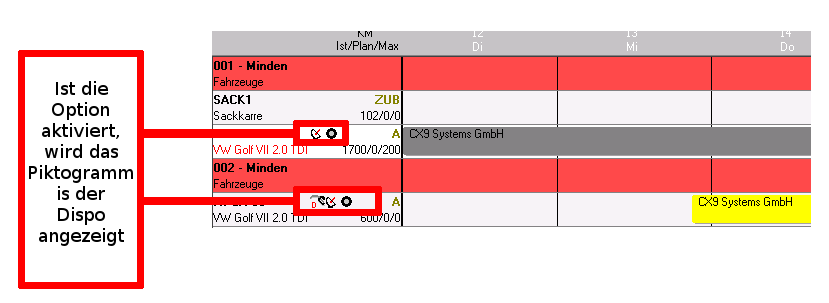
[Bearbeiten] Pict
Hier können Sie dem Ausstattungsmerkmal ein Piktogramm zuweisen. Sie können hierbei aus einer im C-Rent vorgefertigten Liste wählen
[Bearbeiten] Rate
Soll das angelegte Ausstattungsmerkmal einer bestimmten Rate zugeordnet werden, kann dies hier vermerkt werden. Geben Sie hierzu die Ratenbezeichnung (z.B. BET für Betankung) ein.
[Bearbeiten] Reihenfolge
Hier können Sie eine Reihenfolge, in welcher die Ausstattungsmerkmale erscheinen sollen, durch die Vergabe von Zahlen einstellen.
[Bearbeiten] Übersetzung
Auch hier finden Sie ein Globus-Symbol vor. Nach Klick darauf können Sie eine Übersetzung erstellen.