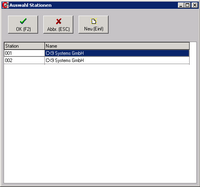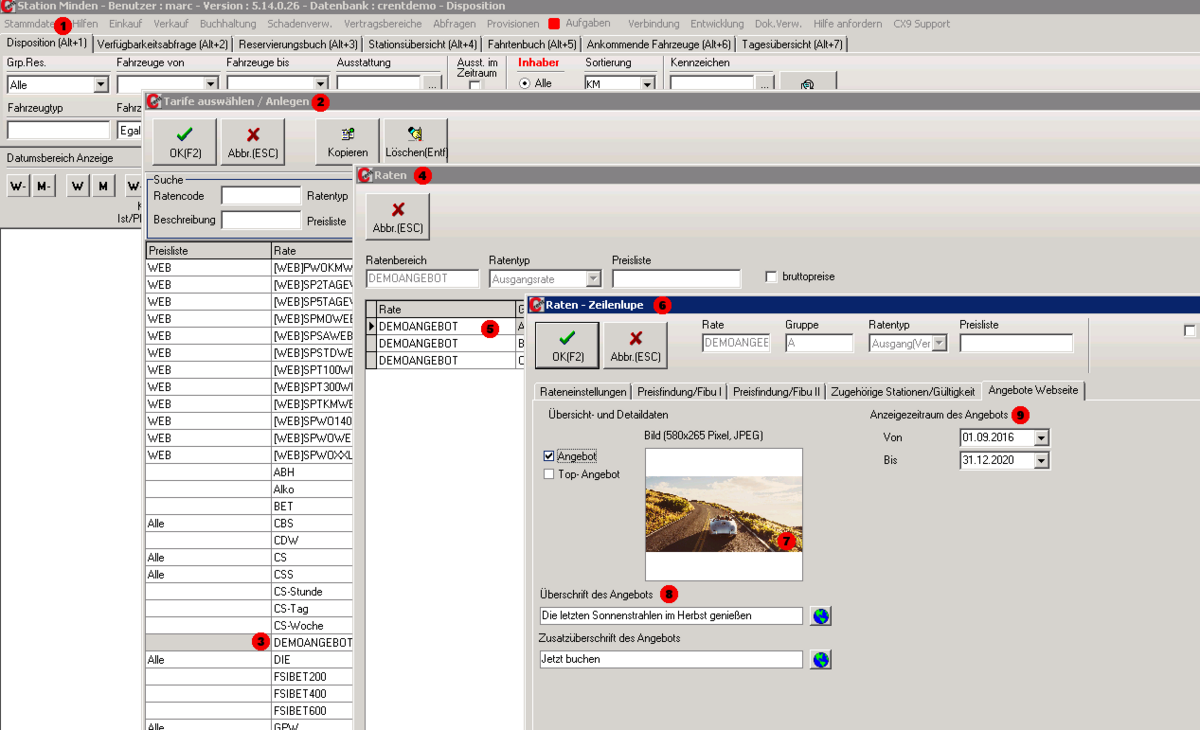Konfiguration im C-Rent
(→Fahrzeugarten) |
|||
| (24 dazwischenliegende Versionen von einem Benutzer werden nicht angezeigt) | |||
| Zeile 50: | Zeile 50: | ||
<br /> | <br /> | ||
Falls an einem Tag die Filiale '''geschlossen''' sein soll, sind bei Beginn und Ende zwei identische Werte einzutragen. Gibt man also z.B. So 0.00 - 0.00 ein, ist diese Filiale am Sonntag geschlossen. | Falls an einem Tag die Filiale '''geschlossen''' sein soll, sind bei Beginn und Ende zwei identische Werte einzutragen. Gibt man also z.B. So 0.00 - 0.00 ein, ist diese Filiale am Sonntag geschlossen. | ||
| + | <br /> | ||
| + | Anmerkung: Wenn eine Filiale geschlossen ist, ist es nicht möglich eine Reservierung bzw. Miete zu diesem Zeitpunkt aufzunehmen (z.B. Sonntags geschlossen[[datei:pfeil.gif]] keine Aufnahme einer Miete am Sonntag). Soll dies nicht gewünscht sein, können Sie diese Funktion auch deaktivieren. Dies erreichen Sie, indem Sie die Parameter unter "Stammdaten"[[datei:pfeil.gif]] Unternehmensstruktur/Sonstiges [[datei:pfeil.gif]] "Mandant" klicken und in der daraufhin erscheinenden Maske den Reiter "Parameter" wählen. | ||
| + | <br /> | ||
| + | |||
| + | Geben Sie nun in das Suchfeld "CONFIG_EVERYTIME_DEPARTURE" ein und setzen den Wert von 0 auf 1 (siehe Abb.)<br /> | ||
| + | <br /> | ||
| + | [[datei:config.png|600px]]<br /> | ||
| + | |||
| + | <br /> | ||
| + | Die Zeiten für die Rückgabe, also ob die Rückgabe immer oder nur während der Öffnungszeiten möglich sein soll, werden über den Parameter "CONFIG_EVERYTIME_RETURN" gesteuert. | ||
| + | |||
| + | Parameter: CONFIG_EVERYTIME_RETURN = [WERT] (default = 0). | ||
| + | |||
| + | [Soll die Ankunft immer möglich sein? 1 = ja 0 = nein] | ||
=====Feiertage===== | =====Feiertage===== | ||
| Zeile 63: | Zeile 77: | ||
====Reiter Webseite==== | ====Reiter Webseite==== | ||
Hier können Sie Details zur Station pflegen. So können Sie z.B. unter "Google Maps- Link" Koordinaten hinterlegen. Dies bewirkt, dass der Standort als Google-Maps-Kartenasicht in den Stationsinformationen <br />angezeigt wird. Um die Koordinaten zu erhalten, geben Sie die Adresse der Station in den Google Maps™-Kartenservice ein. | Hier können Sie Details zur Station pflegen. So können Sie z.B. unter "Google Maps- Link" Koordinaten hinterlegen. Dies bewirkt, dass der Standort als Google-Maps-Kartenasicht in den Stationsinformationen <br />angezeigt wird. Um die Koordinaten zu erhalten, geben Sie die Adresse der Station in den Google Maps™-Kartenservice ein. | ||
| + | <br /> | ||
| + | '''Hinweis:''' Bei der Anfahrtskarte handelt es sich um eine Dienstleistung des Google Maps™-Kartenservice. Um diese nutzen zu können, ist eine Registrierung bei Google notwendig. Außerdem muss die von der Firma zur Verfügung gestellte<br /> Programmierschnittstelle (API) genutzt werden. Diese Dienstleistung kann mit zusätzlichen Kosten verbunden sein.<br /> | ||
<br /> | <br /> | ||
| Zeile 101: | Zeile 117: | ||
Um Merkmale hinzuzufügen, nutzen sie das [[datei:dreipunkte.png]]-Symbol in der Spalte "Gruppen Merkmale". Nach Klick auf das Symbol öffnet sich eine Drop-Down Auswahl, in welcher Sie die Merkmale aus einer Standard-Auswahlliste wählen können.<br /> Für jedes gewählte Merkmal wird im ORM dann ein Icon zu sehen sein. Sie haben allerdings auch die Möglichkeit, eigene Merkmale hinzuzufügen. | Um Merkmale hinzuzufügen, nutzen sie das [[datei:dreipunkte.png]]-Symbol in der Spalte "Gruppen Merkmale". Nach Klick auf das Symbol öffnet sich eine Drop-Down Auswahl, in welcher Sie die Merkmale aus einer Standard-Auswahlliste wählen können.<br /> Für jedes gewählte Merkmal wird im ORM dann ein Icon zu sehen sein. Sie haben allerdings auch die Möglichkeit, eigene Merkmale hinzuzufügen. | ||
<br /> | <br /> | ||
| − | + | ====Fahrzeugkategorien==== | |
| − | ==== | + | Wie Sie in der folgenden Abbildung sehen können, gibt es im ORM ein Drop-Down Menü "Auswahl eingrenzen", das die Anzeige der zur Verfügung stehenden Fahrzeuggruppen zur besseren Übersicht nach bestimmten Übergruppen (Kategorien) filtern kann.<br /> |
| − | + | ||
| − | Wie Sie in der folgenden Abbildung sehen können, gibt es im ORM ein Drop-Down Menü "Auswahl eingrenzen", das die Anzeige der zur Verfügung stehenden Fahrzeuggruppen zur besseren Übersicht nach bestimmten Übergruppen filtern kann.<br /> | + | |
<br /> | <br /> | ||
[[datei:auswahleingrenzen.png]]<br /> | [[datei:auswahleingrenzen.png]]<br /> | ||
| Zeile 111: | Zeile 125: | ||
[[datei:auswahleingrenzen2.png]]<br /> | [[datei:auswahleingrenzen2.png]]<br /> | ||
<br /> | <br /> | ||
| + | Um die Fahrzeuggruppen zu kategorisieren, klicken Sie einfach auf das [[datei:dreipunkte.png]]-Symbol in der Spalte "KFZ-Kategorie" des Fensters "Fahrzeuggruppe bearbeiten". Es öffnet sich nun das Fenster <br />"Kategorien" (siehe Abb.)<br /> | ||
| + | <br /> | ||
| + | [[datei:ormkategorien.png]]<br /> | ||
| + | <br /> | ||
| + | Hier können Sie die Fahrzeuggruppe einer von [[Fahrzeugkategorien|Ihnen zuvor erstellten Kategorie]] zuordnen. <br />Es ist auch möglich, mehrere Kategorien zu wählen. Werden hier z.B. die Kategorien "PKW" und "Diesel" gewählt, wird die Fahrzeuggruppe im ORM in der Auflistung sowohl bei der Eingrenzung "PKW" als auch "Diesel" erscheinen.<br /> | ||
| + | <br /> | ||
| + | ====OneWay==== | ||
| + | In dieser Spalte, die Sie ebenfalls im Fenster "Fahrzeuggruppen bearbeiten" vorfinden, können Sie markieren, ob die gewählte Fahrzeuggruppe "OneWay-Fähig" ist,<br /> also auch an einer anderen Station abgegeben werden kann. Dies erreichen sie durch Aktivieren der Option mittels Hakensetzung durch einen Linksklick auf das leere Kästchen. | ||
| + | <br /> | ||
| + | ===Konfiguration Angebotsslider=== | ||
| + | |||
| + | [[datei:Crentslider.png|1200px]] | ||
| + | |||
| + | |||
| + | Die Einstellung des Sliders im C-Rent erfolgt über "Stammdaten" (<font color="red">Punkt 1</font>) -> "Tarife" -> "Tarife bearbeiten". | ||
| + | |||
| + | Es öffnet sich ein Fenster "Tarife auswählen / Anlegen" (<font color="red">Punkt 2</font>). | ||
| + | In diesem können Sie durch einen Doppelklick einen Tarif auswählen (<font color="red">Punkt 3</font>), zu dem Sie einen Angebotsslider erstellen wollen. In unserem Fall habe ich das Demoangebot genommen. | ||
| + | |||
| + | Einen Tarif ausgewählt, erscheint das Fenster "Raten" (<font color="red">Punkt 4</font>). Wieder durch den Doppelklick können Sie hier eine Rate auswählen (<font color="red">Punkt 5</font>). | ||
| + | |||
| + | Es erscheint das Fenster "Raten - Zeitenlupe" (<font color="red">Punkt 6</font>). Die Einstellungen zum Angebotsslider findet man hier unter dem Tab "Angebote Webseite", der direkt über Punkt 9 zu finden ist. | ||
| + | |||
| + | Unter <font color="red">Punkt 7</font> lässt sich hier ein Bild einbinden, das auf der Startseite des ORM erscheint. | ||
| + | Es lassen sich auch mehrere Bilder einbinden, indem man für mehrere Tarife und Raten auf die gleiche Weise Bilder einstellt, bzw Angebote erstellt. Wie dies mit 3 eingebundenen Angeboten aussieht, lässt sich im Abschnitt "Slider" unter <font color="red">Punkt 1</font> begutachten. | ||
| + | |||
| + | Unter <font color="red">Punkt 8</font> lassen sich eine Überschrift und ein Subtitle einstellen. Wie dies aussieht, verdeutlicht <font color="red">Punkt 3</font> im Abschnitt "Slider". | ||
| + | Die Übersetzungsoptionen hierfür lassen sich in dem Fenster beifügen, das sich öffnet nach dem man die Weltkugel anklickt. Die hier jeweils verfügbaren Sprachen lassen sich in dem Drop-Down-Menü einsehen und auswählen. | ||
| + | |||
| + | Unter <font color="red">Punkt 9</font> lässt ein Zeitraum einstellen in dem der Slider erscheinen soll. Wenn Sie z.B. ein Weihnachtsangebot erstellen wollen, dann stellen Sie hier vom "01.12.2017" bis "26.12.2017" ein und der Slider erscheint nur zur Weihnachtszeit 2017. | ||
Aktuelle Version vom 16. Mai 2017, 16:08 Uhr
Damit das Online-Reservierungsmodul ordnungsgemäß funktioniert, ist es notwendig, vorher Stammdaten wie z.B. Stationen, Öffnungszeiten Fahrzeuge etc. anzulegen.
Dies soll Ihnen in diesem Kapitel beschrieben werden. Im nächsten Kapitel wird dann die eigentliche Bedienung erläutert.
Die zur Benutzung notwendigen Stammdaten werden dabei im C-Rent eingepflegt.
Inhaltsverzeichnis |
[Bearbeiten] Filialen anlegen
Um eine Station anzulegen, rufen Sie zunächst im C-Rent das entsprechende Menü unter Stammdaten ![]() Unternehmensstruktur/Sonstiges
Unternehmensstruktur/Sonstiges ![]()
Filialen ![]() Filialien.
Filialien.
Im nun erscheinenden Fenster (Siehe Abb.1) wählen Sie die gewünschte Station aus oder legen eine neue an, indem Sie auf den Button "Neu" klicken.
Sie werden nun zum Fenster "Stammdaten" geführt.
Geben Sie hier nun alle relevanten Daten ein. Die Eingabe funktioniert genauso als würden Sie eine Station für das C-Rent anlegen.
[Bearbeiten] Reiter Kasse/Schlüsselschränke/Webmodul
Überaus wichtig für die Konfiguration des ORMs ist der Reiter "Kasse/Schlüsselschrank/Webmodul", dem wir uns nun widmen.
Damit eine Station überhaupt erst im ORM sichtbar wird, muss hier zunächst einmal der Haken unter der Option "Station im Webmodul anzeigen" angehakt werden.
Diese finden Sie am unteren Ende der Maske.
Des Weiteren haben Sie in dieser Maske noch folgende Einstellungsmöglichkeiten:
[Bearbeiten] Min. Vorlaufzeit (in Min.)
Wenn Sie eine Vorlaufzeit für diese Station festlegen wollen, geben Sie
diese hier in Minuten ein.
Soll also z. B. ein Tag Vorlauf für die Bereitstellung eines reservierten Fahrzeugs eingeräumt werden, muss hier die Zahl 1440 eingetragen werden.
Wird in den Kundenstammdaten für einen spezifischen Kunden keine andere Vorlaufzeit vermerkt, wird die hier eingestellte Vorlaufzeit übernommen.
[Bearbeiten] Blockierzeit (in Min)
Hier geben Sie die Blockierzeit in Minuten ein. Dies ist die Zeit, die zwischen dem einchecken eines Vertrags und dem erneutem auschecken in einem anderen Vertrags mindestens vergehen muss.
[Bearbeiten] Vorlaufzeit für auto. Reservierungsbestätigung (in h)
Auch für automatische Reservierungen kann eine Vorlaufzeit festgelegt werden. Die Zeiteinheit hier ist allerdings mit Stunden definiert.
Der hier eingegebene Wert bezeichnet den Zeitraum, der nach einer Reservierung vergangen sein muss, bis eine automatische Reservierungsbestätigung versendet wird.
Sie können hier verschiedene Zeiten für unterschiedliche Gruppen festlegen (siehe Abb.).
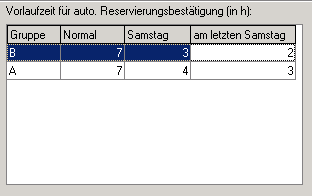
Tragen Sie hierfür zunächst eine Gruppe ein.
Im Feld "Normal" tragen Sie den Zeitraum ein, der im Normalfall gelten soll.
Im Feld "Samstag" tragen sie den Zeitraum ein, der samstags gelten soll.
Im Feld "letzter Samstag" können Sie den Zeitraum eintragen, der für den letzten Samstag gelten soll.
[Bearbeiten] Öffnungszeit
Hier vermerken Sie die Öffnungszeiten Ihrer Filiale, die dann bei Online-Reservierungen berücksichtigt wird.
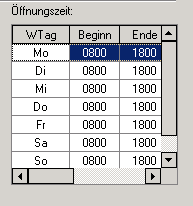
In die Spalte "WTag" tragen Sie den Wochentag ein. Verwenden Sie hierfür die Kürzel: Mo, Di, Mi, Do, Fr.
In die Spalte "Beginn" tragen Sie ein, wann die Station öffnet.
In die Spalte "Ende" tragen sie die Endzeit der Öffnungszeit ein.
Falls an einem Tag die Filiale geschlossen sein soll, sind bei Beginn und Ende zwei identische Werte einzutragen. Gibt man also z.B. So 0.00 - 0.00 ein, ist diese Filiale am Sonntag geschlossen.
Anmerkung: Wenn eine Filiale geschlossen ist, ist es nicht möglich eine Reservierung bzw. Miete zu diesem Zeitpunkt aufzunehmen (z.B. Sonntags geschlossen![]() keine Aufnahme einer Miete am Sonntag). Soll dies nicht gewünscht sein, können Sie diese Funktion auch deaktivieren. Dies erreichen Sie, indem Sie die Parameter unter "Stammdaten"
keine Aufnahme einer Miete am Sonntag). Soll dies nicht gewünscht sein, können Sie diese Funktion auch deaktivieren. Dies erreichen Sie, indem Sie die Parameter unter "Stammdaten"![]() Unternehmensstruktur/Sonstiges
Unternehmensstruktur/Sonstiges ![]() "Mandant" klicken und in der daraufhin erscheinenden Maske den Reiter "Parameter" wählen.
"Mandant" klicken und in der daraufhin erscheinenden Maske den Reiter "Parameter" wählen.
Geben Sie nun in das Suchfeld "CONFIG_EVERYTIME_DEPARTURE" ein und setzen den Wert von 0 auf 1 (siehe Abb.)
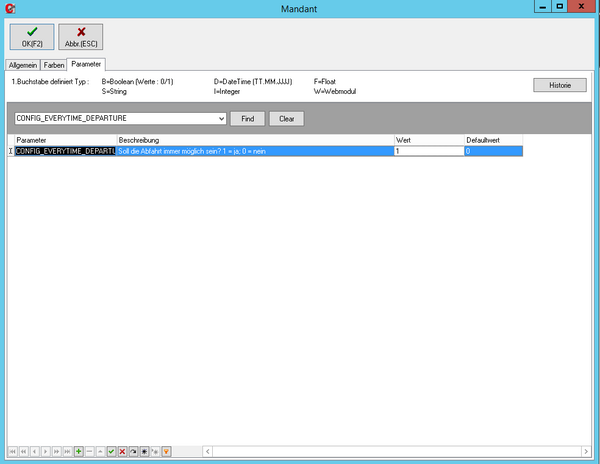
Die Zeiten für die Rückgabe, also ob die Rückgabe immer oder nur während der Öffnungszeiten möglich sein soll, werden über den Parameter "CONFIG_EVERYTIME_RETURN" gesteuert.
Parameter: CONFIG_EVERYTIME_RETURN = [WERT] (default = 0).
[Soll die Ankunft immer möglich sein? 1 = ja 0 = nein]
[Bearbeiten] Feiertage
Sie haben außerdem die Möglichkeit, Feiertage zu konfigurieren und somit einzustellen, an welchen Tagen im Jahr die Filiale geschlossen ist und die Herausgabe eines Fahrzeugs somit nicht möglich ist.
Die Maske "Feiertage" erreichen Sie im C-Rent über "Stammdaten" ![]() "Unternehmensstruktur/Sonstiges"
"Unternehmensstruktur/Sonstiges" ![]() "Filialen"
"Filialen" ![]() "Feiertage" (siehe Abb.)
"Feiertage" (siehe Abb.)
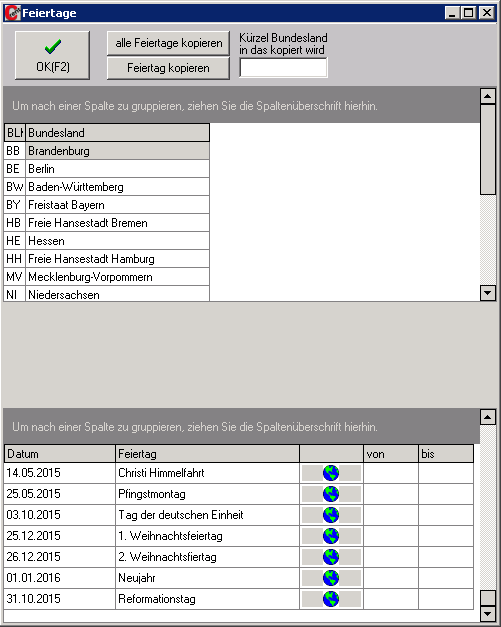
Hier haben Sie außerdem die Möglichkeit, Feiertage zu präzisieren, indem Sie sie mit abweichenden Öffnungszeiten versehen.
Ein Beispiel hierfür wäre Sylvester, da dieser Tag nicht zur Gänze ein Feiertag ist.
Um den Zeitraum, in welchem die Filiale geöffnet ist, zu definieren, nutzen Sie die Felder "Von" und "Bis".
Hier tragen Sie ein, von wann bis wann die Filiale geöffnet ist.
[Bearbeiten] Reiter Webseite
Hier können Sie Details zur Station pflegen. So können Sie z.B. unter "Google Maps- Link" Koordinaten hinterlegen. Dies bewirkt, dass der Standort als Google-Maps-Kartenasicht in den Stationsinformationen
angezeigt wird. Um die Koordinaten zu erhalten, geben Sie die Adresse der Station in den Google Maps™-Kartenservice ein.
Hinweis: Bei der Anfahrtskarte handelt es sich um eine Dienstleistung des Google Maps™-Kartenservice. Um diese nutzen zu können, ist eine Registrierung bei Google notwendig. Außerdem muss die von der Firma zur Verfügung gestellte
Programmierschnittstelle (API) genutzt werden. Diese Dienstleistung kann mit zusätzlichen Kosten verbunden sein.
[Bearbeiten] Tarife freigeben
Damit Tarife im ORM genutzt werden können, muss dies in den Einstellungen des jeweiligen Tarifs hinterlegt werden.
Rufen Sie hierfür den gewünschten Tarif auf und wechseln in die Raten - Zeilenlupe.
Setzen Sie unter dem Reiter "Rateneinstellungen" den Haken "Nutzbar im Webmodul" (siehe Abb.) . Nun ist der Tarif für das ORM wählbar.
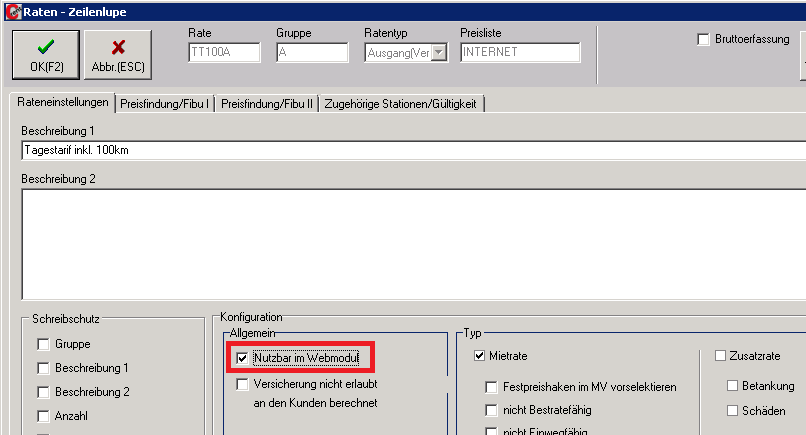
[Bearbeiten] Fahrzeuggruppen / Fahrzeugkategorien
[Bearbeiten] Fahrzeuggruppen
Damit im ORM Fahrzeuge auswählbar werden, müssen noch Fahrzeuggruppen und Fahrzeugkategorien freigegeben werden. Um die Verständnis zu verbessern, soll hier kurz erläutert werden, wie sich
diese letztendlich im ORM auf die Darstellung auswirken.
Wie in der Abbildung ersichtlich wird, werden die zur Verfügung stehenden Fahrzeuge nach Gruppen geordnet (z.B. Kleinwagen, Mittelklasse etc.).
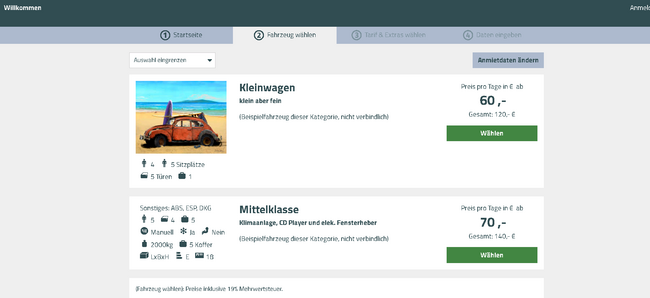
Damit Ihre Fahrzeuggruppen im ORM angezeigt werden, sind einige Einstellungen im C-Rent notwendig. Rufen Sie hierfür im C-Rent die Maske "Fahrzeuggruppen bearbeiten" über "Stammdaten"![]() "Fahrzeuge"
"Fahrzeuge" ![]() "Fahrzeuggruppen" auf (siehe Abb.2).
Hier finden Sie eine Auflistung der schon von Ihnen für das C-Rent angelegten Fahrzeuggruppen vor. Um eine Gruppe nun für das ORM freizugeben, setzen Sie in der gewünschten Gruppe den Haken in der Spalte "Internet Gruppe"
"Fahrzeuggruppen" auf (siehe Abb.2).
Hier finden Sie eine Auflistung der schon von Ihnen für das C-Rent angelegten Fahrzeuggruppen vor. Um eine Gruppe nun für das ORM freizugeben, setzen Sie in der gewünschten Gruppe den Haken in der Spalte "Internet Gruppe"
In das Feld "Beschreibung Webmodul" können Sie eine Bezeichnung für die Fahrzeuggruppe eintragen, die dann im ORM angezeigt wird. Diese kann auch von der Beschreibung im C-Rent abweichen.
Des Weiteren können Sie in der Spalte "KFZ_Kategorie_Text" einen Zusatztext eintragen, der dann im ORM unter der Fahrzeuggruppe erscheinen wird (siehe Abb.)
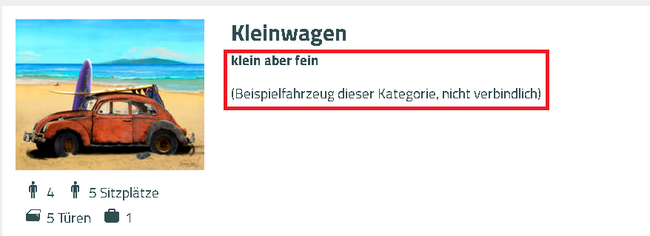
Bilder für die gewünschte Fahrzeuggruppe hinterlegen Sie in der Spalte "Bilder". Klicken Sie hierfür auf das ![]() - Symbol. Daraufhin öffnet sich das Fenster " Beispielbilder".
- Symbol. Daraufhin öffnet sich das Fenster " Beispielbilder".
Hier haben Sie nun die Möglichkeit, Bilder für das Fahrzeug zu hinterlegen. Klicken Sie hierfür auf den Button "Neu", navigieren Sie dann zu der gewünschten Bilddatei und wählen diese aus.
Sie haben auch die Möglichkeit, mehrere Bilder zu hinterlegen. Diese werden dann im ORM abwechselnd dargestellt. Nutzen Sie hierfür die Sortierfunktion. Geben Sie in das Feld Sortierung einfach für das Bild,
das als erstes gezeigt werden soll, eine "1" ein, für das zweite die "2" usw. Ferner haben Sie die Möglichkeit, Bilder des Innenraums zu hinterlegen. Setzen Sie hierfür bei einem geladenen Bild den Haken bei "Innen" (siehe Abb.)
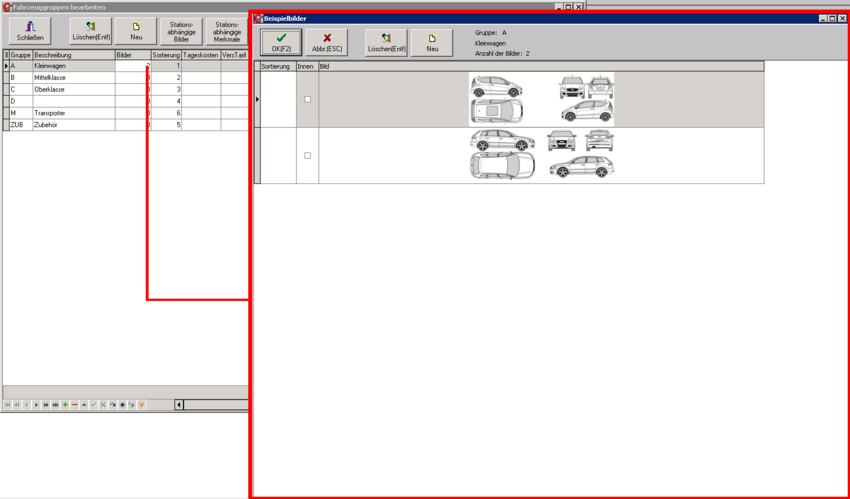
Eine Sortierfunktion finden Sie auch für die Verwaltung der Fahrzeuggruppen vor.
Die Funktion ist hier deckungsgleich. Für die Fahrzeuggruppe, die im ORM ganz oben stehen soll, wählen Sie die "1" für die darunter liegenden die "2", "3" usw.
Als nächstes ist es an der Zeit, die Fahrzeuggruppen mit Merkmalen auszustatten. Merkmale einer Fahrzeuggruppe werden im ORM durch Icons angezeigt (siehe Abb.)
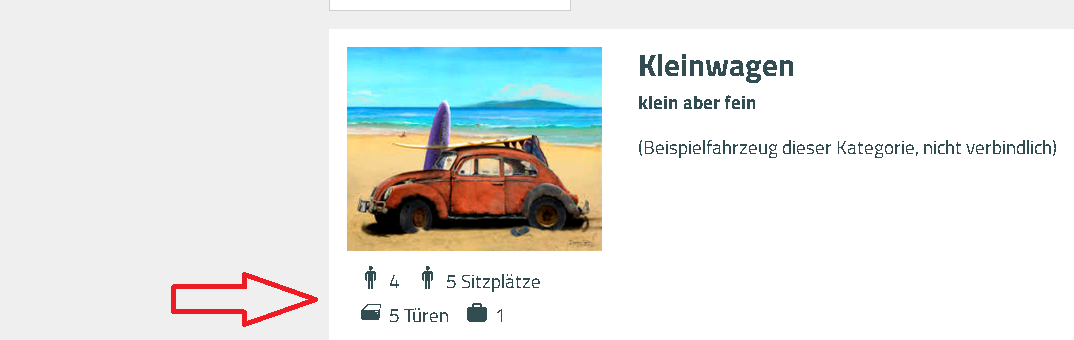
Um Merkmale hinzuzufügen, nutzen sie das ![]() -Symbol in der Spalte "Gruppen Merkmale". Nach Klick auf das Symbol öffnet sich eine Drop-Down Auswahl, in welcher Sie die Merkmale aus einer Standard-Auswahlliste wählen können.
-Symbol in der Spalte "Gruppen Merkmale". Nach Klick auf das Symbol öffnet sich eine Drop-Down Auswahl, in welcher Sie die Merkmale aus einer Standard-Auswahlliste wählen können.
Für jedes gewählte Merkmal wird im ORM dann ein Icon zu sehen sein. Sie haben allerdings auch die Möglichkeit, eigene Merkmale hinzuzufügen.
[Bearbeiten] Fahrzeugkategorien
Wie Sie in der folgenden Abbildung sehen können, gibt es im ORM ein Drop-Down Menü "Auswahl eingrenzen", das die Anzeige der zur Verfügung stehenden Fahrzeuggruppen zur besseren Übersicht nach bestimmten Übergruppen (Kategorien) filtern kann.
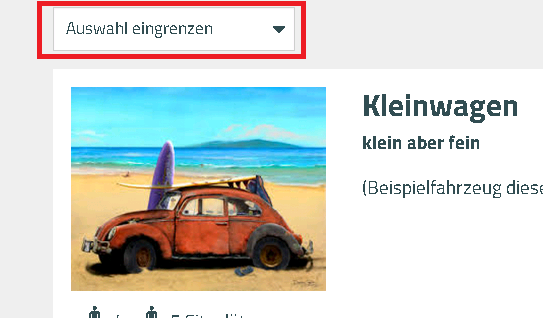
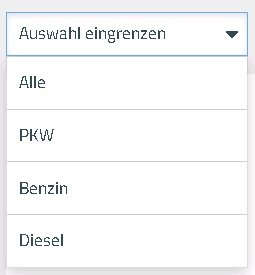
Um die Fahrzeuggruppen zu kategorisieren, klicken Sie einfach auf das ![]() -Symbol in der Spalte "KFZ-Kategorie" des Fensters "Fahrzeuggruppe bearbeiten". Es öffnet sich nun das Fenster
-Symbol in der Spalte "KFZ-Kategorie" des Fensters "Fahrzeuggruppe bearbeiten". Es öffnet sich nun das Fenster
"Kategorien" (siehe Abb.)
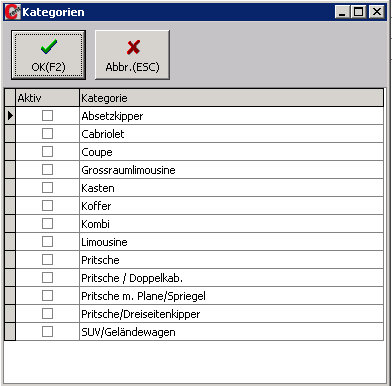
Hier können Sie die Fahrzeuggruppe einer von Ihnen zuvor erstellten Kategorie zuordnen.
Es ist auch möglich, mehrere Kategorien zu wählen. Werden hier z.B. die Kategorien "PKW" und "Diesel" gewählt, wird die Fahrzeuggruppe im ORM in der Auflistung sowohl bei der Eingrenzung "PKW" als auch "Diesel" erscheinen.
[Bearbeiten] OneWay
In dieser Spalte, die Sie ebenfalls im Fenster "Fahrzeuggruppen bearbeiten" vorfinden, können Sie markieren, ob die gewählte Fahrzeuggruppe "OneWay-Fähig" ist,
also auch an einer anderen Station abgegeben werden kann. Dies erreichen sie durch Aktivieren der Option mittels Hakensetzung durch einen Linksklick auf das leere Kästchen.
[Bearbeiten] Konfiguration Angebotsslider
Die Einstellung des Sliders im C-Rent erfolgt über "Stammdaten" (Punkt 1) -> "Tarife" -> "Tarife bearbeiten".
Es öffnet sich ein Fenster "Tarife auswählen / Anlegen" (Punkt 2). In diesem können Sie durch einen Doppelklick einen Tarif auswählen (Punkt 3), zu dem Sie einen Angebotsslider erstellen wollen. In unserem Fall habe ich das Demoangebot genommen.
Einen Tarif ausgewählt, erscheint das Fenster "Raten" (Punkt 4). Wieder durch den Doppelklick können Sie hier eine Rate auswählen (Punkt 5).
Es erscheint das Fenster "Raten - Zeitenlupe" (Punkt 6). Die Einstellungen zum Angebotsslider findet man hier unter dem Tab "Angebote Webseite", der direkt über Punkt 9 zu finden ist.
Unter Punkt 7 lässt sich hier ein Bild einbinden, das auf der Startseite des ORM erscheint. Es lassen sich auch mehrere Bilder einbinden, indem man für mehrere Tarife und Raten auf die gleiche Weise Bilder einstellt, bzw Angebote erstellt. Wie dies mit 3 eingebundenen Angeboten aussieht, lässt sich im Abschnitt "Slider" unter Punkt 1 begutachten.
Unter Punkt 8 lassen sich eine Überschrift und ein Subtitle einstellen. Wie dies aussieht, verdeutlicht Punkt 3 im Abschnitt "Slider". Die Übersetzungsoptionen hierfür lassen sich in dem Fenster beifügen, das sich öffnet nach dem man die Weltkugel anklickt. Die hier jeweils verfügbaren Sprachen lassen sich in dem Drop-Down-Menü einsehen und auswählen.
Unter Punkt 9 lässt ein Zeitraum einstellen in dem der Slider erscheinen soll. Wenn Sie z.B. ein Weihnachtsangebot erstellen wollen, dann stellen Sie hier vom "01.12.2017" bis "26.12.2017" ein und der Slider erscheint nur zur Weihnachtszeit 2017.