Transferrit
(Die Seite wurde neu angelegt: „==Een transferrit reserveren== <br /> Als u een voertuig van de ene vestiging naar een andere wilt verplaatsen, kunt u een transferrit opnemen.<br /> Door met…“) |
|||
| (3 dazwischenliegende Versionen von einem Benutzer werden nicht angezeigt) | |||
| Zeile 1: | Zeile 1: | ||
==Een transferrit reserveren== | ==Een transferrit reserveren== | ||
<br /> | <br /> | ||
| − | |||
Als u een voertuig van de ene vestiging naar een andere wilt verplaatsen, kunt u een transferrit opnemen.<br /> | Als u een voertuig van de ene vestiging naar een andere wilt verplaatsen, kunt u een transferrit opnemen.<br /> | ||
Door met de rechtermuisknop in de regel van het te verplaatsen voertuig te klikken, gaat u naar het contextmenu.<br /> | Door met de rechtermuisknop in de regel van het te verplaatsen voertuig te klikken, gaat u naar het contextmenu.<br /> | ||
| Zeile 8: | Zeile 7: | ||
Zoals u ziet is namelijk aan de rechterzijde ‘Transferrit’ geselecteerd (zie afbeelding).<br /> | Zoals u ziet is namelijk aan de rechterzijde ‘Transferrit’ geselecteerd (zie afbeelding).<br /> | ||
<br /> | <br /> | ||
| − | [[datei:tranferrit.png]]<br /> | + | [[datei:tranferrit.png|700px]]<br /> |
| + | <br /> | ||
| + | Als u een bestuurder heeft geselecteerd en bevestigd, gaat u naar het formulier voor het maken van een transferrit. Hiervoor wordt<br />eigenlijk het reserveringsvenster gebruikt, maar bij deze procedure hoeft u slechts enkele gegevens in te voeren. Voer de vertrek- en aankomstdatum en de aankomstvestiging in en bevestig met [[datei:hakenklein.png]].<br /> | ||
| + | <br /> | ||
| + | In het menu ‘Afdrukken’ dat nu verschijnt, heeft u weer de mogelijkheid verschillende documenten af te drukken. <br /> | ||
| + | Als u dit niet wilt, klikt u op de knop ‘Sluiten’ om de reservering van de transferrit te voltooien.<br /> | ||
| + | <br />In het planbord wordt de gereserveerde transferrit door een rode balk aangeduid.<br /> | ||
| + | Als u de transferrit op het in de reservering aangegeven moment wilt uitvoeren, klikt u in het planbord met de<br />rechtermuisknop op de balk en selecteert, net als bij een normale reservering, ‘In een overeenkomst veranderen’.<br /> | ||
| + | <br /> | ||
| + | |||
| + | Het reserveringsvenster dat geopend wordt, hoeft u alleen maar te bevestigen door op [[datei:hakenklein.png]] te klikken. <br /> | ||
| + | De transferrit is nu in het systeem geactiveerd.<br /> | ||
| + | <br /> | ||
| + | Om het voertuig op de nieuwe vestiging in te checken, gaat u te werk zoals bij een normale check-in.<br /> | ||
| + | Klik met de rechtermuisknop op het uiteinde van de rode balk (deze moet nu onder de nieuwe vestiging te vinden zijn) en selecteer ‘Check-in’. <br /> | ||
| + | Voer nu zoals gewoonlijk de actuele kilometerstand, de aankomstdatum en de aankomstvestiging in en bevestig de gegevens door op [[datei:hakenklein.png]] te klikken. .<br /> | ||
| + | <br /> | ||
| + | De transferrit is nu voltooid en het voertuig kan op de nieuwe vestiging in gebruik worden genomen. | ||
| + | <br /> | ||
| + | |||
| + | ===Een transferrit direct uitvoeren.=== | ||
| + | Natuurlijk is het ook mogelijk om een transferrit direct zonder reservering uit te voeren. Deze procedure verloopt op vergelijkbare wijze. <br /> | ||
| + | Ga eerst te werk zoals hierboven beschreven. Selecteer dan in het contextmenu echter niet ‘Reservering maken (transfer)’, maar ‘Transferrit opnemen’.<br />Selecteer nu een bestuurder voor de transferrit. Daarna voert u weer de aankomstdatum en de nieuwe vestiging in. <br /> | ||
| + | Bevestig de gegevens met [[datei:hakenklein.png]]. De check-in vindt op dezelfde wijze plaats als hierboven beschreven. | ||
<br /> | <br /> | ||
Aktuelle Version vom 13. September 2016, 12:58 Uhr
Een transferrit reserveren
Als u een voertuig van de ene vestiging naar een andere wilt verplaatsen, kunt u een transferrit opnemen.
Door met de rechtermuisknop in de regel van het te verplaatsen voertuig te klikken, gaat u naar het contextmenu.
Selecteer nu ‘Reservering maken (transfer)’. Hierna selecteert u een bestuurder die de transferrit moet uitvoeren.
Laat u niet in de war brengen, wanneer u daarvoor weer in het venster ‘Naar klanten zoeken’ terechtkomt.
Zoals u ziet is namelijk aan de rechterzijde ‘Transferrit’ geselecteerd (zie afbeelding).
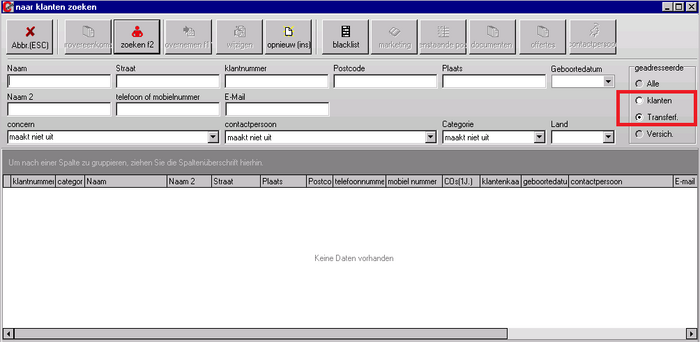
Als u een bestuurder heeft geselecteerd en bevestigd, gaat u naar het formulier voor het maken van een transferrit. Hiervoor wordt
eigenlijk het reserveringsvenster gebruikt, maar bij deze procedure hoeft u slechts enkele gegevens in te voeren. Voer de vertrek- en aankomstdatum en de aankomstvestiging in en bevestig met ![]() .
.
In het menu ‘Afdrukken’ dat nu verschijnt, heeft u weer de mogelijkheid verschillende documenten af te drukken.
Als u dit niet wilt, klikt u op de knop ‘Sluiten’ om de reservering van de transferrit te voltooien.
In het planbord wordt de gereserveerde transferrit door een rode balk aangeduid.
Als u de transferrit op het in de reservering aangegeven moment wilt uitvoeren, klikt u in het planbord met de
rechtermuisknop op de balk en selecteert, net als bij een normale reservering, ‘In een overeenkomst veranderen’.
Het reserveringsvenster dat geopend wordt, hoeft u alleen maar te bevestigen door op ![]() te klikken.
te klikken.
De transferrit is nu in het systeem geactiveerd.
Om het voertuig op de nieuwe vestiging in te checken, gaat u te werk zoals bij een normale check-in.
Klik met de rechtermuisknop op het uiteinde van de rode balk (deze moet nu onder de nieuwe vestiging te vinden zijn) en selecteer ‘Check-in’.
Voer nu zoals gewoonlijk de actuele kilometerstand, de aankomstdatum en de aankomstvestiging in en bevestig de gegevens door op ![]() te klikken. .
te klikken. .
De transferrit is nu voltooid en het voertuig kan op de nieuwe vestiging in gebruik worden genomen.
Een transferrit direct uitvoeren.
Natuurlijk is het ook mogelijk om een transferrit direct zonder reservering uit te voeren. Deze procedure verloopt op vergelijkbare wijze.
Ga eerst te werk zoals hierboven beschreven. Selecteer dan in het contextmenu echter niet ‘Reservering maken (transfer)’, maar ‘Transferrit opnemen’.
Selecteer nu een bestuurder voor de transferrit. Daarna voert u weer de aankomstdatum en de nieuwe vestiging in.
Bevestig de gegevens met ![]() . De check-in vindt op dezelfde wijze plaats als hierboven beschreven.
. De check-in vindt op dezelfde wijze plaats als hierboven beschreven.