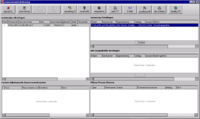Afrekening
| (14 dazwischenliegende Versionen von einem Benutzer werden nicht angezeigt) | |||
| Zeile 1: | Zeile 1: | ||
| − | |||
<br /> | <br /> | ||
Hier wordt eerst de algemene procedure van een afrekening beschreven. Verder onderaan vindt u een gedetailleerde beschrijving van het factuurvenster<br /> | Hier wordt eerst de algemene procedure van een afrekening beschreven. Verder onderaan vindt u een gedetailleerde beschrijving van het factuurvenster<br /> | ||
en de overige opties(bijv. betaling in termijnen). | en de overige opties(bijv. betaling in termijnen). | ||
<br /> | <br /> | ||
| − | + | ==Afrekenen bij check-in== | |
[[Datei:vertrgsabned.png|200px|thumb|Afb. 1]] | [[Datei:vertrgsabned.png|200px|thumb|Afb. 1]] | ||
[[Datei:vertrgsabned2.png|200px|thumb|Afb. 2]] | [[Datei:vertrgsabned2.png|200px|thumb|Afb. 2]] | ||
| Zeile 20: | Zeile 19: | ||
<br />Er wordt een nieuw venster geopend, waarin u de bankrekening kunt selecteren waarop de betaling moet worden geboekt (zie afbeelding).<br /> | <br />Er wordt een nieuw venster geopend, waarin u de bankrekening kunt selecteren waarop de betaling moet worden geboekt (zie afbeelding).<br /> | ||
<br /> | <br /> | ||
| − | [[datei:afrekening3.png]]<br /> | + | [[datei:afrekening3.png|650px]]<br /> |
| + | <br /> | ||
| + | Bevestig uw keuze met [[datei:hakenklein.png]], om de boeking te voltooien. | ||
| + | <br /> | ||
| + | ===Factuurvenster=== | ||
| + | In het factuurvenster vindt u nog andere instellingsmogelijkheden, die hieronder worden toegelicht: | ||
| + | <br /> | ||
| + | ====Kopregel==== | ||
| + | *'''Printen'''<br />Leidt u naar het menu ‘Afdrukken’, waar u de mogelijkheid heeft defactuur af te drukken of via e-mail te verzenden. | ||
| + | <br /> | ||
| + | *'''Voorbeeld'''<br />Hier kunt u een voorbeeld van de factuur maken en bekijken. | ||
| + | <br /> | ||
| + | *'''E-mail'''<br />Ook hier heeft u de mogelijkheid de factuur te verzenden of af te drukken. | ||
| + | <br /> | ||
| + | *'''Cheque'''<br />Hier kunt u een invulformulier voor een cheque afdrukken. | ||
| + | <br /> | ||
| + | *'''Betaling (F7)'''<br />Leidt u naar het venster ‘Betaling boeken’ (zie ‘Afrekening’). | ||
| + | <br /> | ||
| + | *'''Brief'''<br />Hier kunt u een begeleidend schrijven opstellen. | ||
| + | <br /> | ||
| + | *'''Documenten'''<br />Leidt u naar het documentenarchief. | ||
| + | <br /> | ||
| + | *'''Geschiedenis'''<br />Leidt u naar een factuurgeschiedenis waar u de afzonderlijke wijzigingen kunt inzien. <br />Voor de werkwijze, zie paragraaf ‘Geschiedenis’ in het hoofdstuk ‘Voertuiggegevens’, omdat de bediening op dezelfde manier functioneert. | ||
| + | <br /> | ||
| + | ====Middelste gedeelte==== | ||
| + | *'''Ontvanger & klant'''<br />Door op één van deze twee knoppen te klikken, gaat u naar het venster ‘Naar klanten zoeken’, waar de in het factuurvenster ingevoerde klant resp. ontvanger al gemarkeerd is.<br />Op dit punt kunt u de ontvanger resp. klant in de factuur niet wijzigen, maar u kunt de andere opties uitvoeren die het venster ‘Naar klanten zoeken’ u biedt (zie hiervoor het hoofdstuk ‘Een klant zoeken’). | ||
| + | <br /> | ||
| + | *'''RE-nr.'''<br />In dit veld vindt u het factuurnummer. Dit wordt automatisch gegenereerd en bestaat doorgaans uit de combinatie van huurovereenkomstnummer en een cijfer dat de factuur nummert.<br />Voorbeeld: als voor huurovereenkomst ‘30034715’ een factuur wordt opgesteld, krijgt deze het factuurnummer ‘30034715-1’. Als er een aanvullende factuur wordt opgesteld, krijgt deze het nummer ‘30034715-2’ enzovoorts. | ||
| + | <br /> | ||
| + | *'''Factuurdatum'''<br />In dit veld wordt de datum ingevoerd waarop de factuur is opgesteld. De datum kunt u uit de vervolgkeuzelijst kiezen. | ||
| + | <br /> | ||
| + | *'''Boekdatum'''<br />Hier kunt u de boekingsdatum uit de vervolgkeuzelijst kiezen. | ||
| + | <br /> | ||
| + | *'''Vervalt op'''<br />Bij een betaling op rekening stelt u hier in op welke datum het te betalen bedrag uiterlijk betaald moet zijn. Klik op het zwarte driehoeksymbool om de vervolgkeuzelijst te openen en selecteer de gewenste datum.<br /> | ||
| + | <br /> | ||
| + | *'''Medewerker'''<br />Hier kunt u invoeren welke medewerker de factuur heeft opgesteld. | ||
| + | <br /> | ||
| + | *'''Betaalwijze / geldig tot'''<br />Selecteer hier de betaalmethode. Voer bij betaling met creditcard ook de creditcardorganisatie (CA=American Express, CD=Diners Club, CM=Mastercard, CV=Visa) en de geldigheidsdatum in (bijv. 08/2019). | ||
| + | <br /> | ||
| + | *'''Boeken'''<br />Indien u de juiste rechten bezit, kunt u dit vinkje verwijderen om de optie ‘Boeken’ te deactiveren. Als deze optie gedeactiveerd is, worden betalingen niet geboekt. | ||
| + | <br /> | ||
| + | *'''Betalingen printen'''<br />Als dit vinkje geplaatst is, worden de verrichte betalingen die bij de factuur horen op de factuur afgedrukt. | ||
| + | <br /> | ||
| + | *'''Digitaal tekenen'''<br />Als dit vinkje geplaatst is, wordt er een digitale handtekening aan de PDF-afdruk toegevoegd. | ||
| + | <br /> | ||
| + | *'''Belastingnr.'''<br />Als u in de basisgegevens van de klant een belastingnummer heeft opgeslagen, wordt dit hier weergegeven. | ||
| + | <br /> | ||
| + | *'''Extra tekst'''<br />De tekst die u hier invoert (bijv. ‘Prestatiedatum komt overeen met huurperiode’) verschijnt onderaan de factuur. | ||
| + | <br /> | ||
| + | *'''Opmerking'''<br />Hier kunt u opmerkingen invoeren. | ||
| + | <br /> | ||
| + | *'''Boektekst'''<br />De boekingstekst wordt automatisch door het systeem ingevoerd, maar kan door u worden gewijzigd. | ||
| + | <br /> | ||
| + | *'''Annuleringsreden'''<br />Als u een factuur wilt annuleren, wordt de door u aangegeven reden (zie hiervoor ‘Bestaande factuur annuleren’) bij een bijschrijving hier automatisch ingevoerd. | ||
| + | <br /> | ||
| + | *'''Betalingen/OP'''<br />Hier worden de verrichte betalingen en de waarde van de open posten aangegeven. | ||
| + | <br /> | ||
| + | *'''Re-tekst boven/onder'''<br />Leidt u naar het invoervenster voor factuurteksten. Het aanmaken hiervan wordt toegelicht onder ‘Afrekening bij check-in’. | ||
| + | <br /> | ||
| + | *'''Omschrijving 2 instellen'''<br />Plaatst omschrijving 2 van het tarief op de rekening. | ||
| + | <br /> | ||
| + | ====Onderste gedeelte==== | ||
| + | Hier vindt u nogmaals een opsomming van de afzonderlijke factuurposities. Wijzigingen kunnen hier niet meer worden aangebracht, maar erkunnen, indien gewenst,<br />wel posities uit de lijst worden verwijderd. Klik hiervoor op de gewenste regel en druk tegelijkertijd op de toetsen [[datei:strg.png|54px]] en[[datei:strg.png|54px]]. | ||
| + | <br /> | ||
| + | ===Afrekenen op een later tijdstip (quick check-in)=== | ||
| + | Als bij een voertuig een quick check-in is uitgevoerd en zodoende op een later tijdstip moet worden afgerekend, gaat u als volgt te werk: | ||
| + | <br /> | ||
| + | Open eerst het contextmenu door met de rechtermuisknop op de desbetreffende huurovereenkomst te klikken kies de optie ‘Weergeven’. U kunt ook op de huurovereenkomst dubbelklikken. | ||
| + | <br /> | ||
| + | ==Venster ‘Overeenkomstafrekening’== | ||
| + | In het venster ‘Huurovereenkomst’ klikt u op ‘Factuur’ of drukt u op F1. De overige stappen zijn gelijk met de hierboven beschreven stappen. | ||
| + | <br /> | ||
| + | ===Bestaande facturen=== | ||
| + | Na afrekening van een huurovereenkomst wordt in dit veld een regel gegenereerd die de belangrijkste gegevens over de opgestelde factuur samenvat. | ||
| + | <br /> | ||
| + | ===Bestaande factuur annuleren=== | ||
| + | Om een factuur te annuleren, markeert u eerst de gewenste rekening door<br />erop te klikken en vervolgens klikt u op de knop ‘Annulering’ of drukt u op detoets F3 op uw toetsenbord. <br /> | ||
| + | Er wordt een venster geopend (zie afbeelding).<br /> | ||
| + | <br /> | ||
| + | [[datei:stornoned.png]]<br /> | ||
| + | <br /> | ||
| + | Hier kunt u de datum van annulering selecteren. Bovendien vindt u hier velden waarin u een opmerking kunt schrijven en de medewerker kunt invoeren die de annulering heeft<br /> | ||
| + | uitgevoerd. In het veld ‘Reden van annulering’ kunt u de reden voor de annulering uit een door u gemaakte lijst selecteren. Deze lijst kunt u aanmaken onder ‘Basisgegevens‘ [[datei:pfeil.gif]]‘Verhuur’[[datei:pfeil.gif]]‘Storneerredenen’. | ||
| + | <br /> | ||
| + | ===Bestaande betalingen/Niet-toegewezen betalingen=== | ||
| + | [[Datei:rechnungopned1.png|200px|thumb|Afb. 3]] | ||
| + | ====Bestaande betalingen==== | ||
| + | Boven de tabel ‘Niet-toegewezen betalingen’ vindt u de tabel ‘Bestaande betalingen’, waaraan de betalingen worden toegewezen zodra het factuurbedrag geboekt wordt.<br /> | ||
| + | Dat betekent: nadat u een huurovereenkomst heeft afgerekend, verschijnt deze in de tabel ‘Bestaande facturen’. Als u hem vervolgens via de knop ‘Betaling’ geboekt heeft, verschijnt hij in deze tabel (zie afbeelding 3). | ||
| + | <br /> | ||
| + | ====Niet-toegewezen betalingen==== | ||
| + | Onder ‘Niet-toegewezen betalingen’ staan alle bestaande betalingen onder vermelding van het bedrag en de geselecteerde bankrekening<br /><br />In dit voorbeeld ziet u de vooruitbetaling met verschillende betaalmiddelen, die in de paragraaf ‘Vooruitbetaling met verschillende betaalmiddelen’ beschreven is. | ||
| + | <br /> | ||
| + | ====Betaling terugboeken==== | ||
| + | Het terugboeken van een betaling gaat als volgt: | ||
| + | <br />Klik op de gewenste betaling om deze te markeren. Door vervolgens met de rechtermuisknop te klikken, wordt er een contextmenu geopend, dat de optie ‘Betaling storneren’ bevat.<br /> | ||
| + | Selecteer ‘Betaling storneren’.<br /> | ||
| + | Nu verschijnt weer het boekingsvenster (zie afbeelding), waar de optie ‘uitbetaling’ gemarkeerd is. Deze boeking bevestigt<br />u door op de functietoets F2 te drukken of door op de knop ‘Boeken’ te klikken.<br /> | ||
| + | <br /> | ||
| + | [[datei:stornoned2.png]]<br /> | ||
| + | <br /> | ||
| + | De terugboeking is nu geboekt en verschijnt als creditnota (met een ‘-’ ervoor) onder de betalingen. | ||
| + | <br /> | ||
| + | ====Niet-toegewezen betalingen==== | ||
| + | Indien er een aanvullende factuur moet worden opgesteld, bevinden beide facturen zich in de tabel ‘Bestaande facturen’ (om een aanvullende factuur op te stellen, zie hoofdstuk ‘Aanvullende factuur opstellen’). <br /> | ||
| + | Om de eventueel bestaande betalingen van de aanvullende factuur weer te geven, moet deze eerst in de tabel ‘Bestaande facturen’ worden geselecteerd.<br /> | ||
| + | Als de aanvullende factuur gemarkeerd is, verschijnen nu onder ‘Bestaande betalingen’ de boekingen van de desbetreffende aanvullende factuur.<br /> | ||
| + | <br /> | ||
| + | [[datei:vorhandenezahlungen2.png|700px]]<br /> | ||
| + | <br /> | ||
| + | ====Betaling overboeken==== | ||
| + | Soms kan het nodig zijn een betaling over te boeken. In het volgende voorbeeld moet onder ‘Niet-toegewezen betalingen’ het bedrag<br /> | ||
| + | ter hoogte van € 150,- met het factuurnummer ‘10443078-2’ aan de bestaande factuur met het eindcijfer ‘-3’ worden toegewezen (zie afbeelding).<br /> | ||
| + | <br /> | ||
| + | [[datei:zahlungumbuchen1.png|650px]]<br /> | ||
| + | <br /> | ||
| + | Om het bedrag aan de correcte positie te kunnen<br />toewijzen, moet u de niet-toegewezen betaling eerst markeren door er met de rechtermuisknop op te klikken. Vervolgens worden alle mogelijke overboekingsposities weergegeven.<br /> | ||
| + | Hier selecteert u de positie RE10443078-3 (zie afbeelding).<br /> | ||
| + | <br /> | ||
| + | [[datei:zahlungumbuchen2.png|600px]]<br /> | ||
| + | <br /> | ||
| + | Na de overboeking van het bedrag ontstaat het volgende beeld (zie afbeelding):<br /> | ||
| + | <br /> | ||
| + | [[datei:zahlungumbuchen3.png|650px]]<br /> | ||
| + | <br /> | ||
| + | De factuur 10443078-3 bevat nu de betaling ter hoogte van € 150,- (zie bestaande betalingen), het openstaande bedrag is opnieuw berekend. | ||
| + | <br />Onder de niet-toegewezen betalingen wordt de overboeking met overeenkomstige bewegingen weergegeven. | ||
| + | <br />Het nieuwe openstaande bedrag (tegoed van de klant ter hoogte van € 60,75) wordt zoals gewoonlijk behandeld. | ||
| + | <br /> | ||
| + | ====Bijzonderheid annulering/toewijzingen factuur bij annulering==== | ||
| + | Als een factuur met bestaande betalingen geannuleerd wordt, bevinden zich onder ‘Bestaande facturen’ de posities ‘Factuur’ en ‘Creditnota’ met hetzelfde nummer. <br /> | ||
| + | In de volgende afbeeldingen is onder ‘Bestaande facturen’ RE10443078-1 geselecteerd:<br /> | ||
| + | <br /> | ||
| + | [[datei:stornorechnung1.png|600px]]<br /> | ||
| + | <br /> | ||
| + | Dienovereenkomstig worden de boekingen van de factuur onder ‘Bestaande betalingen’ weergegeven (zie afbeelding). | ||
| + | <br />De eerste twee posities bestaan uit de geboekte betalingen, daarna worden de betalingsbewegingen direct op de nog op te stellen factuur verrekend (zie boekingstekst: ‘Overb. op RE 10443078-2’).<br /> | ||
| + | <br /> | ||
| + | [[datei:stornorechnung2.png|600px]]<br /> | ||
| + | <br /> | ||
| + | Omdat RE-2 nog niet bestaat, verschijnen deze verrekeningen tot de opstelling van de nieuwe factuur onder de niet-toegewezen betalingen.<br />De betalingen en de verrekeningen worden met elkaar verrekend. In de laatste positie wordt de verrekening met GS10443078-1 weergegeven. | ||
| + | <br /> | ||
| + | ====Toewijzing creditnota bij annulering==== | ||
| + | De toewijzingen van de creditnota zijn als volgt samengesteld: Eerst wordt de creditnota geselecteerd onder ‘Bestaande facturen’ (zie afbeelding).<br /> | ||
| + | <br /> | ||
| + | [[datei:gutschrift1.png|600px]]<br /> | ||
| + | <br /> | ||
| + | Als deze is toegewezen, vindt u onder ‘Bestaande betalingen’ de verrekening met RE10443078-1 (zie afbeelding). | ||
| + | <br /> | ||
| + | [[datei:gutschrift2.png|600px]]<br /> | ||
| + | <br /> | ||
| + | De niet-toegewezen betalingen blijven hier in dezelfde vorm bestaan (zie afbeelding), omdat aan de bestaande facturen nog geen positie is toegewezen of omdat de nieuwe factuur RE10443078-2 nog niet opgesteld is. | ||
| + | <br /> | ||
| + | [[datei:gutschrift3.png|600px]]<br /> | ||
| + | <br /> | ||
| + | ===Andere knoppen in de kopregel=== | ||
| + | <br /> | ||
| + | ====Termijn==== | ||
| + | Voor langetermijnhuur is het vaak nodig termijnfacturen op te stellen om de financiële belasting voor zowel huurder als verhuurder te minimaliseren.<br /> | ||
| + | <br />Om een termijnfactuur op te stellen, zoekt u in het planbord de gewenste langetermijnovereenkomst. Door op de overeenkomst te dubbelklikken of door met de rechtermuisknop te klikken [[datei:pfeil.gif]]‘Weergeven’ roept u de details van de huurovereenkomst op. | ||
| + | <br />Klik nu in de kopregel op ‘Factuur’ of druk op de functietoets F1 op uw toetsenbord. | ||
| + | <br />U komt nu, zoals gewoonlijk, in het venster ‘Overeenkomstafrekening’ terecht. Klik nu in de kopregel op ‘Termijn’ of druk op de functietoets F4 op uw toetsenbord (zie afbeelding).<br /> | ||
| + | <br /> | ||
| + | [[datei:afslag.png]]<br /> | ||
| + | <br /> | ||
| + | Het venster ‘Termijnfactuur maken’ verschijnt (zie afbeelding).<br /> | ||
| + | <br /> | ||
| + | [[datei:afslag2.png]]<br /> | ||
| + | <br /> | ||
| + | Door de gegevens in de velden ‘Van’ en ‘Tot’ in te voeren, wordt de periode vastgelegd waarvoor de termijnbetaling moet gelden.<br /> | ||
| + | <br />Zoals u kunt zien, is het veld ‘Van’ hier automatisch door het systeem ingevuld. Bij een nieuwe termijnfactuur wordt hier de begindatum van de huurperiode ingevoerd, | ||
| + | bij verdere termijnfacturen de daarop volgende datum van de laatste termijnbetaling.<br /> | ||
| + | <br /> | ||
| + | '''Voorbeeld:''' | ||
| + | |||
| + | Hieronder wordt de procedure toegelicht aan de hand van een voorbeeld.<br /> | ||
| + | <br />Als er een langetermijnhuur van een maand (bijv. 02-11 – 02-12) is aangelegd, waarvoor er een termijnfactuur voor de periode van 02-11 t/m 16-11 en voor de<br />periode van 17-11 t/m 28-11 moet worden opgesteld, roept u eerst de lopende overeenkomst op, zoals hierboven beschreven. Daarna klikt u op<br /> | ||
| + | <br /> | ||
| + | ‘Factuur’ en vervolgens op ‘Termijn’ om het venster ‘Termijnfactuur maken’ op te roepen. Voer nu voor de eerste termijn in het veld ‘Tot’ de datum 16-11 in. U wordt nu naar het factuurvenster geleid, waarin de tot dit<br />tijdstip ontstane kosten opgesomd zijn. Bevestig deze gegevens door op ‘OK’ te klikken, of druk op de functietoets F2 op uw toetsenbord. Deze termijn wordt nu onder ‘Bestaande facturen’ weergegeven,<br />waar u hem verder kunt bewerken. | ||
| + | <br /> | ||
| + | Om later nog een termijn aan te maken, gaat u op dezelfde manier te werk. Klik in het venster ‘Overeenkomstafrekening’ op ‘Termijn’ om het venster ‘Termijnfactuur maken’ op te roepen. | ||
| + | Zoals u kunt zien heeft het systeem het veld ‘Van’ ingevuld met de datum die op de laatste termijn volgt. Wanneer u dit bevestigt, verschijnt ook deze termijn onder ‘Bestaande facturen’. | ||
| + | <br /> | ||
| + | Om nu ook de resterende huurperiode af te rekenen, voert u een gebruikelijke check-in uit en gaat u naar het venster ‘Overeenkomstafrekening’.<br />Klik nu, zoals bij een normale afrekening, op de knop ‘Afrekening’. Zoals u ziet, bestaat het te betalen bedrag nu uit het verschil van het totale bedrag en de verrichte termijnbetalingen.<br /> | ||
| + | <br /> | ||
| + | ====Annulering==== | ||
| + | Via deze knop kunt u facturen en betalingen annuleren. Markeer hiervoor de factuur of betaling die u wilt annuleren en klik op ‘Annulering’ of druk op<br />de functietoets F3 op uw toetsenbord (zie hiervoor de hoofdstukken ‘Betaling terugboeken’, ‘Bestaande factuur annuleren’ en ‘Bijzonderheid annulering/toewijzing factuur bij annulering’). | ||
| + | <br /> | ||
| + | ====Wegboeken==== | ||
| + | Als wordt vastgesteld dat een bestaande factuur onjuist is, het te betalen bedrag onverhaalbaar is of een factuur om andere redenen moet worden<br />opgeheven, is het mogelijk deze te schrappen met de knop ‘Wegboeken’.<br /> | ||
| + | <br /> | ||
| + | [[datei:wegboeken.png]]<br /> | ||
| + | <br /> | ||
| + | Als u op de knop heeft geklikt, wordt er een nieuw venster geopend, waarin het te schrappen bedrag wordt weergegeven. Bevestig dit<br />bedrag door op ‘OK’ te klikken of druk op de functietoets F2 op uw toetsenbord. Het geselecteerde bedrag is nu geschrapt en de OP-waarde op 0 gezet<br /> | ||
| + | <br /> | ||
| + | [[datei:Printen.png]]<br /> | ||
| + | <br /> | ||
| + | Leidt u naar het menu ‘Afdrukken’, waar u de mogelijkheid heeft de factuur af te drukken of via e-mail te verzenden.<br /> | ||
| + | <br /> | ||
| + | ====E-mail==== | ||
| + | Ook hier heeft u de mogelijkheid de factuur te verzenden of af te drukken. | ||
| + | <br /> | ||
| + | ====Voorbeeld==== | ||
| + | Hier kunt u een voorbeeld van de factuur maken. | ||
| + | <br /> | ||
| + | ====Termijnlijst==== | ||
| + | Hier kunt u een overzicht van de termijnbetalingen afdrukken. Nadat u op deze knop heeft geklikt, verschijnt er een venster waarin u kunt aangeven voor welke periode u<br /> | ||
| + | de termijnbetalingen wilt afdrukken (zie afbeelding).<br /> | ||
| + | <br /> | ||
| + | [[datei:afslagPrinten.png]]<br /> | ||
| + | <br /> | ||
| + | Als u de periode heeft aangegeven, wordt u naar de printerinstellingen geleid, waar u de printer selecteert en instellingen met betrekking tot het papier en de | ||
| + | uitlijning kunt uitvoeren. Door op ‘OK’ te klikken, wordt het afdrukken gestart.<br /> | ||
<br /> | <br /> | ||
Aktuelle Version vom 14. September 2016, 14:58 Uhr
Hier wordt eerst de algemene procedure van een afrekening beschreven. Verder onderaan vindt u een gedetailleerde beschrijving van het factuurvenster
en de overige opties(bijv. betaling in termijnen).
Inhaltsverzeichnis |
[Bearbeiten] Afrekenen bij check-in
Om de huurovereenkomst bij de check-in af te rekenen, klikt u op de knop ‘Factuur’ in de kopregel of drukt u op de functietoets F1 op uw toetsenbord.
U komt nu in het venster ‘Overeenkomstafrekening’ (zie afb. 1). Hier ziet u aan de rechterzijde alle bestaande en nog niet toegewezen betalingen, in dit geval
een vooruitbetaling ter hoogte van€ 150,- (zie hiervoor ook het hoofdstuk ‘Lijst vanverrichte betalingen’).
Bovendien wordenverdere bijbehorende overeenkomsten weergegeven, bijv. in het geval van eenvoertuigruil.
Hier drukt u eveneens op de functietoets F1, of klikt u in de kopregel op ‘Afrekening’. Vervolgens wordt er een nieuw venster geopend (zie afb. 2).
Hier zijn onderaan nog eens alle afzonderlijke posities van de af te rekenen overeenkomst opgesomd. Voer in dit venster een betaalmethode in door
de gewenste optie uit een vervolgkeuzelijst te kiezen. Verder kunt u een vervaldatum invoeren, wat bijvoorbeeld van belang is bij een betaling op rekening.
De velden ‘Re-tekst boven’ en ‘Re-tekst onder’ leiden u naar het tekstinvoervenster. Als u extra tekst, bijvoorbeeld een persoonlijke aanspreektitel van de klant, in de rekening wilt schrijven, kunt u deze hier
invoeren of uit door u opgeslagen tekstblokken kiezen.
Als u het te betalen factuurbedrag meteen wilt boeken, omdat de klant bijvoorbeeld direct contant of met creditcard wil betalen, kiest
u de desbetreffende betaalmethode uit en klikt u vervolgens op de knop ‘Betaling’ of drukt u op F7.
Er wordt een nieuw venster geopend, waarin u de bankrekening kunt selecteren waarop de betaling moet worden geboekt (zie afbeelding).

Bevestig uw keuze met ![]() , om de boeking te voltooien.
, om de boeking te voltooien.
[Bearbeiten] Factuurvenster
In het factuurvenster vindt u nog andere instellingsmogelijkheden, die hieronder worden toegelicht:
[Bearbeiten] Kopregel
- Printen
Leidt u naar het menu ‘Afdrukken’, waar u de mogelijkheid heeft defactuur af te drukken of via e-mail te verzenden.
- Voorbeeld
Hier kunt u een voorbeeld van de factuur maken en bekijken.
- E-mail
Ook hier heeft u de mogelijkheid de factuur te verzenden of af te drukken.
- Cheque
Hier kunt u een invulformulier voor een cheque afdrukken.
- Betaling (F7)
Leidt u naar het venster ‘Betaling boeken’ (zie ‘Afrekening’).
- Brief
Hier kunt u een begeleidend schrijven opstellen.
- Documenten
Leidt u naar het documentenarchief.
- Geschiedenis
Leidt u naar een factuurgeschiedenis waar u de afzonderlijke wijzigingen kunt inzien.
Voor de werkwijze, zie paragraaf ‘Geschiedenis’ in het hoofdstuk ‘Voertuiggegevens’, omdat de bediening op dezelfde manier functioneert.
[Bearbeiten] Middelste gedeelte
- Ontvanger & klant
Door op één van deze twee knoppen te klikken, gaat u naar het venster ‘Naar klanten zoeken’, waar de in het factuurvenster ingevoerde klant resp. ontvanger al gemarkeerd is.
Op dit punt kunt u de ontvanger resp. klant in de factuur niet wijzigen, maar u kunt de andere opties uitvoeren die het venster ‘Naar klanten zoeken’ u biedt (zie hiervoor het hoofdstuk ‘Een klant zoeken’).
- RE-nr.
In dit veld vindt u het factuurnummer. Dit wordt automatisch gegenereerd en bestaat doorgaans uit de combinatie van huurovereenkomstnummer en een cijfer dat de factuur nummert.
Voorbeeld: als voor huurovereenkomst ‘30034715’ een factuur wordt opgesteld, krijgt deze het factuurnummer ‘30034715-1’. Als er een aanvullende factuur wordt opgesteld, krijgt deze het nummer ‘30034715-2’ enzovoorts.
- Factuurdatum
In dit veld wordt de datum ingevoerd waarop de factuur is opgesteld. De datum kunt u uit de vervolgkeuzelijst kiezen.
- Boekdatum
Hier kunt u de boekingsdatum uit de vervolgkeuzelijst kiezen.
- Vervalt op
Bij een betaling op rekening stelt u hier in op welke datum het te betalen bedrag uiterlijk betaald moet zijn. Klik op het zwarte driehoeksymbool om de vervolgkeuzelijst te openen en selecteer de gewenste datum.
- Medewerker
Hier kunt u invoeren welke medewerker de factuur heeft opgesteld.
- Betaalwijze / geldig tot
Selecteer hier de betaalmethode. Voer bij betaling met creditcard ook de creditcardorganisatie (CA=American Express, CD=Diners Club, CM=Mastercard, CV=Visa) en de geldigheidsdatum in (bijv. 08/2019).
- Boeken
Indien u de juiste rechten bezit, kunt u dit vinkje verwijderen om de optie ‘Boeken’ te deactiveren. Als deze optie gedeactiveerd is, worden betalingen niet geboekt.
- Betalingen printen
Als dit vinkje geplaatst is, worden de verrichte betalingen die bij de factuur horen op de factuur afgedrukt.
- Digitaal tekenen
Als dit vinkje geplaatst is, wordt er een digitale handtekening aan de PDF-afdruk toegevoegd.
- Belastingnr.
Als u in de basisgegevens van de klant een belastingnummer heeft opgeslagen, wordt dit hier weergegeven.
- Extra tekst
De tekst die u hier invoert (bijv. ‘Prestatiedatum komt overeen met huurperiode’) verschijnt onderaan de factuur.
- Opmerking
Hier kunt u opmerkingen invoeren.
- Boektekst
De boekingstekst wordt automatisch door het systeem ingevoerd, maar kan door u worden gewijzigd.
- Annuleringsreden
Als u een factuur wilt annuleren, wordt de door u aangegeven reden (zie hiervoor ‘Bestaande factuur annuleren’) bij een bijschrijving hier automatisch ingevoerd.
- Betalingen/OP
Hier worden de verrichte betalingen en de waarde van de open posten aangegeven.
- Re-tekst boven/onder
Leidt u naar het invoervenster voor factuurteksten. Het aanmaken hiervan wordt toegelicht onder ‘Afrekening bij check-in’.
- Omschrijving 2 instellen
Plaatst omschrijving 2 van het tarief op de rekening.
[Bearbeiten] Onderste gedeelte
Hier vindt u nogmaals een opsomming van de afzonderlijke factuurposities. Wijzigingen kunnen hier niet meer worden aangebracht, maar erkunnen, indien gewenst,
wel posities uit de lijst worden verwijderd. Klik hiervoor op de gewenste regel en druk tegelijkertijd op de toetsen ![]() en
en![]() .
.
[Bearbeiten] Afrekenen op een later tijdstip (quick check-in)
Als bij een voertuig een quick check-in is uitgevoerd en zodoende op een later tijdstip moet worden afgerekend, gaat u als volgt te werk:
Open eerst het contextmenu door met de rechtermuisknop op de desbetreffende huurovereenkomst te klikken kies de optie ‘Weergeven’. U kunt ook op de huurovereenkomst dubbelklikken.
[Bearbeiten] Venster ‘Overeenkomstafrekening’
In het venster ‘Huurovereenkomst’ klikt u op ‘Factuur’ of drukt u op F1. De overige stappen zijn gelijk met de hierboven beschreven stappen.
[Bearbeiten] Bestaande facturen
Na afrekening van een huurovereenkomst wordt in dit veld een regel gegenereerd die de belangrijkste gegevens over de opgestelde factuur samenvat.
[Bearbeiten] Bestaande factuur annuleren
Om een factuur te annuleren, markeert u eerst de gewenste rekening door
erop te klikken en vervolgens klikt u op de knop ‘Annulering’ of drukt u op detoets F3 op uw toetsenbord.
Er wordt een venster geopend (zie afbeelding).
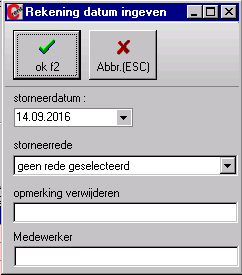
Hier kunt u de datum van annulering selecteren. Bovendien vindt u hier velden waarin u een opmerking kunt schrijven en de medewerker kunt invoeren die de annulering heeft
uitgevoerd. In het veld ‘Reden van annulering’ kunt u de reden voor de annulering uit een door u gemaakte lijst selecteren. Deze lijst kunt u aanmaken onder ‘Basisgegevens‘ ![]() ‘Verhuur’
‘Verhuur’![]() ‘Storneerredenen’.
‘Storneerredenen’.
[Bearbeiten] Bestaande betalingen/Niet-toegewezen betalingen
[Bearbeiten] Bestaande betalingen
Boven de tabel ‘Niet-toegewezen betalingen’ vindt u de tabel ‘Bestaande betalingen’, waaraan de betalingen worden toegewezen zodra het factuurbedrag geboekt wordt.
Dat betekent: nadat u een huurovereenkomst heeft afgerekend, verschijnt deze in de tabel ‘Bestaande facturen’. Als u hem vervolgens via de knop ‘Betaling’ geboekt heeft, verschijnt hij in deze tabel (zie afbeelding 3).
[Bearbeiten] Niet-toegewezen betalingen
Onder ‘Niet-toegewezen betalingen’ staan alle bestaande betalingen onder vermelding van het bedrag en de geselecteerde bankrekening
In dit voorbeeld ziet u de vooruitbetaling met verschillende betaalmiddelen, die in de paragraaf ‘Vooruitbetaling met verschillende betaalmiddelen’ beschreven is.
[Bearbeiten] Betaling terugboeken
Het terugboeken van een betaling gaat als volgt:
Klik op de gewenste betaling om deze te markeren. Door vervolgens met de rechtermuisknop te klikken, wordt er een contextmenu geopend, dat de optie ‘Betaling storneren’ bevat.
Selecteer ‘Betaling storneren’.
Nu verschijnt weer het boekingsvenster (zie afbeelding), waar de optie ‘uitbetaling’ gemarkeerd is. Deze boeking bevestigt
u door op de functietoets F2 te drukken of door op de knop ‘Boeken’ te klikken.
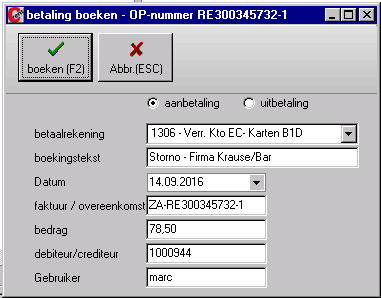
De terugboeking is nu geboekt en verschijnt als creditnota (met een ‘-’ ervoor) onder de betalingen.
[Bearbeiten] Niet-toegewezen betalingen
Indien er een aanvullende factuur moet worden opgesteld, bevinden beide facturen zich in de tabel ‘Bestaande facturen’ (om een aanvullende factuur op te stellen, zie hoofdstuk ‘Aanvullende factuur opstellen’).
Om de eventueel bestaande betalingen van de aanvullende factuur weer te geven, moet deze eerst in de tabel ‘Bestaande facturen’ worden geselecteerd.
Als de aanvullende factuur gemarkeerd is, verschijnen nu onder ‘Bestaande betalingen’ de boekingen van de desbetreffende aanvullende factuur.

[Bearbeiten] Betaling overboeken
Soms kan het nodig zijn een betaling over te boeken. In het volgende voorbeeld moet onder ‘Niet-toegewezen betalingen’ het bedrag
ter hoogte van € 150,- met het factuurnummer ‘10443078-2’ aan de bestaande factuur met het eindcijfer ‘-3’ worden toegewezen (zie afbeelding).

Om het bedrag aan de correcte positie te kunnen
toewijzen, moet u de niet-toegewezen betaling eerst markeren door er met de rechtermuisknop op te klikken. Vervolgens worden alle mogelijke overboekingsposities weergegeven.
Hier selecteert u de positie RE10443078-3 (zie afbeelding).

Na de overboeking van het bedrag ontstaat het volgende beeld (zie afbeelding):

De factuur 10443078-3 bevat nu de betaling ter hoogte van € 150,- (zie bestaande betalingen), het openstaande bedrag is opnieuw berekend.
Onder de niet-toegewezen betalingen wordt de overboeking met overeenkomstige bewegingen weergegeven.
Het nieuwe openstaande bedrag (tegoed van de klant ter hoogte van € 60,75) wordt zoals gewoonlijk behandeld.
[Bearbeiten] Bijzonderheid annulering/toewijzingen factuur bij annulering
Als een factuur met bestaande betalingen geannuleerd wordt, bevinden zich onder ‘Bestaande facturen’ de posities ‘Factuur’ en ‘Creditnota’ met hetzelfde nummer.
In de volgende afbeeldingen is onder ‘Bestaande facturen’ RE10443078-1 geselecteerd:

Dienovereenkomstig worden de boekingen van de factuur onder ‘Bestaande betalingen’ weergegeven (zie afbeelding).
De eerste twee posities bestaan uit de geboekte betalingen, daarna worden de betalingsbewegingen direct op de nog op te stellen factuur verrekend (zie boekingstekst: ‘Overb. op RE 10443078-2’).

Omdat RE-2 nog niet bestaat, verschijnen deze verrekeningen tot de opstelling van de nieuwe factuur onder de niet-toegewezen betalingen.
De betalingen en de verrekeningen worden met elkaar verrekend. In de laatste positie wordt de verrekening met GS10443078-1 weergegeven.
[Bearbeiten] Toewijzing creditnota bij annulering
De toewijzingen van de creditnota zijn als volgt samengesteld: Eerst wordt de creditnota geselecteerd onder ‘Bestaande facturen’ (zie afbeelding).

Als deze is toegewezen, vindt u onder ‘Bestaande betalingen’ de verrekening met RE10443078-1 (zie afbeelding).

De niet-toegewezen betalingen blijven hier in dezelfde vorm bestaan (zie afbeelding), omdat aan de bestaande facturen nog geen positie is toegewezen of omdat de nieuwe factuur RE10443078-2 nog niet opgesteld is.

[Bearbeiten] Andere knoppen in de kopregel
[Bearbeiten] Termijn
Voor langetermijnhuur is het vaak nodig termijnfacturen op te stellen om de financiële belasting voor zowel huurder als verhuurder te minimaliseren.
Om een termijnfactuur op te stellen, zoekt u in het planbord de gewenste langetermijnovereenkomst. Door op de overeenkomst te dubbelklikken of door met de rechtermuisknop te klikken ![]() ‘Weergeven’ roept u de details van de huurovereenkomst op.
‘Weergeven’ roept u de details van de huurovereenkomst op.
Klik nu in de kopregel op ‘Factuur’ of druk op de functietoets F1 op uw toetsenbord.
U komt nu, zoals gewoonlijk, in het venster ‘Overeenkomstafrekening’ terecht. Klik nu in de kopregel op ‘Termijn’ of druk op de functietoets F4 op uw toetsenbord (zie afbeelding).

Het venster ‘Termijnfactuur maken’ verschijnt (zie afbeelding).
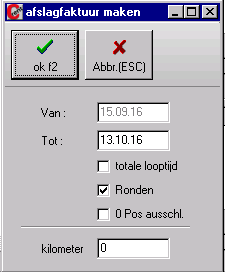
Door de gegevens in de velden ‘Van’ en ‘Tot’ in te voeren, wordt de periode vastgelegd waarvoor de termijnbetaling moet gelden.
Zoals u kunt zien, is het veld ‘Van’ hier automatisch door het systeem ingevuld. Bij een nieuwe termijnfactuur wordt hier de begindatum van de huurperiode ingevoerd,
bij verdere termijnfacturen de daarop volgende datum van de laatste termijnbetaling.
Voorbeeld:
Hieronder wordt de procedure toegelicht aan de hand van een voorbeeld.
Als er een langetermijnhuur van een maand (bijv. 02-11 – 02-12) is aangelegd, waarvoor er een termijnfactuur voor de periode van 02-11 t/m 16-11 en voor de
periode van 17-11 t/m 28-11 moet worden opgesteld, roept u eerst de lopende overeenkomst op, zoals hierboven beschreven. Daarna klikt u op
‘Factuur’ en vervolgens op ‘Termijn’ om het venster ‘Termijnfactuur maken’ op te roepen. Voer nu voor de eerste termijn in het veld ‘Tot’ de datum 16-11 in. U wordt nu naar het factuurvenster geleid, waarin de tot dit
tijdstip ontstane kosten opgesomd zijn. Bevestig deze gegevens door op ‘OK’ te klikken, of druk op de functietoets F2 op uw toetsenbord. Deze termijn wordt nu onder ‘Bestaande facturen’ weergegeven,
waar u hem verder kunt bewerken.
Om later nog een termijn aan te maken, gaat u op dezelfde manier te werk. Klik in het venster ‘Overeenkomstafrekening’ op ‘Termijn’ om het venster ‘Termijnfactuur maken’ op te roepen.
Zoals u kunt zien heeft het systeem het veld ‘Van’ ingevuld met de datum die op de laatste termijn volgt. Wanneer u dit bevestigt, verschijnt ook deze termijn onder ‘Bestaande facturen’.
Om nu ook de resterende huurperiode af te rekenen, voert u een gebruikelijke check-in uit en gaat u naar het venster ‘Overeenkomstafrekening’.
Klik nu, zoals bij een normale afrekening, op de knop ‘Afrekening’. Zoals u ziet, bestaat het te betalen bedrag nu uit het verschil van het totale bedrag en de verrichte termijnbetalingen.
[Bearbeiten] Annulering
Via deze knop kunt u facturen en betalingen annuleren. Markeer hiervoor de factuur of betaling die u wilt annuleren en klik op ‘Annulering’ of druk op
de functietoets F3 op uw toetsenbord (zie hiervoor de hoofdstukken ‘Betaling terugboeken’, ‘Bestaande factuur annuleren’ en ‘Bijzonderheid annulering/toewijzing factuur bij annulering’).
[Bearbeiten] Wegboeken
Als wordt vastgesteld dat een bestaande factuur onjuist is, het te betalen bedrag onverhaalbaar is of een factuur om andere redenen moet worden
opgeheven, is het mogelijk deze te schrappen met de knop ‘Wegboeken’.

Als u op de knop heeft geklikt, wordt er een nieuw venster geopend, waarin het te schrappen bedrag wordt weergegeven. Bevestig dit
bedrag door op ‘OK’ te klikken of druk op de functietoets F2 op uw toetsenbord. Het geselecteerde bedrag is nu geschrapt en de OP-waarde op 0 gezet
Datei:Printen.png
Leidt u naar het menu ‘Afdrukken’, waar u de mogelijkheid heeft de factuur af te drukken of via e-mail te verzenden.
[Bearbeiten] E-mail
Ook hier heeft u de mogelijkheid de factuur te verzenden of af te drukken.
[Bearbeiten] Voorbeeld
Hier kunt u een voorbeeld van de factuur maken.
[Bearbeiten] Termijnlijst
Hier kunt u een overzicht van de termijnbetalingen afdrukken. Nadat u op deze knop heeft geklikt, verschijnt er een venster waarin u kunt aangeven voor welke periode u
de termijnbetalingen wilt afdrukken (zie afbeelding).
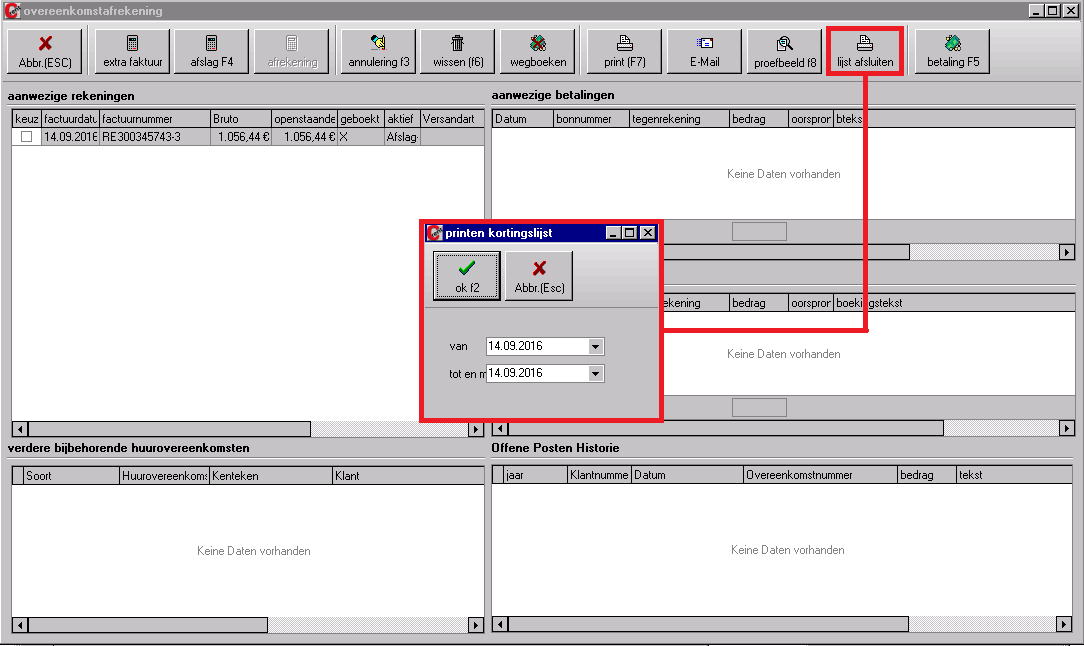
Als u de periode heeft aangegeven, wordt u naar de printerinstellingen geleid, waar u de printer selecteert en instellingen met betrekking tot het papier en de
uitlijning kunt uitvoeren. Door op ‘OK’ te klikken, wordt het afdrukken gestart.