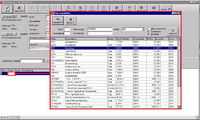Aanvullende factuur opstellen
(Die Seite wurde neu angelegt: „Als u achteraf nog een aanvullende factuur naast de bestaande factuur wilt opstellen (bijv. in het geval van een verkeersovertreding), <br /> kunt u de desbetr…“) |
|||
| (2 dazwischenliegende Versionen von einem Benutzer werden nicht angezeigt) | |||
| Zeile 1: | Zeile 1: | ||
| + | [[Datei:extrafaktuur2.png|200px|thumb|Afb. 1]] | ||
Als u achteraf nog een aanvullende factuur naast de bestaande factuur wilt opstellen (bijv. in het geval van een verkeersovertreding), <br /> | Als u achteraf nog een aanvullende factuur naast de bestaande factuur wilt opstellen (bijv. in het geval van een verkeersovertreding), <br /> | ||
kunt u de desbetreffende overeenkomst weer openen en in de kopregel op de knop ‘Factuur (F1)’ klikken.<br /> | kunt u de desbetreffende overeenkomst weer openen en in de kopregel op de knop ‘Factuur (F1)’ klikken.<br /> | ||
<br />U komt dan weer in het venster ‘Overeenkomstafrekening’. Klik nu op de knop ‘extra factuur’ | <br />U komt dan weer in het venster ‘Overeenkomstafrekening’. Klik nu op de knop ‘extra factuur’ | ||
<br /> | <br /> | ||
| − | |||
[[datei:extrafaktuur.png]]<br /> | [[datei:extrafaktuur.png]]<br /> | ||
<br /> | <br /> | ||
| + | Er wordt een nieuw venster geopend.<br /> | ||
| + | Om nu een nieuwe positie toe te voegen, klikt u in het lege veld onderaan. Er ontstaat een nieuwe regel, waarin u de positie kunt invoegen.<br /> | ||
| + | Selecteer hiervoor eerst het tarief door op het symbool [[datei:dreipunkte.png]] te klikken en het tarief uit het verschijnende venster te selecteren (zie afbeelding 1) | ||
| + | <br /> | ||
| + | Om de prijs te berekenen, kunt u de verdere gegevens zo invoeren als u al gewend bent van de tariefinvoer bij het aanmaken van eenhuurovereenkomst. In het voorbeeld is simpelweg het eindbedrag van € 15,- ingevoerd.<br /> | ||
| + | <br /> | ||
| + | [[datei:extrafaktuur3.png|650px]]<br /> | ||
| + | <br /> | ||
| + | Als u een positie wilt verwijderen, klikt u op de desbetreffende regel om deze te markeren.<br /> | ||
| + | Vervolgens drukt u tegelijkertijd op [[datei:strg.png|45px]]+[[datei:entf.png|35px]].<br /> | ||
| + | <br /> | ||
| + | |||
| + | U heeft nu de mogelijkheid het aangemaakte bedrag meteen af te rekenen. Selecteer hiervoor eerst een betaalmethode uit de<br />vervolgkeuzelijst in het veld ‘Betaalwijze / geldig tot’ en klik daarna op de knop ‘Betaling’ in de kopregel of druk op de functietoets F7 op uw toetsenbord.<br />Selecteer zoals gewoonlijk de betaalrekening en klik vervolgens op ‘Boeken’ of druk op de functietoets F2. Als u de aanvullende factuur uitsluitend wilt opslaan, klikt u op de knop ‘OK’ in de<br />kopregel of drukt u op F2. Het venster sluit daarna zelfstandig en u keert terug naar het venster ‘Overeenkomstafrekening’, waarin de aanvullende factuur nu onder ‘Bestaande facturen’ verschijnt met de<br />toevoeging ‘-2’ in het factuurnummer.<br /> | ||
Aktuelle Version vom 15. September 2016, 09:02 Uhr
Als u achteraf nog een aanvullende factuur naast de bestaande factuur wilt opstellen (bijv. in het geval van een verkeersovertreding),
kunt u de desbetreffende overeenkomst weer openen en in de kopregel op de knop ‘Factuur (F1)’ klikken.
U komt dan weer in het venster ‘Overeenkomstafrekening’. Klik nu op de knop ‘extra factuur’

Er wordt een nieuw venster geopend.
Om nu een nieuwe positie toe te voegen, klikt u in het lege veld onderaan. Er ontstaat een nieuwe regel, waarin u de positie kunt invoegen.
Selecteer hiervoor eerst het tarief door op het symbool ![]() te klikken en het tarief uit het verschijnende venster te selecteren (zie afbeelding 1)
te klikken en het tarief uit het verschijnende venster te selecteren (zie afbeelding 1)
Om de prijs te berekenen, kunt u de verdere gegevens zo invoeren als u al gewend bent van de tariefinvoer bij het aanmaken van eenhuurovereenkomst. In het voorbeeld is simpelweg het eindbedrag van € 15,- ingevoerd.
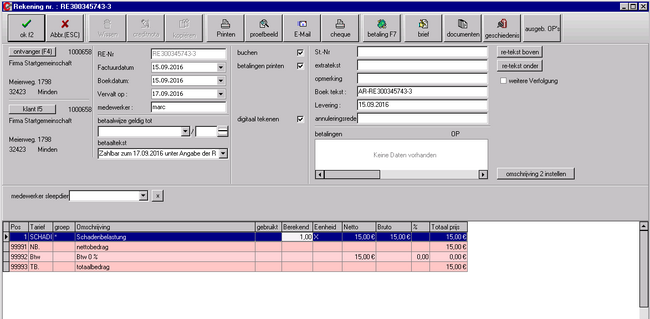
Als u een positie wilt verwijderen, klikt u op de desbetreffende regel om deze te markeren.
Vervolgens drukt u tegelijkertijd op ![]() +
+![]() .
.
U heeft nu de mogelijkheid het aangemaakte bedrag meteen af te rekenen. Selecteer hiervoor eerst een betaalmethode uit de
vervolgkeuzelijst in het veld ‘Betaalwijze / geldig tot’ en klik daarna op de knop ‘Betaling’ in de kopregel of druk op de functietoets F7 op uw toetsenbord.
Selecteer zoals gewoonlijk de betaalrekening en klik vervolgens op ‘Boeken’ of druk op de functietoets F2. Als u de aanvullende factuur uitsluitend wilt opslaan, klikt u op de knop ‘OK’ in de
kopregel of drukt u op F2. Het venster sluit daarna zelfstandig en u keert terug naar het venster ‘Overeenkomstafrekening’, waarin de aanvullende factuur nu onder ‘Bestaande facturen’ verschijnt met de
toevoeging ‘-2’ in het factuurnummer.