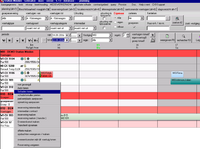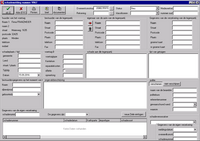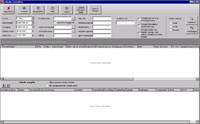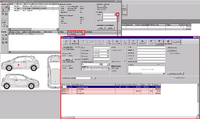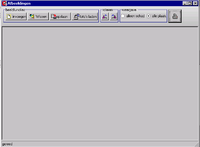Schaderegistratie
| (2 dazwischenliegende Versionen von einem Benutzer werden nicht angezeigt) | |||
| Zeile 220: | Zeile 220: | ||
<br /> | <br /> | ||
====Via schadebeheer==== | ====Via schadebeheer==== | ||
| − | U kunt een opdracht ook direct in het schadebeheer in een inkomende factuur omzetten. Klik hiervoor in het venster ‘Schadelijst’ op ‘Opdrachten’,<br />selecteer de gewenste opdracht of maak een nieuwe aan en klik vervolgens met de rechtermuisknop op de opdracht. Selecteer nu ‘Factuur uit opdracht opstellen’.<br /><br />===Schade op klanten verhalen===<br />U kunt de kosten van een inkomende factuur ook direct op uw klanten verhalen. Klik hiervoor op het symbool (zie afbeelding).<br /><br /> | + | U kunt een opdracht ook direct in het schadebeheer in een inkomende factuur omzetten. Klik hiervoor in het venster ‘Schadelijst’ op ‘Opdrachten’,<br />selecteer de gewenste opdracht of maak een nieuwe aan en klik vervolgens met de rechtermuisknop op de opdracht. Selecteer nu ‘Factuur uit opdracht opstellen’.<br /> |
| + | <br /> | ||
| + | ===Schade op klanten verhalen=== | ||
| + | [[Datei:schadeopklanten.png|200px|thumb|Afb. 8]] | ||
| + | <br /> | ||
| + | U kunt de kosten van een inkomende factuur ook direct op uw klanten verhalen. Klik hiervoor op het symbool [[datei:pfeil.gif]] (zie afbeelding 8). | ||
| + | U wordt nu naar een factuurvenster geleid. Hier kunt u de factuur verwerken zoals u gewend bent (via e-mail aan klanten sturen, betalingen invoeren, enz.). | ||
| + | <br /> | ||
| + | |||
| + | ===Afbeeldingen beheren=== | ||
| + | Als[[Datei:bilderned.png|200px|thumb|Afb. 9]] u met een digitale camera schade aan voertuigen heeft gedocumenteerd, kunt u deze met uw C-Rent-software archiveren. <br /> | ||
| + | Klik hiervoor op het symbool [[Datei:photoklein.png]] . Er wordt een nieuw venster geopend. (Zie afbeelding 9).<br /> | ||
| + | <br />Als u nieuwe foto’s wilt invoegen, klikt u op ‘Invoegen’. Navigeer naar de map waarin de digitale beelden of ingescande<br />foto’s zich bevinden en klik op de knop ‘Openen’. Met de knoppen [[Datei:rotieren.png]]kunt u de foto’s draaien, als deze bijvoorbeeld verkeerdom ingescand zijn. <br /> | ||
| + | Met behulp van de knop ‘Afdrukken’ kunt u de foto’s afdrukken. Wanneer u op ‘Opslaan’ klikt, worden de beelden gearchiveerd. | ||
| + | <br /> | ||
Aktuelle Version vom 16. September 2016, 10:27 Uhr
Helaas is het niet uit te sluiten dat u vroeg of laat schade aan voertuigen zult moeten documenteren, bijvoorbeeld door ongevallen of door slijtage.
Om zowel het registreren van schade als ook het beheer ervan zo eenvoudig mogelijk te maken, beschikt uw C-Rent-verhuursoftware over de mogelijkheid een schadelijst aan te maken.
Dit kunt u op verschillende manieren doen.
Inhaltsverzeichnis |
[Bearbeiten] Schaderegistratie zonder koppeling aan een huurovereenkomst
[Bearbeiten] Invoeren van schade aan een nieuw voertuig
Als een voertuig al bij de opname in het systeem
schade bezit, kan dit op de volgende manier worden genoteerd:
Wanneer u een nieuw voertuig aanmaakt, vindt u de knop ‘Schade’ in de bovenste regel van het venster ‘Voertuiggegevens’ (zie afb. 1).
Door hier met de linkermuisknop op te klikken, gaat u naar het venster ‘Schaderegistratie’.
[Bearbeiten] Invoeren van schade op een later tijdstip
Natuurlijk is het ook mogelijk schade op een later tijdstip in te voeren (bijv. als de schade pas later ontdekt is) of een schadegeval later te bewerken (bijv. omdat de schade gerepareerd is).
Om dit te doen, klikt u met de rechtermuisknop op het voertuig. Selecteer in het verschijnende menu de optie ‘Schade tonen’ en klik hier met de linkermuisknop op. (Zie afbeelding 2).
Verder kunt u ook vanuit het planbord naar een bepaald schadegeval zoeken. Ga hiervoor in de menubalk naar ‘Schadebeheer’ en klik op ‘Schades tonen’.
[Bearbeiten] Schaderegistratie met koppeling aan een huurovereenkomst
[Bearbeiten] Bij check-in
Als tijdens de verhuur van een voertuig schade is ontstaan, kan dit tijdens de check-in worden geregistreerd.
Wanneer u een voertuig incheckt, vindt u de knop ‘Schade’ in de bovenste regel van het venster ‘Huurovereenkomst details’ (hier rood gemarkeerd).

[Bearbeiten] Vanuit het planbord
U kunt direct vanuit het planbord schade registreren. Open hiervoor het contextmenu ‘Huurovereenkomst’ door met de rechtermuisknop op de desbetreffende
huurovereenkomst te klikken en selecteer vervolgens ‘Schade opnemen’ (zie afbeelding).
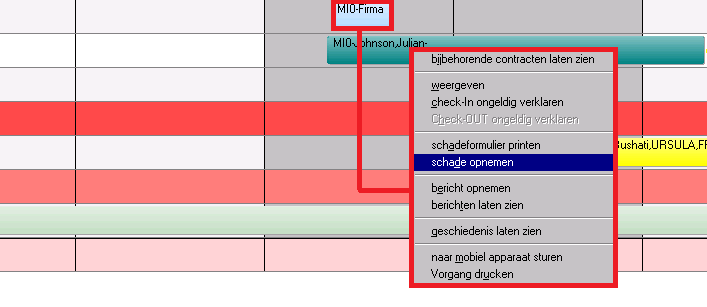
[Bearbeiten] Na de check-in
Ook na de check-in kan schade die tijdens de verhuur ontstaan is aan de desbetreffende huurovereenkomst worden toegewezen.
Deze procedure verloopt op vergelijkbare wijze als beschreven onder ‘Vanuit het planbord’.
Ook hier klikt u met de rechtermuisknop op de desbetreffende huurovereenkomst.
Klik nu met de linkermuisknop op ‘Schade opnemen’.
[Bearbeiten] Schaderegistratie
Het eigenlijke schadebeheer bestaat uit twee delen (zie afbeelding 3).
In de bovenste, in afbeelding 3 groen gemarkeerde, sectie vindt u de afzonderlijke ongevallenrapporten met bijbehorende huurder-/bestuurdergegevens.
Naast deze gegevens kunnen ook de lasten voor de klant en alle reparatieopdrachten/-facturen met een muisklik worden geselecteerd.
In de onderste, in afbeelding 3 rood gemarkeerde, sectie wordt de schade in schriftelijke en optische vorm weergegeven. Zoals u ziet is deze sectie weer onderverdeeld in drie secties.
- Hier worden de schade en de belangrijkste gegeven (bijv. kostenraming, werkelijke kosten enz.) ingevoerd.
- Deze sectie bestaat uit een schematische weergave van het desbetreffende voertuigtype. Hier wordt de schade met behulp van de markeertool aangebracht.
- In deze sectie vindt u de markeertool om de vastgestelde schade aan te brengen en ruimte voor opmerkingen en een beschrijving van het ongeval.
[Bearbeiten] Voorbeeld van een schaderegistratie gekoppeld aan een huurovereenkomst
Ter veraanschouwelijking gaan we uit van de situatie dat een klant met een gehuurd voertuig een ongeval heeft veroorzaakt.
In dit geval roept u eerst het venster ‘Schadelijst’ op, zoals beschreven onder ‘Schaderegistratie met koppeling aan een huurovereenkomst’. Zoals u ziet, is er in de bovenste sectie automatisch een nieuwe regel toegevoegd.
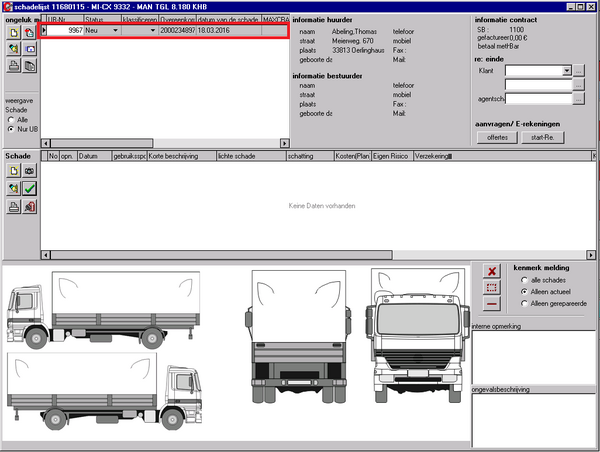
Deze is bovendien genummerd en bevat het desbetreffende overeenkomstnummer en de huidige datum.
Het veld ‘Status’ is automatisch ingesteld op ‘Nieuw’. Wanneer u op het zwarte driehoekje klikt, verschijnt er een nieuw venster.
Hier kunt u de status later wijzigen in ‘In behandeling’ of ‘Afgesloten’, wanneer de schade in behandeling is of gerepareerd is.

Onder de optie ‘Classificering’ heeft u diverse opties om de schade in te delen. Als het bijvoorbeeld schade betreft die door de klant veroorzaakt is, selecteert u ‘TL wet. aanspr.’ (ten laste van de
wettelijke-aansprakelijkheidsverzekering). Als het daarentegen schade betreft die door iemand anders toedoen veroorzaakt is, selecteert u ‘TG wet. aanspr.’ (ten gunste van de wettelijke-aansprakelijkheidsverzekering).
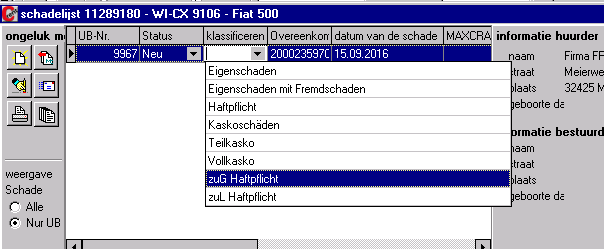
Als u alle gegevens heeft ingevoerd, dubbelklikt u op het veld waarin het OR-nummer staat. Nu komt u in het venster voor het
ongevallenrapport (zie afb. 4). Hier kunt u alle vereiste gegevens invoeren. Als de generieke bestuurder en eigenaar dezelfde persoon is,
hoeft u dezegegevens niet twee keer in te voeren.
Voer hier de gegevens van de bestuurder in en druk daarna op de knop ![]() die u in het veld van de generieke eigenaar vindt.
die u in het veld van de generieke eigenaar vindt.
De gegevens worden dan overgedragen.
Als u alle vereiste gegevens heeft ingevoerd, bevestigt u deze met ![]() .
.
[Bearbeiten] Schade registreren
Nu is het nodig, de schade aan het eigen voertuig te documenteren. Dit gaat als volgt:
Om de schade zo snel en eenvoudig mogelijk te registreren, vindt u in sectie 1 aan de linkerzijde vijf knoppen.
 - Nieuwe schade registreren
- Nieuwe schade registreren
 - Schade wissen
- Schade wissen
 - Invoer opslaan
- Invoer opslaan
 - Foto’s toevoegen/weergeven
- Foto’s toevoegen/weergeven
Om nieuwe schade te registreren, klikt u eerst op de knop ![]() .
Er verschijnt nu een nieuwe regel. In deze regel is automatisch de huidige datum ingevoerd en de vestiging waar het voertuig zich bevindt.
.
Er verschijnt nu een nieuwe regel. In deze regel is automatisch de huidige datum ingevoerd en de vestiging waar het voertuig zich bevindt.
De regel bevat meerdere kolommen, waarin de volgende instellingen kunnen worden uitgevoerd:
- Slijtage
Hier kunt u aangeven of bij de ontdekte schade sprake is van slijtage, dus geringe schade die optreedt als gevolg van normaal gebruik (kleine krasjes in de lak enz.).
- Korte beschrijving
Voer hier een korte beschrijving van de schade in (bijv. ‘deuk portier bestuurderszijde’). Dit veld is een verplicht veld dat vereist is voor de verdere afhandeling.
- Lichte schade
Indien u over een AVIS-schadelijst beschikt, kunt u de schade rangschikken.
- Verklaring
Hier kunt u de schade eventueel verklaren.
- Kostenraming
Hier kunt u een schatting van de kosten invoeren.
- Eigen risico
Hier wordt automatisch het in de huurovereenkomst vastgelegde eigen risico ingevoerd.
- KB
Door op dit menupunt te klikken, kunt u aangeven of er een kostenbegroting gemaakt is.
- Rep.
Als de schade gerepareerd is, kunt u dit aangeven door hier een vinkje te plaatsen. Dit is bij een latere check-out van belang, omdat dan de totale aanwezige schade opgesomd wordt.
RGerepareerde schade wordt dan natuurlijk niet meer genoemd.
- Werk. kosten
Hier worden de werkelijke kosten ingevoerd.
- Garage
Hier kunt u invoeren welke garage de reparatie uitvoert.
- Medewerker
Hier wordt de medewerker ingevoerd die het schadegeval behandeld heeft.
- OR-nr.
Het nummer van het bijbehorende ongevallenrapport wordt automatisch ingevoerd door het systeem.
- Ongeval
Hier kunt u markeren of de schade door een ongeval veroorzaakt is.
- Rep.-datum
Hier kunt u de datum invoeren waarop de reparatie uitgevoerd wordt.
[Bearbeiten] Schade markeren
Nu wijden we ons aan de sectie die in bovenstaande afbeelding als ![]() gemarkeerd is. Als u een nieuw schadegeval aangemaakt heeft en een korte beschrijving heeft
ingevoerd, kunt u hier de schade lokaliseren. Hiervoor zijn drie verschillende markeertools beschikbaar: een rechthoek, een kruis en een lijn (zie afbeelding).
gemarkeerd is. Als u een nieuw schadegeval aangemaakt heeft en een korte beschrijving heeft
ingevoerd, kunt u hier de schade lokaliseren. Hiervoor zijn drie verschillende markeertools beschikbaar: een rechthoek, een kruis en een lijn (zie afbeelding).
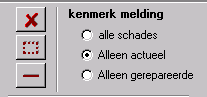
Het rechthoek wordt gebruikt om schade te markeren die een groot oppervlak beslaat.
Het kruis dient om schade op een kleiner oppervlak te markeren.
Met de lijn kunnen krassen optimaal worden aangegeven.
Als de schade een groot oppervlak beslaat, gebruikt u de ![]() -knop om de schade temarkeren.
-knop om de schade temarkeren.
Als u met de linkermuisknop op deze knop klikt, verschijnt aan de linkerzijde in sectie ![]() het rechthoeksymbool inclusief het cijfer 1. Sleep dit symbool nu met de linkermuisknop naar de desbetreffende plaats op het voertuig.
het rechthoeksymbool inclusief het cijfer 1. Sleep dit symbool nu met de linkermuisknop naar de desbetreffende plaats op het voertuig.
Met de zwarte rechthoekjes kunt u de grootte aanpassen. Klik nu op ![]() om de invoer op te slaan. De schade is nu gemarkeerd.
om de invoer op te slaan. De schade is nu gemarkeerd.
Indien nodig, kunt u in sectie ![]() nog een interne opmerking invoeren. De onderste sectie ‘Ongevalsbeschrijving’ wordt automatisch gevuld met de beschrijving van het ongeval uit het ongevallenrapport.
nog een interne opmerking invoeren. De onderste sectie ‘Ongevalsbeschrijving’ wordt automatisch gevuld met de beschrijving van het ongeval uit het ongevallenrapport.
Als u schade wilt wissen, selecteert u de desbetreffende regel en klikt u vervolgens op de knop ![]() .
.
Met ![]() kunt u afbeeldingen van de schade toevoegen of weergeven (zie hiervoor de paragraaf ‘Afbeeldingen beheren’).
kunt u afbeeldingen van de schade toevoegen of weergeven (zie hiervoor de paragraaf ‘Afbeeldingen beheren’).
[Bearbeiten] Schaderegistratie zonder koppeling aan een huurovereenkomst
De schaderegistratie zonder koppeling aan een huurovereenkomst verschilt niet veel van de schaderegistratie met koppeling aan een huurovereenkomst.
Open eerst het venster ‘Schadelijst’ via een van de methodes die beschreven zijn in de paragraaf ‘Schaderegistratie zonder koppeling aan een huurovereenkomst’.
Zoals u ziet, is er nu niet automatisch een nieuw ongevallenrapport toegevoegd. Dit moet handmatig worden uitgevoerd. Klik daarvoor op de knop ‘Ongevallenrapport schrijven’.
Daarna worden de beschikbare gegevens ingevoerd en de schade gemarkeerd zoals hierboven beschreven.
[Bearbeiten] Keuzemogelijkheden om schade weer te geven
U heeft de mogelijkheid schade op verschillende manieren weer te geven. Standaard wordt uitsluitend de bij een ongevallenrapport horende schade in schriftelijke vorm weergegeven.
U kunt echter ook onafhankelijk van het ongevallenrapport alle schade van het voertuig schriftelijk weergeven. Plaats daarvoor onder ‘Weergave schade’ een vinkje bij ‘Alles’ (zie afbeelding).

Voor de optische weergave heeft u onder de ‘Weergave markering’ drie keuzemogelijkheden (zie afbeelding). Deze hebben de volgende betekenis:
* Alle schade: alle schade, dus ook gerepareerde schade.
* Alleen actuele: alleen de nog niet verholpen schade aan het desbetreffende voertuig.
* Alleen gerepareerde: alle al gerepareerde schade.
Als u bijvoorbeeld onder ‘Weergave schade’ ‘Alles’ en onder ‘Weergave markering’ ‘Alle schade’ geselecteerd heeft, wordt alle schade aan het voertuig schriftelijk en optisch weergegeven.
Gerepareerde schade wordt daarbij in het groen weergegeven.
[Bearbeiten] Schade aan een ander ongevallenrapport toewijzen
Om verkeerd toegewezen schade aan het juiste ongevallenrapport toe te wijzen, moet alle schade worden weergegeven, dus niet alleen de schade die bij het geselecteerde ongevallenrapport hoort.
In de volgende stap wordt het gewenste ongevallenrapport geselecteerd. Selecteer vervolgens de schade die naar dit ongevallenrapport moet worden verschoven en klik hierop met de rechtermuisknop.
Selecteer nu ‘Schade aan geselecteerd ongevallenrapport toewijzen’.
De schade is nu aan een ander ongevallenrapport toegewezen.
[Bearbeiten] Menupunt schadebeheer
In de menubalk van uw C-Rent vindt u de optie ‘Schadebeheer’, die u kunt oproepen via ‘Schadebeheer‘![]() ‘Schade beheren’ (zie afbeelding).
‘Schade beheren’ (zie afbeelding).

Hier heeft u de mogelijkheid door het invoeren van zoekcriteria doelgericht naar bepaalde ongevallenrapporten of schadegevallen te zoeken. Na het vastleggen van de zoekcriteria worden alle
ongevallenrapporten weergegeven die aan deze criteria voldoen (zie afb. 5).
Als u nu een ongevallenrapport selecteert, wordt bovendien onderaan in de sectie ‘Weergave van de schade’ de schade weergegeven
die aan het ongevallenrapport is toegewezen. Door met de rechtermuisknop op een ongevallenrapport te klikken, opent u een contextmenu dat u de mogelijkheid
geeft direct naar de voertuigweergave, het schadeoverzicht of het ongevallenrapport te gaan, zonder een omweg via het planbord te hoeven maken.
Verder hebt u hier de mogelijkheid een schade-begeleidend schrijven op te roepen, in te vullen en af te drukken.
Bij ‘Weergave van de schade’ bestaat indien gewenst de mogelijkheid te kiezen of alleen het geselecteerde ongevallenrapport of alle weergegeven ongevallenrapporten voor de weergave van de schade relevant zijn (zie afbeelding).
![]()
[Bearbeiten] Opdrachten/Ontvangen facturen
[Bearbeiten] Opdracht opstellen
Voor de afzonderlijke schadegevallen kunnen in de schadelijst van het desbetreffende voertuig ook reparatieopdrachten worden opgesteld. Selecteer hiervoor eerst het
desbetreffende ongevallenrapport en klik vervolgens op de knop ‘Opdrachten’ (zie afbeelding).
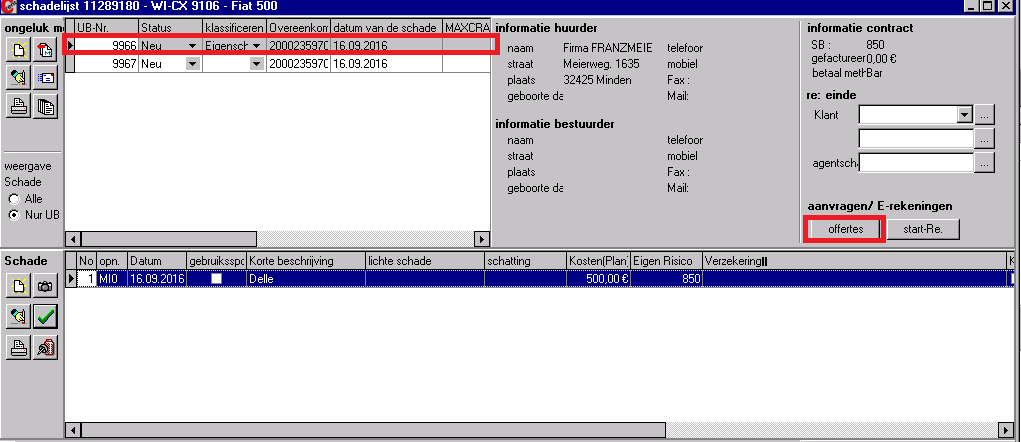
Nadat u op de knop ‘Opdrachten’ heeft geklikt, wordt u naar het opdrachtvenster geleid (zie afbeelding).
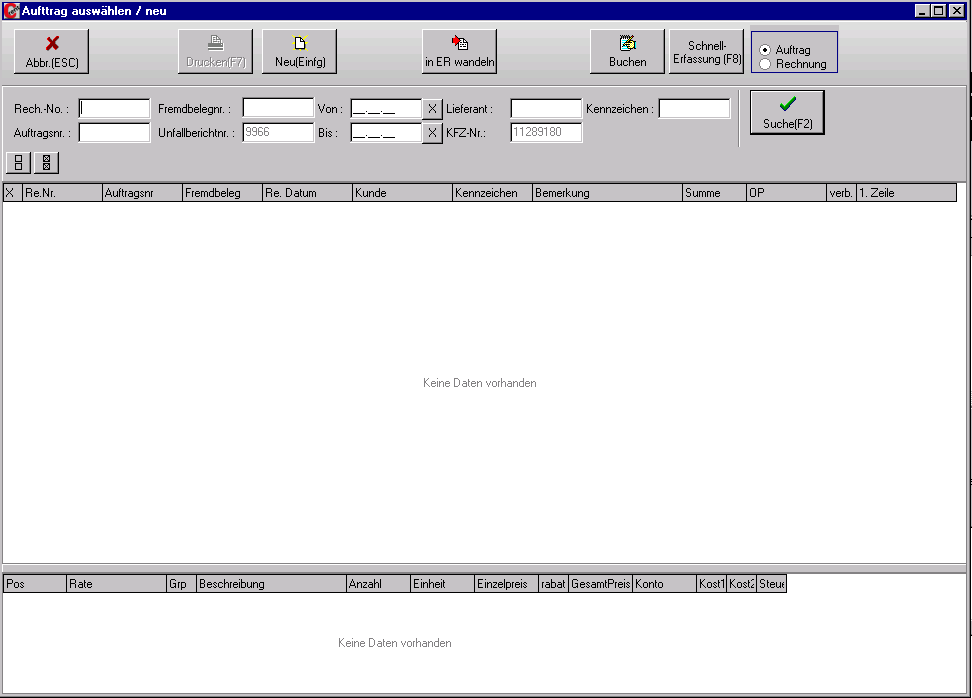
Klik nu op de knop ‘Nieuw’. Nadat u op deze knop heeft geklikt, wordt direct het desbetreffende venster geopend.
De procedure is vergelijkbaar met het opstellen van een normale factuur, met het verschil dat uitsluitend tarieven voor ‘Inkomende facturen’ geselecteerd kunnen
worden en in plaats van een klant de desbetreffende leverancier/garage wordt ingevoerd.
In de opdracht wordt bovendien het nummer van het ongevallenrapport en het desbetreffende voertuig ingevoerd
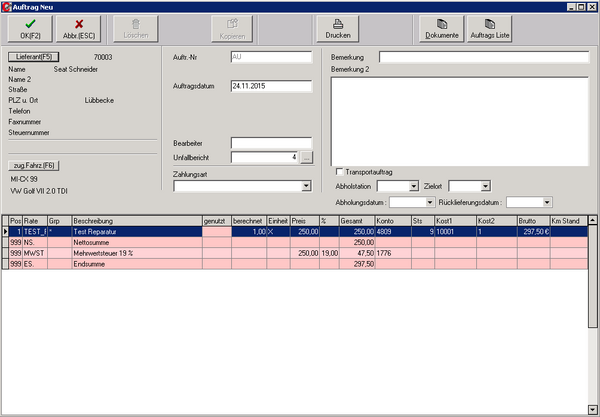
Klik nu op ‘OK’ om naar het vorige venster terug te keren. Zoals u kunt zien, is de opdracht in dit venster overgenomen (zie afbeelding).
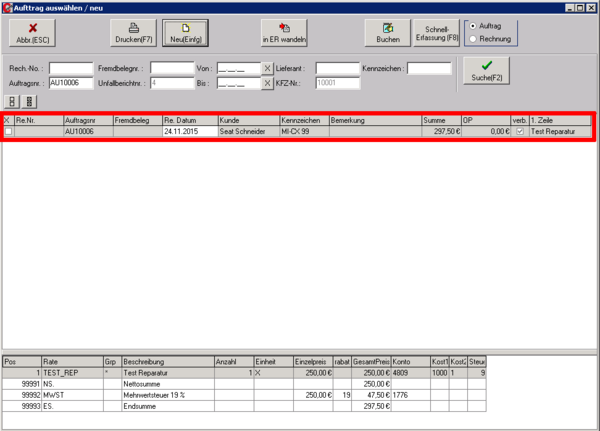
Als u een opdracht wilt wissen, kunt u erop dubbelklikken om weer naar het opdrachtvenster te gaan. Hier klikt u op de knop ‘Wissen’.
[Bearbeiten] Factuur maken (inkomende factuur)
Om de offerte in een factuur om te zetten, kunt u op verschillende manier te werk gaan:
[Bearbeiten] Via ‘Inkoop’
Om op deze manier een offerte in een factuur om te zetten, selecteert u in de menubalk in het C-Rent-planbord ‘Inkoop’ ![]() ‘Offertes’.
‘Offertes’.

Daarna wordt u weer naar het opdrachtvenster geleid, waar u naar de gewenste opdracht kunt zoeken.
Om een opdracht in een factuur te kunnen omzetten, markeert u eerst de gewenste opdracht, dan klikt u hierop met de rechtermuisknop en selecteert u ‘Factuur uit opdracht opstellen’ (zie afbeelding).
In de nu opgestelde inkomende factuur worden automatische alle gegevens uit de opdracht overgenomen. Klik op ‘OK’ om het proces af te ronden. Om de factuur later nog eens te kunnen bekijken,
selecteert u in de menubalk in het planbord ‘Inkoop’ ![]() ‘Rekeningen’. Hier kunt u nu zoals gewoonlijk naar een bepaalde factuur zoeken en betalingen verrichten.
‘Rekeningen’. Hier kunt u nu zoals gewoonlijk naar een bepaalde factuur zoeken en betalingen verrichten.
[Bearbeiten] Via schadebeheer
U kunt een opdracht ook direct in het schadebeheer in een inkomende factuur omzetten. Klik hiervoor in het venster ‘Schadelijst’ op ‘Opdrachten’,
selecteer de gewenste opdracht of maak een nieuwe aan en klik vervolgens met de rechtermuisknop op de opdracht. Selecteer nu ‘Factuur uit opdracht opstellen’.
[Bearbeiten] Schade op klanten verhalen
U kunt de kosten van een inkomende factuur ook direct op uw klanten verhalen. Klik hiervoor op het symbool ![]() (zie afbeelding 8).
U wordt nu naar een factuurvenster geleid. Hier kunt u de factuur verwerken zoals u gewend bent (via e-mail aan klanten sturen, betalingen invoeren, enz.).
(zie afbeelding 8).
U wordt nu naar een factuurvenster geleid. Hier kunt u de factuur verwerken zoals u gewend bent (via e-mail aan klanten sturen, betalingen invoeren, enz.).
[Bearbeiten] Afbeeldingen beheren
Als u met een digitale camera schade aan voertuigen heeft gedocumenteerd, kunt u deze met uw C-Rent-software archiveren.Klik hiervoor op het symbool ![]() . Er wordt een nieuw venster geopend. (Zie afbeelding 9).
. Er wordt een nieuw venster geopend. (Zie afbeelding 9).
Als u nieuwe foto’s wilt invoegen, klikt u op ‘Invoegen’. Navigeer naar de map waarin de digitale beelden of ingescande
foto’s zich bevinden en klik op de knop ‘Openen’. Met de knoppen ![]() kunt u de foto’s draaien, als deze bijvoorbeeld verkeerdom ingescand zijn.
kunt u de foto’s draaien, als deze bijvoorbeeld verkeerdom ingescand zijn.
Met behulp van de knop ‘Afdrukken’ kunt u de foto’s afdrukken. Wanneer u op ‘Opslaan’ klikt, worden de beelden gearchiveerd.