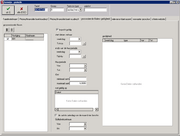Tarieven bewerken
(Die Seite wurde neu angelegt: „==Nieuw tarief aanmaken== <br /> In het venster ‘Tarieven bewerken’, dat te bereiken is via ‘Basisgegevens’ datei:pfeil.gif ‘Tarieven’ [[datei…“) |
|||
| (32 dazwischenliegende Versionen von einem Benutzer werden nicht angezeigt) | |||
| Zeile 1: | Zeile 1: | ||
==Nieuw tarief aanmaken== | ==Nieuw tarief aanmaken== | ||
<br /> | <br /> | ||
| − | |||
In het venster ‘Tarieven bewerken’, dat te bereiken is via ‘Basisgegevens’ [[datei:pfeil.gif]] ‘Tarieven’ [[datei:pfeil.gif]] ‘Tarieven<br />bewerken’ (zie afbeelding), heeft u de mogelijkheid tarieven aan te maken.<br /> | In het venster ‘Tarieven bewerken’, dat te bereiken is via ‘Basisgegevens’ [[datei:pfeil.gif]] ‘Tarieven’ [[datei:pfeil.gif]] ‘Tarieven<br />bewerken’ (zie afbeelding), heeft u de mogelijkheid tarieven aan te maken.<br /> | ||
<br /> | <br /> | ||
| − | [[datei:tariefbewrken.png]]<br /><br /> | + | [[datei:tariefbewrken.png]]<br /> |
| + | <br /> | ||
| + | In dit venster krijgt u een overzicht van alle reeds aangemaakte tarieven (zie afbeelding).<br /> | ||
| + | <br /> | ||
| + | [[datei:tariefbewrken2.png|650px]]<br /> | ||
| + | <br /> | ||
| + | Onder het menupunt ‘Soort tarief’ kunt u in een vervolgkeuzelijst kiezen tussen uitgaande (verkoop) en binnenkomende (inkoop) tarieven.<br /> | ||
| + | Door een in de basisgegevens opgeslagen prijslijst te selecteren, kunt u de weergave filteren en bijvoorbeeld alleen tarieven van de<br />prijslijst ‘Zakelijke klanten’ laten weergeven.<br /> | ||
| + | Om een bestaand tarief te wissen, markeert u dit eerst met de linkermuisknop en klikt u vervolgens op de knop ‘Wissen’ of drukt u op<br />de toets ‘DEL’ op uw toetsenbord.<br /> | ||
| + | Om een bestaand tarief te bewerken, dubbelklikt u op het desbetreffende tarief.<br /> | ||
| + | Om een nieuw tarief aan te maken, klikt u op de knop ‘Nieuw’ of drukt u op de toets ‘INS’ op uw toetsenbord. U moet echter eerst een prijslijst geselecteerd hebben.<br /> | ||
| + | <br /> | ||
| + | [[datei:raten1ned.png|700px]]<br /> | ||
| + | <br /> | ||
| + | Om het hier afgebeelde, nieuwe tarief te bewerken, dubbelklikt u op het tarief om naar het venster ‘Tariefstructuur’ te gaan (zie afbeelding).<br /> | ||
| + | <br /> | ||
| + | [[datei:raten2ned.png|700px]]<br /> | ||
| + | <br /> | ||
| + | ===Tariefinstellingen=== | ||
| + | <br /> | ||
| + | Hier zullen wij de verschillende velden toelichten, die u ter beschikking staan.<br /> | ||
| + | In principe wordt er onderscheid gemaakt tussen huurtarieven en aanvullende tarieven. <br /> | ||
| + | De huurtarieven kunnen ook als ‘hoofdtarieven’ worden omschreven, terwijl aanvullende tarieven betrekking hebben op verkoop of aanvullende diensten (beperking van aansprakelijkheid, ophaling enz.). | ||
| + | In elke huurovereenkomst/check-out kan slechts één huurtarief worden vastgelegd. | ||
| + | |||
| + | <br /> | ||
| + | |||
| + | ====Omschrijving 1==== | ||
| + | Voer hier een korte omschrijving van het tarief in (bijv. 24 uur incl. 100 km). Deze omschrijving verschijnt dan later ook op de factuur. | ||
| + | <br /> | ||
| + | ====Omschrijving 1==== | ||
| + | In dit veld heeft u de mogelijkheid het tarief nader toe te lichten, bijvoorbeeld door aanvullende kilometers, eigen risico enz. te vermelden (zie afbeelding). | ||
| + | <br /> | ||
| + | ====Omschrijving 2==== | ||
| + | In dit veld heeft u de mogelijkheid het tarief nader toe te lichten, bijvoorbeeld door aanvullende kilometers, eigen risico enz. te vermelden (zie afbeelding).<br /> | ||
| + | <br /> | ||
| + | [[datei:raten3ned.png|700px]]<br /> | ||
| + | <br /> | ||
| + | ====Schrijfbeveiliging==== | ||
| + | Hier kunt u bepaalde secties tegen schrijven beveiligen. Deze kunnen dan in de formulieren (check-out, check-in enz.) niet meer worden gewijzigd door uw medewerkers. | ||
| + | Mocht u dus willen dat de prijs niet kan worden gewijzigd, dan moet u een vinkje plaatsen bij het veld ‘Prijs’. <br /><br /> | ||
| + | <br /> | ||
| + | ====Verplichte velden==== | ||
| + | Indien kostenplaats 1 (vestiging) en kostenplaats 2 (voertuig) verplichte velden moeten zijn, moet u bij deze velden een vinkje plaatsen. | ||
| + | <br /> | ||
| + | ====Autorisatie==== | ||
| + | Als hier een vinkje geplaatst is, mag het tarief ook bij handmatige facturen (aanvullende facturen) worden gebruikt. | ||
| + | <br /> | ||
| + | ====Type==== | ||
| + | Als het aangemaakte tarief een huurtarief is, worden de velden ‘Kost 1<br />automatisch’ en ‘Kost 2 automatisch’ automatisch aangevinkt. <br /> | ||
| + | <br />Wanneer het tarief geen éénrichtingstarief mag zijn (inleveren bij een andere vestiging), moet u hier een vinkje plaatsen.<br /> | ||
| + | Als het vinkje geplaatst is, betekent dit dat inleveren bij een andere vestiging dan '''niet''' mogelijk is.<br /> | ||
| + | <br /> | ||
| + | Wanneer tarieven voor de doorberekening van tanken of schade moeten worden aangemaakt, moeten bij deze tarieven de velden ‘Tanken’ en ‘Schade’worden geselecteerd. | ||
| + | <br /> | ||
| + | Als het tarief niet onderhevig moet zijn aan de functie ‘Beste prijs’<br />(de automatische keuze van het op dat moment voordeligste tarief), moet bij ‘Geen beste prijs’ een vinkje worden geplaatst. <br /> | ||
| + | <br />Wanneer het tarief niet voor de berekening aan een verzekering moet worden gebruikt, dient u het veld ‘Verzekering niet toegestaan’ te selecteren<br /> | ||
| + | Als het tarief ook voor de prijsbepaling in de webmodule wordt gebruikt, moet ‘Bruikbaar in webmodule’ worden aangevinkt.<br /> | ||
| + | Als het huurtarief een vaste prijs moet hebben, kan het vinkje bij ‘Vaste prijs in HO selecteren’ worden geplaatst. Als dit vinkje geplaatst is,<br />wordt de optie ‘Vaste prijs’ in de huurovereenkomst automatisch aangevinkt. Als bij het tarief ook accessoires horen, kunt u een gelijktijdige planning van de<br />accessoires in de bijbehorende groep activeren. Deze optie activeert u door het vinkje te plaatsen bij ‘Accessoires met planning in groep’. <br /> | ||
| + | Daarnaast selecteert u een groep uit de vervolgkeuzelijst (zie afbeelding).<br /> | ||
| + | <br /> | ||
| + | [[datei:gruppezubned.png]]<br /> | ||
| + | <br /> | ||
| + | Nu hebt u de mogelijkheid bij het aanmaken van een huurovereenkomst in het venster ‘Huurovereenkomst’ op ‘Accessoires’ te klikken en de gewenste accessoires te selecteren. (Zie afbeelding). | ||
| + | <br /> | ||
| + | Nu worden de geselecteerde accessoires voor de duur van de huurovereenkomst eveneens in het planbord geblokkeerd. | ||
| + | <br /> | ||
| + | [[datei:dispozubned.png]]<br /> | ||
| + | <br /> | ||
| + | ====Categorieën==== | ||
| + | Hier kunt u verschillende categorieën aan het tarief toewijzen, mits deze onder ‘Basisgegevens’ [[datei:pfeil.gif]] ‘Tarieven’ [[datei:pfeil.gif]] ‘Provisiecategorieën intermediair, vestigingen en evaluaties’ zijn aangemaakt. | ||
| + | Bij intermediair kunnen categorieën bijvoorbeeld schadevergoeding of garagevergoeding zijn. | ||
| + | <br /> | ||
| + | |||
| + | ====Eigen risico====Aan het tarief kan een eigen risico worden toegewezen. Hiervoor moet het algemene eigen risico in geval van schade worden ingevoerd.<br /> | ||
| + | ====Opties====Aan elk huurtarief kunnen aanvullende tarieven worden toegewezen. Een aanvullend tarief kan bijvoorbeeld beperking van<br />aansprakelijkheid (CDW) zijn. Zoals u kunt zien, bestaat deze sectie uit de kolommen ‘Tarief’, ‘Prijs’, ‘Eig. risico’ en ‘Verplicht’.<br /> | ||
| + | Om een nieuwe regel te genereren, drukt u op de toets ‘INS’ op uw toetsenbord.<br /> | ||
| + | <br />In de kolom ‘Tarief’ voert u de naam van het aanvullende tarief in. In de kolom ‘Prijs’ kan een prijs worden bepaald.<br /> | ||
| + | U heeft echter ook de mogelijkheid een reeds aangemaakte prijsstructuur (in ons voorbeeld de prijsstructuur van het tarief ‘CDW’) te selecteren en deze over te nemen. | ||
| + | <br /> | ||
| + | Dit doet u door in | ||
| + | de kolom ‘Prijs’ de waarde ‘-1’ in te voeren . | ||
| + | <br /> | ||
| + | Als onder | ||
| + | ‘Verplicht’ een vinkje geplaatst wordt, verschijnt het aanvullende tarief altijd bij het huurtarief op de offerte/check-out enz. Als het aanvullende | ||
| + | <br /> | ||
| + | tarief dan toch niet gewenst is, kan dit in het formulier weer worden verwijderd (CTRL+DEL).<br /> | ||
| + | <br /> | ||
| + | ===Pricing/financiële administratie=== | ||
| + | Onder het tabblad ‘Pricing/financiële administratie I’ wordt de prijsstructuur van het tarief vastgelegd. Hiervoor zijn er meerdere instellingsmogelijkheden. | ||
| + | |||
| + | <br /> | ||
| + | ====Velden met vervolgkeuzelijst==== | ||
| + | =====Eenheid=====Voer hier in volgens welke eenheid het tarief moet worden berekend. U kunt de eenheid via de vervolgkeuzelijst uit een door u in de basisgegevens aangemaakte lijst kiezen. | ||
| + | |||
| + | <br /> | ||
| + | =====Aanv. eenheid===== | ||
| + | Hier kunt u een naast de basiseenheid te berekenen eenheid aangeven (bijv. aanvullende dagen bij een weekprijs). | ||
| + | De aanvullende eenheid moet daarbij altijd kleiner dan de basiseenheid zijn. | ||
| + | <br /> | ||
| + | =====Rekening===== | ||
| + | Wijs hier een door u aangelegde bankrekening aan het tarief toe. | ||
| + | |||
| + | <br /> | ||
| + | |||
| + | =====Aanv. rekening===== | ||
| + | Geef hier de rekening aan waarop de aanvullende eenheid moet worden geboekt. Dit is meestal dezelfde als voor de basiseenheid. | ||
| + | |||
| + | <br /> | ||
| + | |||
| + | =====Wachttijd===== | ||
| + | Hier kunt u aangeven welke periode bij een overschrijding van de huurperiode zonder aanvullende berekening blijft. | ||
| + | <br /> | ||
| + | |||
| + | ====Invoervelden==== | ||
| + | <br /> | ||
| + | |||
| + | =====Km vrij===== | ||
| + | Hier kunt u voor tarieven met kilometerbeperking het vrije aantal kilometers per eenheid invoeren. (Wanneer ‘100’ wordt ingevoerd en de eenheid is ‘Dagen’, dan zijn 100 km per dag vrij). | ||
| + | Wanneer u hier niets invoert, zijn alle gereden kilometers vrij. | ||
| + | |||
| + | <br /> | ||
| + | |||
| + | =====Km extra===== | ||
| + | Voer hier de prijs in die voor elke extra gereden kilometer in rekening moet worden gebracht (bijv. € 0,19 per km). | ||
| + | |||
| + | <br /> | ||
| + | |||
| + | =====Minimum===== | ||
| + | Het veld ‘Minimum’ geeft aan vanaf wanneer een tarief geldig is. Als hier ‘1’ wordt ingevoerd, betekent dit dat het volledige tarief vanaf<br />het begin wordt berekend. Dit geldt ook wanneer de klant het voertuig voor het verstrijken van de huurperiode inlevert (bijv. bij een huurperiode van 24 uur,<br />waarbij de klant het voertuig na 8 uur weer inlevert, wordt toch het volledige tarief in rekening gebracht). Als hier ‘0’ wordt ingevoerd, wordt bij een vervroegde inlevering slechts de effectieve huurperiode in rekening gebracht. | ||
| + | <br /> | ||
| + | =====Prijs/aanv. eenh.===== | ||
| + | Voer hier in wat een aanvullende eenheid moet kosten. | ||
| + | |||
| + | <br /> | ||
| + | |||
| + | =====Prijs/aanv. eenh.===== | ||
| + | |||
| + | Voer hier in wat een aanvullende eenheid moet kosten. | ||
| + | |||
| + | <br /> | ||
| + | |||
| + | =====Maximale korting (%)===== | ||
| + | Voer hier de maximaal mogelijke korting in procenten in. Ook als de klant individueel aanspraak maakt op een hogere korting, kan hij voor dit tarief slechts deze maximale korting krijgen. | ||
| + | |||
| + | <br /> | ||
| + | |||
| + | =====Km vrij/aanv. eenh.===== | ||
| + | Hier kunt u het aantal kilometers invullen dat per aanvullende eenheid niet in rekening wordt gebracht. | ||
| + | |||
| + | <br /> | ||
| + | |||
| + | =====Maximale berekening===== | ||
| + | Hier wordt bepaald tot welke prijs het tarief maximaal mag worden berekend. | ||
| + | |||
| + | <br /> | ||
| + | |||
| + | ====Meervoudige berekening==== | ||
| + | Het selectievakje ‘Meervoudige berekening’ bepaalt of de eenheid<br />meervoudig kan worden berekend. Dit is bijvoorbeeld zinvol bij huurperiodes van<br />meerdere weken, waarbij de weekprijs als basiseenheid wordt ingesteld.<br /> | ||
| + | <br />Als dit vinkje niet wordt geplaatst, zou een huurperiode van twee weken als een weekprijs (basiseenheid) plus zeven dagprijzen (aanvullende eenheid) in rekening worden gebracht. | ||
| + | <br /> | ||
| + | '''Opmerking:''' de meervoudige berekening is bijvoorbeeld niet geschikt voor een weekendtarief, omdat de klant niet twee weekenden achter elkaar kan huren,zonder het voertuig ook doordeweeks te houden (in dit geval kan beter een weektarief worden gebruikt). | ||
| + | <br /> | ||
| + | ====Staffeltarieven==== | ||
| + | Onderaan het venster heeft u de mogelijkheid complexere prijsstructuren te creëren. We nemen als voorbeeld dat u een dagtarief van € 40,- per dag<br />heeft. Dit wilt u zodanig veranderen, dat de prijs voor een huur tot 3 dagen bij € 40,- per dag blijft, maar de huur voor een langere periode (4 - 6 dagen) <br /> | ||
| + | € 50,- per dag kost. Dit kunt u onderaan het venster in een tabel invoeren (zie afbeelding).<br /> | ||
| + | <br /> | ||
| + | Zoals u ziet, kunt u de prijsverdeling in regels vastleggen. Om een nieuwe regel te genereren, drukt u op de toets ‘INS’ op uw<br />toetsenbord. Door op de toets ‘DEL’ te drukken, kunt u een regel wissen. In ons voorbeeld is voor de periode 1 - 3 dagen een prijs<br />van € 40,- per dag vastgelegd en voor de periode 4 - 6 dagen een prijs van € 50,-.<br /> | ||
| + | <br /> | ||
| + | ====Pricing/financiële administratie II==== | ||
| + | Via dit tabblad kunnen prijswijzigingen worden aangebracht.<br /> | ||
| + | De geldigheidsdatum wordt bepaald en door het aanklikken van de relevante datum voor de handelingen (vertrek/aankomst/registratie) nader gedefinieerd.<br />De invoer van de nieuwe prijzen, ook voor de aanvullende eenheden, vindt plaats zoals onder ‘Pricing/financiële administratie I’. | ||
| + | <br /> | ||
| + | ====Bijbehorende vestigingen/geldigheden==== | ||
| + | <br /> | ||
| + | =====Bijbehorende vestigingen===== | ||
| + | <br /> | ||
| + | Voor zover een tarief alleen voor bepaalde vestigingen geldig is, kan men dit tarief aan deze<br />vestigingen toewijzen door de desbetreffende vestigingen aan te vinken. | ||
| + | <br /> | ||
| + | Voor andere vestigingen is dit tarief dan niet toegestaan (zie afbeelding).<br /> | ||
| + | <br /> | ||
| + | [[datei:stationenned.png]]<br /> | ||
| + | <br /> | ||
| + | Aan de hand van de zwarte vierkantjes kunt u zien welke vestigingen geselecteerd zijn. | ||
| + | <br /> | ||
| + | =====Geldigheden===== | ||
| + | C-Rent biedt u meerdere mogelijkheden om vast te leggen in welke periode een tarief geldig moet zijn en in welke niet.<br /> | ||
| + | Een overzicht van de verschillende opties ziet u in afbeelding 1. <br /> | ||
| + | Op basis van de instellingen die u hier uitvoert, vindt de functie ‘Beste prijs’ in het venster ‘Huurovereenkomst’ vervolgens het optimale tarief voor de desbetreffende huurperiode.<br /> | ||
| + | <br /> | ||
| + | Als een tarief buiten zijn geldigheid handmatig wordt geselecteerd, verbiedt C-Rent dit meteen verwijzing naar de niet nageleefde geldigheid.<br /> | ||
| + | Om de geldigheden beter te kunnen begrijpen, leggen wij eerst uit wanneer en waarom men degeldigheidsinstellingen dient te gebruiken. Daarna lichten wij de verschillende instellingsmogelijkheden toe.<br /> | ||
| + | <br /> | ||
| + | [[Datei:tarif2ned.png|thumb|Afb. 1]]<br /> | ||
| + | <br /> | ||
| + | Waarom moeten tariefgeldigheden worden vastgelegd? | ||
| + | |||
| + | |||
| + | * '''Om conflicten tussen verschillende tarieven te voorkomen'''<br />Wanneer er geen geldigheden zouden worden vastgelegd, zou een tarief dat<br /> | ||
| + | meervoudig kan worden toegepast, bijvoorbeeld een dagtarief over een periode van drie dagen, in conflict komen met een weekendtarief dat van vrijdag 12 uur tot maandag 8 uur geldt.<br /> | ||
| + | <br /> | ||
| + | |||
| + | * '''Reactie op een gewijzigde vraag'''<br />Met periodes waarin er meer (bijv. aan het einde van de maand, omdat er dan meer verhuizingen plaatsvinden) of juist minder vraag is (bijv. in vakanties), | ||
| + | kan d.m.v. geldigheden zo efficiënt mogelijk rekening worden gehouden.<br /> | ||
| + | <br /> | ||
| + | |||
| + | * '''Seizoensgebonden speciale aanbiedingen'''<br />Voor bepaalde kalenderdagen (bijv. feestdagen) kunnen speciale aanbiedingen worden gecreëerd, die met reclameadvertenties kunnen worden gecombineerd. | ||
| + | <br /> | ||
| + | Dan gaan we nu in op de verschillende instellingsmogelijkheden. | ||
| + | <br /> | ||
| + | |||
| + | ====Beperkt geldig==== | ||
| + | |||
| + | Hier dient u eerst een vinkje te plaatsen, voordat u andere instellingen kunt uitvoeren. | ||
| + | |||
| + | <br /> | ||
| + | |||
| + | =====Begin en einde van de start van de huurperiode===== | ||
| + | Door op het veld ‘Weekdag’ te klikken, wordt er een vervolgkeuzelijst geopend. Hier kunt u nu een weekdag selecteren. Daaronder in het veld<br />‘Tijdstip’ kunt u een tijd (schrijfwijze bijv. ‘1200’ voor 12 uur) invoeren. Deze instellingen kunnen zowel voor het begin als voor het einde van de start van de<br />huurperiode worden uitgevoerd. Zo kunt u aangeven in welk tijdsbestek binnen de week het tarief kan worden geselecteerd.<br /> | ||
| + | <br /> | ||
| + | Voorbeeld (zie afbeelding):<br /> | ||
| + | <br /> | ||
| + | [[datei:tarif3ned.png]]<br /> | ||
| + | <br /> | ||
| + | Het tarief in de afbeelding kan van maandag 7 uur tot vrijdag 11:59 uur worden geselecteerd.<br /> | ||
| + | Vanaf vrijdag 12:00 uur kunnen dan weer andere tarieven worden gekozen, bijvoorbeeld om aan de gewijzigde vraag in het weekend te beantwoorden. <br /> | ||
| + | <br /> | ||
| + | =====Huurperiode===== | ||
| + | Door op een van de datumvelden te klikken, wordt er een kalender geopend (zie afbeelding), | ||
| + | waarmee u het begin en einde van de geldigheid van het tarief kunt selecteren. | ||
| + | <br /> | ||
| + | [[datei:tarif4ned.png]]<br /> | ||
| + | |||
| + | <br /> | ||
| + | Hier kunt u bijvoorbeeld voor de kerstdagen een ‘Kersttarief’ vastleggen, dat in de periode van 13 december tot 1 januari geldt. | ||
| + | <br /> | ||
| + | =====Minimaal en maximaal aantal huurdagen===== | ||
| + | Door het invoeren van getallen in deze velden kan worden bepaald voor hoeveel dagen het tarief | ||
| + | minimaal en maximaal mag worden gebruikt. | ||
| + | Voorbeeld: in de afbeelding is in het veld ‘Dagen max.’ 6 ingevoerd. Dit heeft tot gevolg dat de functie ‘Beste prijs’ vanaf een huurperiode van 7 dagen niet meer dit tarief<br /> | ||
| + | selecteert, maar bijvoorbeeld een vastgelegd weektarief.<br /> | ||
| + | <br /> | ||
| + | [[datei:tarif5ned.png]]<br /> | ||
| + | <br /> | ||
| + | =====Niet geldig op===== | ||
| + | Door het invoeren van data in de tabel kunnen dagen worden vastgelegd waarop het tarief niet kan worden geselecteerd. <br /> | ||
| + | Om een nieuwe regel toe te voegen, klikt u eerst op de tabel en drukt u vervolgens op de toets ‘INS’ op uw<br />toetsenbord. Wanneer u nu op deze regel klikt, wordt er een kalender geopend.<br />Hier kunt u vervolgens de datum selecteren.<br /> | ||
| + | <br /> | ||
| + | Als u vervolgens op de toets [[datei:pfeilunten.png|25px]]drukt, wordt er een<br />nieuwe regel toegevoegd. Door op de toets ‘DEL’ te drukken, kunt u een regel wissen.<br /> | ||
| + | <br />Als bijzonderheid kunt u door het aanvinken van het selectievakje telkens de laatste zaterdag in de maand uitsluiten. <br /> | ||
| + | (De ervaring leert dat er op die dagen meer vraag naar bestelwagens en vrachtwagens is.)<br /> | ||
| + | <br /> | ||
| + | Voorbeeld: in de afbeelding zijn de kerstdagen en de dagen rond de jaarwisseling ingevoerd.<br /> | ||
| + | Het desbetreffende tarief kan op deze dagen niet worden geselecteerd.<br /> | ||
| + | <br /> | ||
| + | [[datei:tarif6ned.png]]<br /> | ||
| + | <br /> | ||
| + | =====Geldigheidstabel===== | ||
| + | Ook hier kunt u een nieuwe regel toevoegen door eerst op de tabel te klikken en vervolgens op de toets ‘INS’ op uw toetsenbord te drukken. <br /> | ||
| + | In de tweede kolom legt u vast of voor deze ‘huur’ of ‘inlevering’ geregeld moet worden of de dag ‘inbegrepen’ of ‘niet inbegrepen’ moet zijn.<br /> | ||
| + | Wanneer deze tabel ingevuld is, zijn ‘huurbegin’ en ‘huureinde’ niet meer relevant.<br /> | ||
| + | <br /> | ||
| + | Voorbeeld: de eerste afbeelding toont een voorbeeld van een weektarief. De inlevertijden voorzaterdag en zondag betekenen dat het voertuig de hele dag en nacht kan worden ingeleverd (bijv. d.m.v. nachtkluis). | ||
| + | <br /> | ||
| + | [[datei:tarif7ned.png]]<br /> | ||
| + | <br /> | ||
| + | In de tweede afbeelding is een tabel voor een dagtarief voor vrachtwagens<br />(weekdagen) ingevoerd. Van maandag tot donderdag kan het voertuig tussen 8 en 18 uur worden opgehaald. <br /> | ||
| + | <br />Het begin van de inlevertijd is telkens op 12 uur ingesteld, zodat tussen 8 en 12 uur nog een speciaal uurtarief kan gelden.<br />Vrijdag is ophaling tot 12 uur mogelijk, omdat na 12 uur een speciaal weekendtarief moet worden toegepast.<br /> | ||
| + | <br /> | ||
| + | [[datei:tarif8ned.png]]<br /> | ||
| + | <br /> | ||
| + | =====Bijbehorende klanten/intermediairs===== | ||
| + | Door het klantnummer in te voegen (klikken met rechtermuisknop --> ‘Klant toevoegen’)<br /> | ||
| + | wordt het tarief voor bepaalde klanten/intermediairs vastgelegd (bijv. bij bedrijfstarieven). Dit tarief is dan alleen voor deze klanten/intermediairs geldig. <br /> | ||
| + | <br /> | ||
| + | |||
| + | =====Bijbehorende gebruikers===== | ||
| + | Hier kunnen voor het tarief geautoriseerde gebruikers worden ingevoerd. Als hier niets is ingevoerd, is het tarief door alle gebruikers toe te passen. <br /> | ||
| + | <br /> | ||
| + | |||
| + | =====Aanbiedingen website===== | ||
| + | Dit veld wordt alleen gebruikt als er aanvullende webmodules (bijv. sliders) worden toegepast. Het wordt gebruikt om de prijzen op internet te beheren. | ||
| + | <br /> | ||
Aktuelle Version vom 11. Oktober 2016, 14:27 Uhr
Inhaltsverzeichnis |
[Bearbeiten] Nieuw tarief aanmaken
In het venster ‘Tarieven bewerken’, dat te bereiken is via ‘Basisgegevens’ ![]() ‘Tarieven’
‘Tarieven’ ![]() ‘Tarieven
‘Tarieven
bewerken’ (zie afbeelding), heeft u de mogelijkheid tarieven aan te maken.
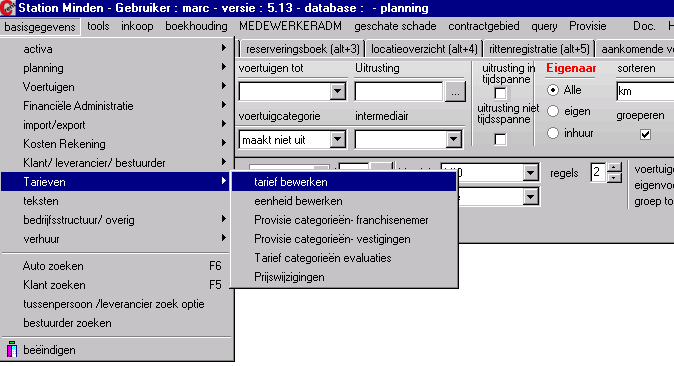
In dit venster krijgt u een overzicht van alle reeds aangemaakte tarieven (zie afbeelding).
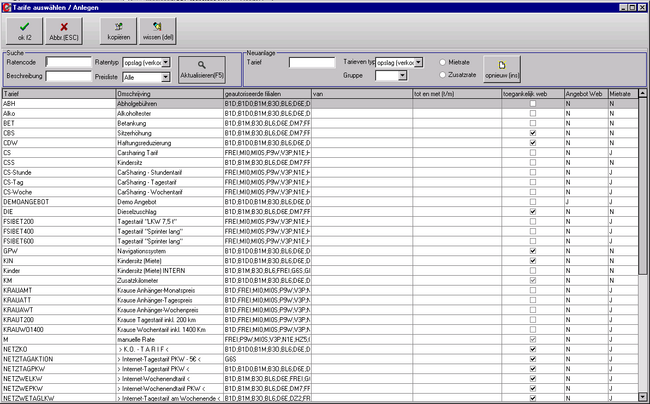
Onder het menupunt ‘Soort tarief’ kunt u in een vervolgkeuzelijst kiezen tussen uitgaande (verkoop) en binnenkomende (inkoop) tarieven.
Door een in de basisgegevens opgeslagen prijslijst te selecteren, kunt u de weergave filteren en bijvoorbeeld alleen tarieven van de
prijslijst ‘Zakelijke klanten’ laten weergeven.
Om een bestaand tarief te wissen, markeert u dit eerst met de linkermuisknop en klikt u vervolgens op de knop ‘Wissen’ of drukt u op
de toets ‘DEL’ op uw toetsenbord.
Om een bestaand tarief te bewerken, dubbelklikt u op het desbetreffende tarief.
Om een nieuw tarief aan te maken, klikt u op de knop ‘Nieuw’ of drukt u op de toets ‘INS’ op uw toetsenbord. U moet echter eerst een prijslijst geselecteerd hebben.
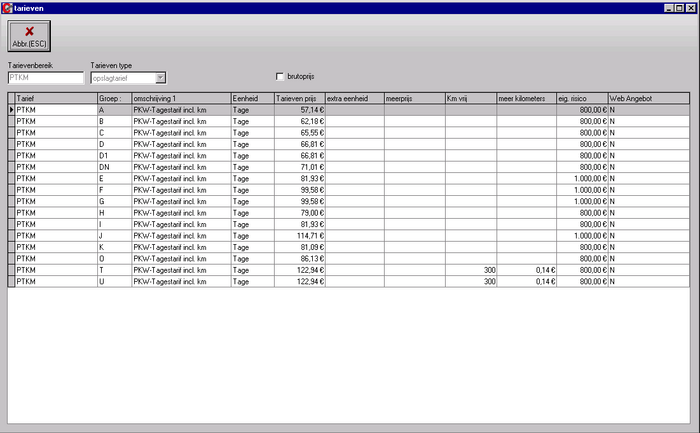
Om het hier afgebeelde, nieuwe tarief te bewerken, dubbelklikt u op het tarief om naar het venster ‘Tariefstructuur’ te gaan (zie afbeelding).
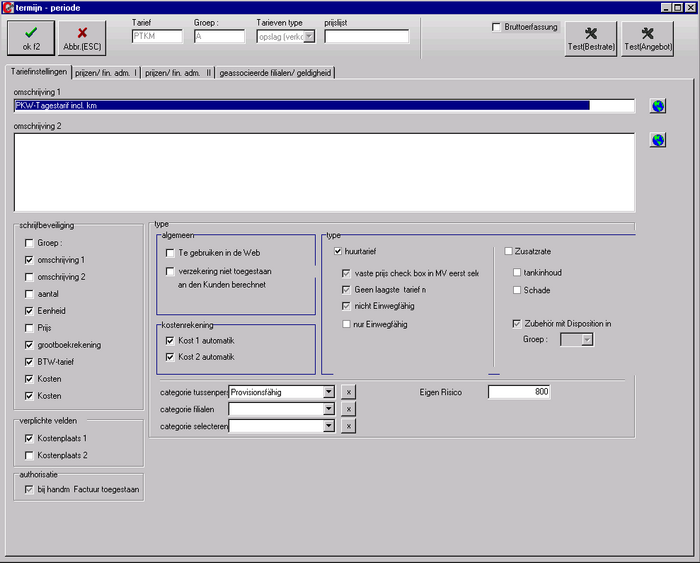
[Bearbeiten] Tariefinstellingen
Hier zullen wij de verschillende velden toelichten, die u ter beschikking staan.
In principe wordt er onderscheid gemaakt tussen huurtarieven en aanvullende tarieven.
De huurtarieven kunnen ook als ‘hoofdtarieven’ worden omschreven, terwijl aanvullende tarieven betrekking hebben op verkoop of aanvullende diensten (beperking van aansprakelijkheid, ophaling enz.).
In elke huurovereenkomst/check-out kan slechts één huurtarief worden vastgelegd.
[Bearbeiten] Omschrijving 1
Voer hier een korte omschrijving van het tarief in (bijv. 24 uur incl. 100 km). Deze omschrijving verschijnt dan later ook op de factuur.
[Bearbeiten] Omschrijving 1
In dit veld heeft u de mogelijkheid het tarief nader toe te lichten, bijvoorbeeld door aanvullende kilometers, eigen risico enz. te vermelden (zie afbeelding).
[Bearbeiten] Omschrijving 2
In dit veld heeft u de mogelijkheid het tarief nader toe te lichten, bijvoorbeeld door aanvullende kilometers, eigen risico enz. te vermelden (zie afbeelding).
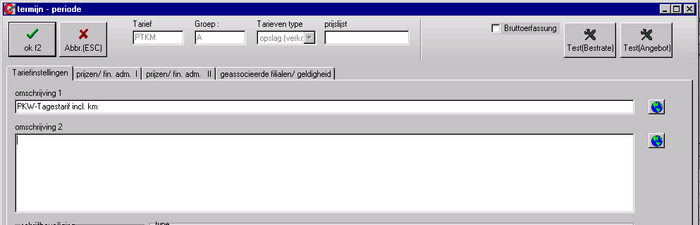
[Bearbeiten] Schrijfbeveiliging
Hier kunt u bepaalde secties tegen schrijven beveiligen. Deze kunnen dan in de formulieren (check-out, check-in enz.) niet meer worden gewijzigd door uw medewerkers.
Mocht u dus willen dat de prijs niet kan worden gewijzigd, dan moet u een vinkje plaatsen bij het veld ‘Prijs’.
[Bearbeiten] Verplichte velden
Indien kostenplaats 1 (vestiging) en kostenplaats 2 (voertuig) verplichte velden moeten zijn, moet u bij deze velden een vinkje plaatsen.
[Bearbeiten] Autorisatie
Als hier een vinkje geplaatst is, mag het tarief ook bij handmatige facturen (aanvullende facturen) worden gebruikt.
[Bearbeiten] Type
Als het aangemaakte tarief een huurtarief is, worden de velden ‘Kost 1
automatisch’ en ‘Kost 2 automatisch’ automatisch aangevinkt.
Wanneer het tarief geen éénrichtingstarief mag zijn (inleveren bij een andere vestiging), moet u hier een vinkje plaatsen.
Als het vinkje geplaatst is, betekent dit dat inleveren bij een andere vestiging dan niet mogelijk is.
Wanneer tarieven voor de doorberekening van tanken of schade moeten worden aangemaakt, moeten bij deze tarieven de velden ‘Tanken’ en ‘Schade’worden geselecteerd.
Als het tarief niet onderhevig moet zijn aan de functie ‘Beste prijs’
(de automatische keuze van het op dat moment voordeligste tarief), moet bij ‘Geen beste prijs’ een vinkje worden geplaatst.
Wanneer het tarief niet voor de berekening aan een verzekering moet worden gebruikt, dient u het veld ‘Verzekering niet toegestaan’ te selecteren
Als het tarief ook voor de prijsbepaling in de webmodule wordt gebruikt, moet ‘Bruikbaar in webmodule’ worden aangevinkt.
Als het huurtarief een vaste prijs moet hebben, kan het vinkje bij ‘Vaste prijs in HO selecteren’ worden geplaatst. Als dit vinkje geplaatst is,
wordt de optie ‘Vaste prijs’ in de huurovereenkomst automatisch aangevinkt. Als bij het tarief ook accessoires horen, kunt u een gelijktijdige planning van de
accessoires in de bijbehorende groep activeren. Deze optie activeert u door het vinkje te plaatsen bij ‘Accessoires met planning in groep’.
Daarnaast selecteert u een groep uit de vervolgkeuzelijst (zie afbeelding).
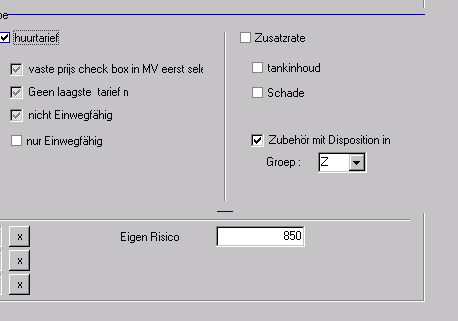
Nu hebt u de mogelijkheid bij het aanmaken van een huurovereenkomst in het venster ‘Huurovereenkomst’ op ‘Accessoires’ te klikken en de gewenste accessoires te selecteren. (Zie afbeelding).
Nu worden de geselecteerde accessoires voor de duur van de huurovereenkomst eveneens in het planbord geblokkeerd.

[Bearbeiten] Categorieën
Hier kunt u verschillende categorieën aan het tarief toewijzen, mits deze onder ‘Basisgegevens’ ![]() ‘Tarieven’
‘Tarieven’ ![]() ‘Provisiecategorieën intermediair, vestigingen en evaluaties’ zijn aangemaakt.
Bij intermediair kunnen categorieën bijvoorbeeld schadevergoeding of garagevergoeding zijn.
‘Provisiecategorieën intermediair, vestigingen en evaluaties’ zijn aangemaakt.
Bij intermediair kunnen categorieën bijvoorbeeld schadevergoeding of garagevergoeding zijn.
====Eigen risico====Aan het tarief kan een eigen risico worden toegewezen. Hiervoor moet het algemene eigen risico in geval van schade worden ingevoerd.
====Opties====Aan elk huurtarief kunnen aanvullende tarieven worden toegewezen. Een aanvullend tarief kan bijvoorbeeld beperking van
aansprakelijkheid (CDW) zijn. Zoals u kunt zien, bestaat deze sectie uit de kolommen ‘Tarief’, ‘Prijs’, ‘Eig. risico’ en ‘Verplicht’.
Om een nieuwe regel te genereren, drukt u op de toets ‘INS’ op uw toetsenbord.
In de kolom ‘Tarief’ voert u de naam van het aanvullende tarief in. In de kolom ‘Prijs’ kan een prijs worden bepaald.
U heeft echter ook de mogelijkheid een reeds aangemaakte prijsstructuur (in ons voorbeeld de prijsstructuur van het tarief ‘CDW’) te selecteren en deze over te nemen.
Dit doet u door in
de kolom ‘Prijs’ de waarde ‘-1’ in te voeren .
Als onder
‘Verplicht’ een vinkje geplaatst wordt, verschijnt het aanvullende tarief altijd bij het huurtarief op de offerte/check-out enz. Als het aanvullende
tarief dan toch niet gewenst is, kan dit in het formulier weer worden verwijderd (CTRL+DEL).
[Bearbeiten] Pricing/financiële administratie
Onder het tabblad ‘Pricing/financiële administratie I’ wordt de prijsstructuur van het tarief vastgelegd. Hiervoor zijn er meerdere instellingsmogelijkheden.
[Bearbeiten] Velden met vervolgkeuzelijst
=====Eenheid=====Voer hier in volgens welke eenheid het tarief moet worden berekend. U kunt de eenheid via de vervolgkeuzelijst uit een door u in de basisgegevens aangemaakte lijst kiezen.
[Bearbeiten] Aanv. eenheid
Hier kunt u een naast de basiseenheid te berekenen eenheid aangeven (bijv. aanvullende dagen bij een weekprijs).
De aanvullende eenheid moet daarbij altijd kleiner dan de basiseenheid zijn.
[Bearbeiten] Rekening
Wijs hier een door u aangelegde bankrekening aan het tarief toe.
[Bearbeiten] Aanv. rekening
Geef hier de rekening aan waarop de aanvullende eenheid moet worden geboekt. Dit is meestal dezelfde als voor de basiseenheid.
[Bearbeiten] Wachttijd
Hier kunt u aangeven welke periode bij een overschrijding van de huurperiode zonder aanvullende berekening blijft.
[Bearbeiten] Invoervelden
[Bearbeiten] Km vrij
Hier kunt u voor tarieven met kilometerbeperking het vrije aantal kilometers per eenheid invoeren. (Wanneer ‘100’ wordt ingevoerd en de eenheid is ‘Dagen’, dan zijn 100 km per dag vrij). Wanneer u hier niets invoert, zijn alle gereden kilometers vrij.
[Bearbeiten] Km extra
Voer hier de prijs in die voor elke extra gereden kilometer in rekening moet worden gebracht (bijv. € 0,19 per km).
[Bearbeiten] Minimum
Het veld ‘Minimum’ geeft aan vanaf wanneer een tarief geldig is. Als hier ‘1’ wordt ingevoerd, betekent dit dat het volledige tarief vanaf
het begin wordt berekend. Dit geldt ook wanneer de klant het voertuig voor het verstrijken van de huurperiode inlevert (bijv. bij een huurperiode van 24 uur,
waarbij de klant het voertuig na 8 uur weer inlevert, wordt toch het volledige tarief in rekening gebracht). Als hier ‘0’ wordt ingevoerd, wordt bij een vervroegde inlevering slechts de effectieve huurperiode in rekening gebracht.
[Bearbeiten] Prijs/aanv. eenh.
Voer hier in wat een aanvullende eenheid moet kosten.
[Bearbeiten] Prijs/aanv. eenh.
Voer hier in wat een aanvullende eenheid moet kosten.
[Bearbeiten] Maximale korting (%)
Voer hier de maximaal mogelijke korting in procenten in. Ook als de klant individueel aanspraak maakt op een hogere korting, kan hij voor dit tarief slechts deze maximale korting krijgen.
[Bearbeiten] Km vrij/aanv. eenh.
Hier kunt u het aantal kilometers invullen dat per aanvullende eenheid niet in rekening wordt gebracht.
[Bearbeiten] Maximale berekening
Hier wordt bepaald tot welke prijs het tarief maximaal mag worden berekend.
[Bearbeiten] Meervoudige berekening
Het selectievakje ‘Meervoudige berekening’ bepaalt of de eenheid
meervoudig kan worden berekend. Dit is bijvoorbeeld zinvol bij huurperiodes van
meerdere weken, waarbij de weekprijs als basiseenheid wordt ingesteld.
Als dit vinkje niet wordt geplaatst, zou een huurperiode van twee weken als een weekprijs (basiseenheid) plus zeven dagprijzen (aanvullende eenheid) in rekening worden gebracht.
Opmerking: de meervoudige berekening is bijvoorbeeld niet geschikt voor een weekendtarief, omdat de klant niet twee weekenden achter elkaar kan huren,zonder het voertuig ook doordeweeks te houden (in dit geval kan beter een weektarief worden gebruikt).
[Bearbeiten] Staffeltarieven
Onderaan het venster heeft u de mogelijkheid complexere prijsstructuren te creëren. We nemen als voorbeeld dat u een dagtarief van € 40,- per dag
heeft. Dit wilt u zodanig veranderen, dat de prijs voor een huur tot 3 dagen bij € 40,- per dag blijft, maar de huur voor een langere periode (4 - 6 dagen)
€ 50,- per dag kost. Dit kunt u onderaan het venster in een tabel invoeren (zie afbeelding).
Zoals u ziet, kunt u de prijsverdeling in regels vastleggen. Om een nieuwe regel te genereren, drukt u op de toets ‘INS’ op uw
toetsenbord. Door op de toets ‘DEL’ te drukken, kunt u een regel wissen. In ons voorbeeld is voor de periode 1 - 3 dagen een prijs
van € 40,- per dag vastgelegd en voor de periode 4 - 6 dagen een prijs van € 50,-.
[Bearbeiten] Pricing/financiële administratie II
Via dit tabblad kunnen prijswijzigingen worden aangebracht.
De geldigheidsdatum wordt bepaald en door het aanklikken van de relevante datum voor de handelingen (vertrek/aankomst/registratie) nader gedefinieerd.
De invoer van de nieuwe prijzen, ook voor de aanvullende eenheden, vindt plaats zoals onder ‘Pricing/financiële administratie I’.
[Bearbeiten] Bijbehorende vestigingen/geldigheden
[Bearbeiten] Bijbehorende vestigingen
Voor zover een tarief alleen voor bepaalde vestigingen geldig is, kan men dit tarief aan deze
vestigingen toewijzen door de desbetreffende vestigingen aan te vinken.
Voor andere vestigingen is dit tarief dan niet toegestaan (zie afbeelding).
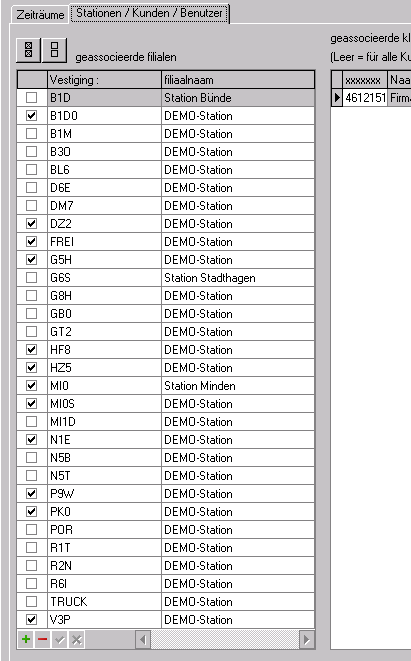
Aan de hand van de zwarte vierkantjes kunt u zien welke vestigingen geselecteerd zijn.
[Bearbeiten] Geldigheden
C-Rent biedt u meerdere mogelijkheden om vast te leggen in welke periode een tarief geldig moet zijn en in welke niet.
Een overzicht van de verschillende opties ziet u in afbeelding 1.
Op basis van de instellingen die u hier uitvoert, vindt de functie ‘Beste prijs’ in het venster ‘Huurovereenkomst’ vervolgens het optimale tarief voor de desbetreffende huurperiode.
Als een tarief buiten zijn geldigheid handmatig wordt geselecteerd, verbiedt C-Rent dit meteen verwijzing naar de niet nageleefde geldigheid.
Om de geldigheden beter te kunnen begrijpen, leggen wij eerst uit wanneer en waarom men degeldigheidsinstellingen dient te gebruiken. Daarna lichten wij de verschillende instellingsmogelijkheden toe.
Waarom moeten tariefgeldigheden worden vastgelegd?
- Om conflicten tussen verschillende tarieven te voorkomen
Wanneer er geen geldigheden zouden worden vastgelegd, zou een tarief dat
meervoudig kan worden toegepast, bijvoorbeeld een dagtarief over een periode van drie dagen, in conflict komen met een weekendtarief dat van vrijdag 12 uur tot maandag 8 uur geldt.
- Reactie op een gewijzigde vraag
Met periodes waarin er meer (bijv. aan het einde van de maand, omdat er dan meer verhuizingen plaatsvinden) of juist minder vraag is (bijv. in vakanties),
kan d.m.v. geldigheden zo efficiënt mogelijk rekening worden gehouden.
- Seizoensgebonden speciale aanbiedingen
Voor bepaalde kalenderdagen (bijv. feestdagen) kunnen speciale aanbiedingen worden gecreëerd, die met reclameadvertenties kunnen worden gecombineerd.
Dan gaan we nu in op de verschillende instellingsmogelijkheden.
[Bearbeiten] Beperkt geldig
Hier dient u eerst een vinkje te plaatsen, voordat u andere instellingen kunt uitvoeren.
[Bearbeiten] Begin en einde van de start van de huurperiode
Door op het veld ‘Weekdag’ te klikken, wordt er een vervolgkeuzelijst geopend. Hier kunt u nu een weekdag selecteren. Daaronder in het veld
‘Tijdstip’ kunt u een tijd (schrijfwijze bijv. ‘1200’ voor 12 uur) invoeren. Deze instellingen kunnen zowel voor het begin als voor het einde van de start van de
huurperiode worden uitgevoerd. Zo kunt u aangeven in welk tijdsbestek binnen de week het tarief kan worden geselecteerd.
Voorbeeld (zie afbeelding):
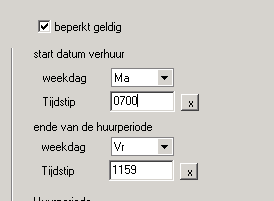
Het tarief in de afbeelding kan van maandag 7 uur tot vrijdag 11:59 uur worden geselecteerd.
Vanaf vrijdag 12:00 uur kunnen dan weer andere tarieven worden gekozen, bijvoorbeeld om aan de gewijzigde vraag in het weekend te beantwoorden.
[Bearbeiten] Huurperiode
Door op een van de datumvelden te klikken, wordt er een kalender geopend (zie afbeelding),
waarmee u het begin en einde van de geldigheid van het tarief kunt selecteren.
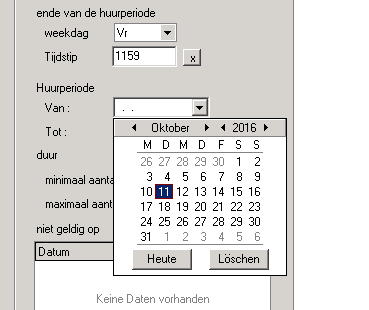
Hier kunt u bijvoorbeeld voor de kerstdagen een ‘Kersttarief’ vastleggen, dat in de periode van 13 december tot 1 januari geldt.
[Bearbeiten] Minimaal en maximaal aantal huurdagen
Door het invoeren van getallen in deze velden kan worden bepaald voor hoeveel dagen het tarief
minimaal en maximaal mag worden gebruikt.
Voorbeeld: in de afbeelding is in het veld ‘Dagen max.’ 6 ingevoerd. Dit heeft tot gevolg dat de functie ‘Beste prijs’ vanaf een huurperiode van 7 dagen niet meer dit tarief
selecteert, maar bijvoorbeeld een vastgelegd weektarief.
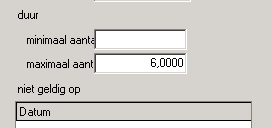
[Bearbeiten] Niet geldig op
Door het invoeren van data in de tabel kunnen dagen worden vastgelegd waarop het tarief niet kan worden geselecteerd.
Om een nieuwe regel toe te voegen, klikt u eerst op de tabel en drukt u vervolgens op de toets ‘INS’ op uw
toetsenbord. Wanneer u nu op deze regel klikt, wordt er een kalender geopend.
Hier kunt u vervolgens de datum selecteren.
Als u vervolgens op de toets ![]() drukt, wordt er een
drukt, wordt er een
nieuwe regel toegevoegd. Door op de toets ‘DEL’ te drukken, kunt u een regel wissen.
Als bijzonderheid kunt u door het aanvinken van het selectievakje telkens de laatste zaterdag in de maand uitsluiten.
(De ervaring leert dat er op die dagen meer vraag naar bestelwagens en vrachtwagens is.)
Voorbeeld: in de afbeelding zijn de kerstdagen en de dagen rond de jaarwisseling ingevoerd.
Het desbetreffende tarief kan op deze dagen niet worden geselecteerd.
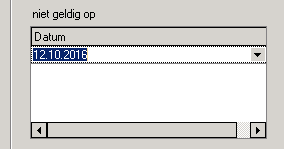
[Bearbeiten] Geldigheidstabel
Ook hier kunt u een nieuwe regel toevoegen door eerst op de tabel te klikken en vervolgens op de toets ‘INS’ op uw toetsenbord te drukken.
In de tweede kolom legt u vast of voor deze ‘huur’ of ‘inlevering’ geregeld moet worden of de dag ‘inbegrepen’ of ‘niet inbegrepen’ moet zijn.
Wanneer deze tabel ingevuld is, zijn ‘huurbegin’ en ‘huureinde’ niet meer relevant.
Voorbeeld: de eerste afbeelding toont een voorbeeld van een weektarief. De inlevertijden voorzaterdag en zondag betekenen dat het voertuig de hele dag en nacht kan worden ingeleverd (bijv. d.m.v. nachtkluis).
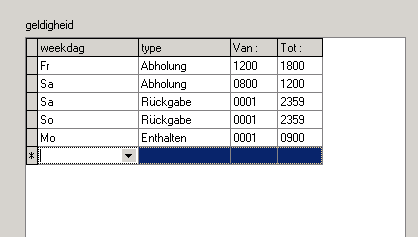
In de tweede afbeelding is een tabel voor een dagtarief voor vrachtwagens
(weekdagen) ingevoerd. Van maandag tot donderdag kan het voertuig tussen 8 en 18 uur worden opgehaald.
Het begin van de inlevertijd is telkens op 12 uur ingesteld, zodat tussen 8 en 12 uur nog een speciaal uurtarief kan gelden.
Vrijdag is ophaling tot 12 uur mogelijk, omdat na 12 uur een speciaal weekendtarief moet worden toegepast.
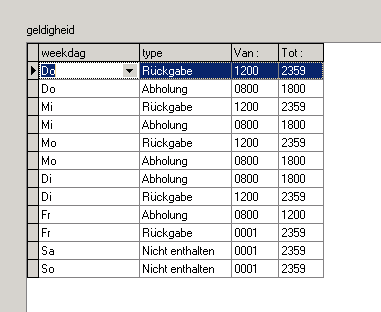
[Bearbeiten] Bijbehorende klanten/intermediairs
Door het klantnummer in te voegen (klikken met rechtermuisknop --> ‘Klant toevoegen’)
wordt het tarief voor bepaalde klanten/intermediairs vastgelegd (bijv. bij bedrijfstarieven). Dit tarief is dan alleen voor deze klanten/intermediairs geldig.
[Bearbeiten] Bijbehorende gebruikers
Hier kunnen voor het tarief geautoriseerde gebruikers worden ingevoerd. Als hier niets is ingevoerd, is het tarief door alle gebruikers toe te passen.
[Bearbeiten] Aanbiedingen website
Dit veld wordt alleen gebruikt als er aanvullende webmodules (bijv. sliders) worden toegepast. Het wordt gebruikt om de prijzen op internet te beheren.