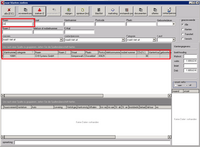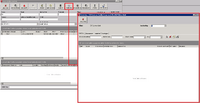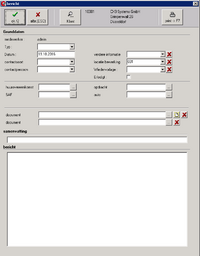Een klant zoeken
| (9 dazwischenliegende Versionen von einem Benutzer werden nicht angezeigt) | |||
| Zeile 41: | Zeile 41: | ||
<br /> | <br /> | ||
<br /> | <br /> | ||
| − | * '''Geboortedatum''' - In dit veld kunt u aan de hand van een vervolgkeuzelijst naar klanten van een bepaalde categorie zoeken. Wanneer u bijvoorbeeld een klant in de categorie ‘Garagevergoeding’ zoekt, selecteert u deze categorie uit de<br /> | + | * '''Geboortedatum''' - In dit veld kunt u aan de hand van een vervolgkeuzelijst naar klanten van een bepaalde categorie zoeken. Wanneer u bijvoorbeeld een klant in de categorie ‘Garagevergoeding’ zoekt,<br />selecteert u deze categorie uit de<br /> vervolgkeuzelijst en toont C-Rent alle klanten uit deze categorie. |
| − | vervolgkeuzelijst en toont C-Rent alle klanten uit deze categorie. | + | |
<br /> | <br /> | ||
<br /> | <br /> | ||
Verder kunt u aan de rechterzijde aangeven of u een normale klant, een bestuurder voor transferritten of een verzekering zoekt. | Verder kunt u aan de rechterzijde aangeven of u een normale klant, een bestuurder voor transferritten of een verzekering zoekt. | ||
<br />U kunt natuurlijk zelf kiezen volgens welke criteria u wilt zoeken. Bij een groot aantal klanten met dezelfde achternaam is het slim zoveel mogelijk gegevens in te voeren om de juiste klant te vinden | <br />U kunt natuurlijk zelf kiezen volgens welke criteria u wilt zoeken. Bij een groot aantal klanten met dezelfde achternaam is het slim zoveel mogelijk gegevens in te voeren om de juiste klant te vinden | ||
| + | <br /> | ||
| + | ''''''Opmerking'''''': op tekstgedeeltes zoeken, is natuurlijk alleen zinvol wanneer u bijvoorbeeld een naam zoekt die slechtseenmaal voorkomt of wanneer de database een overzichtelijk aantal klanten bevat.<br /> '''Hoe groter de database, hoe gedetailleerder moeten de zoekcriteria worden aangegeven'''! | ||
| + | <br /> | ||
| + | Nadat u de zoekcriteria heeft ingevoerd, kunt u ofwel op de knop ‘Zoeken’ in de kopregel klikken, ofwel op de functietoets F2 of de Entertoets op uw toetsenbord drukken. | ||
| + | <br />De gezochte klant inclusief belangrijke gegevens wordt nu in het middelste gedeelte van het venster weergegeven (zie afb. 1). | ||
| + | <br /> | ||
| + | In het rechtergedeelte van dit venster vindt u een klein overzicht van belangrijke boekhoudingsgegevens, zoals het actuele saldo,<br />de voor deze klant ingestelde limiet of het bedrag van eventuele OP’s (open posten). | ||
| + | <br /> | ||
| + | U heeft ook de mogelijkheid een overzicht van de omzet van de afgelopen jaren te openen. Selecteer hiervoor in het veld ‘Omzet netto’<br />het vakje ‘aan’. Nu verschijnt een lijst met de omzetcijfers van de afgelopen 12 maanden. | ||
| + | <br /> | ||
| + | |||
| + | ===Andere knoppen in de kopregel=== | ||
| + | Zodra de juiste klant is geselecteerd, worden in de kopregel meerdere opties geactiveerd: | ||
| + | <br /> | ||
| + | ====HO (F3)==== | ||
| + | Door op deze knop te klikken, worden in het onderste gedeelte van het venster alle lopende en afgesloten overeenkomsten en reserveringen van de klant weergegeven. | ||
| + | <br />Om de gedetailleerde gegevens van een overeenkomst weer te geven, kunt u op de desbetreffende overeenkomst dubbelklikken.<br /> | ||
| + | '''Opmerking''': hetzelfde resultaat (de weergave van alle overeenkomsten in het onderste gedeelte van het venster) bereikt u door op een gezochte en bovenaan weergegeven naam te dubbelklikken. | ||
| + | <br /> | ||
| + | ====Wijzigen (F12)==== | ||
| + | Deze knop stuurt u naar het venster met de klantgegevens. Hier kunt u de gegevens die u tijdens het aanmaken van een nieuwe klant heeft ingevuld, wijzigen of aanvullen. | ||
| + | <br /> | ||
| + | ====Nieuw (INS)==== | ||
| + | Met deze knop kunt u een nieuwe klant aanmaken. | ||
| + | <br /> | ||
| + | ====Blacklist==== | ||
| + | Hier vindt u alle klanten die door u op de zwarte lijst gezet zijn. Hoe u een klant op de zwarte lijst plaatst, leest u in het hoofdstuk ‘Een nieuwe klant aanmaken’. <br /> | ||
| + | ====Marketing==== | ||
| + | Wanneer u op deze knop klikt, opent u een venster met informatie over de klant. | ||
| + | <br />De module ‘Marketing’ biedt u en met name uw bedrijf onder andere de mogelijkheid relevante gegevens en informatie over uw klanten bij te houden.Daardoor heeft u bij een telefoongesprek of een bezoek de volledige contactgeschiedenis bij de hand. | ||
| + | De module beschikt over vier tabbladen: | ||
| + | <br /> | ||
| + | =====Berichten===== | ||
| + | [[Datei:marketingned.png.png|200px|thumb|Abb. 2]] | ||
| + | [[Datei:berichtned.png.png|200px|thumb|Abb. 3]] | ||
| + | Dit tabblad is bij het openen van de marketingmodule automatisch geopend (zie afbeelding 2). Hier worden alle berichten getoond die in het verleden<br />opgeslagen zijn en betrekking op de klant hebben. Door op een regel te dubbelklikken kunt u het bijbehorende bericht oproepen. Met de invoervelden<br />‘Overeenkomstnummer’, ‘OR-nummer’, ‘Datum vanaf’ en ‘Datum tot’ en een klik op het vergrootglas kunt u de zoekopdracht beperken. <br /> | ||
| + | <br />Door op de knop [[Datei:xklein.png]] te klikken, worden de velden gewist. Verder vindt u aan de rechterzijde drie knoppen. <br /> | ||
| + | <br /> | ||
| + | [[Datei:neuerberichverf.png]] - Met deze knop kunt u een nieuw bericht aanmaken. Hoe zo’n bericht opgebouwd is, ziet u in afbeelding 3.<br /> | ||
| + | <br /> | ||
| + | [[Datei:berichtlschn.png] - Hiermee kunt u het geselecteerde bericht verwijderen.<br /> | ||
| + | <br /> | ||
| + | |||
| + | [[Datei:berdruck.png]] - Hiermee kunt u het geselecteerde bericht afdrukken.<br /> | ||
| + | <br /> | ||
| + | |||
| + | =====Documenten===== | ||
| + | Hier vindt u een lijst van de opgeslagen documenten. Met [[Datei:neuerberichverf.png]] maakt u een nieuw document aan, met [[Datei:berichtlschn.png]] wist u het geselecteerde document. | ||
| + | <br /> | ||
| + | |||
| + | =====Omzet===== | ||
| + | Onder dit tabblad vindt u informatie over de omzetcijfers. U kunt tussen verschillende weergaveopties kiezen. De optie ‘Jaarvergelijk’ toont u de<br />omzetcijfers van twee geselecteerde jaren. <br /> | ||
| + | <br />De optie ‘Maandvergelijk’ maakt het u mogelijk de vergelijking tot een bepaalde maand te specificeren. Onder ‘Willekeurige periode’ kunt u handmatig een periode selecteren. | ||
| + | <br /> | ||
| + | =====Voertuigen===== | ||
| + | Hier heeft u een overzicht van de aangeschafte voertuigen en de bijbehorende omzet. Zie hiervoor hoofdstuk ‘Intermediairs/leveranciers zoeken’. | ||
| + | <br /> | ||
| + | |||
| + | ===Open posten=== | ||
| + | Deze knop brengt u naar het venster ‘Open posten’. | ||
| + | <br /> | ||
| + | |||
| + | ====Documenten==== | ||
| + | Deze knop leidt u naar het documentenarchief van de klant. Hier kunt u een bestaand document selecteren of een nieuw document aanmaken <br /> | ||
| + | door op de knop ‘Nieuw’ te klikken of op de toets ‘INS’ op uw toetsenbord te drukken. <br /> | ||
| + | <br /> | ||
| + | |||
| + | Door een bestandspad aan te geven en op de knop ‘Laden’ te klikken, kunt u ingescande bestanden importeren. Onder ‘Soort document’ kunt u selecteren wat voor soort document het is. | ||
| + | <br />In het onderste gedeelte van het venster onder ‘Voorbeeld’ vindt u een miniatuur van het document. Door op ‘Document’ te klikken, wordt het geselecteerde document geopend. | ||
| + | |||
| + | <br /> | ||
| + | |||
| + | ====Offertes==== | ||
| + | Wanneer u deze optie selecteert, verschijnt er een lijst van alle offertes die aan de klant zijn gedaan. Bovendien heeft u een beknopt overzicht<br />van belangrijke informatie, zoals de vestiging, het klantnummer, de geldigheid van de offerte en eventuele opmerkingen. Door te dubbelklikken wordt de offerte<br />geopend. U kunt ook een nieuwe offerte maken door op de knop ‘Nieuw’ te klikken of op de toets ‘INS’ te drukken. <br /> | ||
| + | <br /> | ||
| + | |||
| + | ====Bestuurder/contactpersoon==== | ||
| + | <br /> | ||
| + | |||
| + | Hier hebt u de mogelijkheid de bij de klant horende bestuurder of<br />contactpersoon te bekijken of nieuwe bestuurders/contactpersonen aanmaken. <br /> | ||
| + | <br />De hier opgeslagen bestuurders kunnen in het venster ‘Huurovereenkomst’ worden<br />geselecteerd. Zo moeten de bestuurders niet telkens opnieuw worden aangemaakt, maar hoeft u alleen nog maar het rijbewijs enz. te controleren. | ||
| + | <br /> | ||
| + | De verschillende bestuurders worden in het middelste gedeelte van het venster weergegeven. Om de weergave op categorie te filteren, kunt u devervolgkeuzelijst ‘Categorie’ gebruiken. Met het veld ‘Achternaam’ kunt u op een bepaalde naam zoeken.<br /> | ||
| + | <br />Hierbij is het '''niet''' voldoende om slechts een gedeelte van de naam in te voeren. Het is daarom nodig de naam<br />die u zoekt volledig uit te schrijven. Door op ‘Wachtwoord’ te klikken,<br />genereert u een wachtwoord voor de bemiddeling via de webmodule. Dit wachtwoord kunt u per e-mail aan de desbetreffende contactpersoon sturen.<br /> | ||
| + | <br /> | ||
| + | Als u een nieuwe bestuurder wilt aanmaken, klikt u op de knop ‘Nieuw’ of drukt u op de toets ‘INS’ op uw toetsenbord. | ||
| + | <br />In de onderste sectie van het venster vindt u diverse invoermogelijkheden, die we hier niet verder zullen bespreken, omdat de meeste voor zich spreken. | ||
| + | <br />Helemaal onderaan het venster vindt u het veld ‘Categorie/blokkering’. Hier kunt u aangeven om welke categorie het bij de aangemaakte dataset gaat (om<br />categorieën aan te maken, zie: ‘Categorieën bestuurders/contactpersonen’). Bovendien heeft u de mogelijkheid een bestuurder/contactpersoon te blokkeren.<br /> | ||
| + | Als hier een vinkje geplaatst is, is de bestuurder/contactpersoon voor verhuur geblokkeerd.<br /> | ||
| + | <br /> | ||
| + | '''Overige velden:''' <br /> | ||
| + | <br /> | ||
| + | '''Functie/kostenplaats''' | ||
| + | In dit optionele veld kunt u invoeren welke functie de bestuurder resp. de contactpersoon heeft en aan welke kostenplaats hij moet worden toegewezen. | ||
| + | |||
| + | <br /> | ||
| + | |||
| + | De knoppen '''Opslaan (F2)''' en '''Overn. (F11)''' hebben in principe dezelfde functie, namelijk het opslaan van de ingevoerde gegevens. | ||
| + | |||
| + | <br /> | ||
| + | Nadat u op de knop ‘Opslaan’ geklikt heeft, kunt u echter nog gegevens toevoegen of wijzigen. De knop ‘Overn. (F11)’ daarentegen sluit het venster. | ||
| + | <br />De knop ‘Nieuwe klant’ geeft u de mogelijkheid uit bestaande gegevens een nieuwe klant aan te maken.<br />Wanneer u hierop klikt, gaat u naar het venster ‘Aanmaken - klant’, waarbij de voorheen ingevoerde gegevens alvast worden overgenomen. | ||
<br /> | <br /> | ||
Aktuelle Version vom 19. Oktober 2016, 08:50 Uhr
Het venster ‘Naar klanten zoeken’ biedt u, zoals de naam al duidelijk maakt, de mogelijkheid naar specifieke klanten te zoeken. Dit is echter niet de enige optie.
Zoals u kunt zien, bevat de kopregel een hele reeks knoppen, die in dit hoofdstuk eveneens nader zullen worden toegelicht.
Wanneer u een klant, bestuurder of verzekering wilt zoeken, doet u dat allemaal in hetzelfde venster. Dit venster bereikt u via ‘Basisgegevens’ ![]() ‘Klanten’.
U komt hier echter ook wanneer u in het venster ‘Recherche’ op de knop ‘Klant’ klikt of op de functietoets F5 drukt.
‘Klanten’.
U komt hier echter ook wanneer u in het venster ‘Recherche’ op de knop ‘Klant’ klikt of op de functietoets F5 drukt.
Inhaltsverzeichnis |
Zoekcriteria invoeren
Om naar een klant te zoeken, voert u eerst een zoekcriterium in een van de beschikbare velden in. Deze velden zijn:
- Naam - Met dit veld kunt u op naam zoeken. Wanneer u hier bijvoorbeeld ‘BV’ invoert, worden alle klanten weergegeven waarvan de naam de afkorting ‘BV’ bevat.
- Naam 2- Met dit veld kunt u aan de hand van de tweede klantnaam zoeken. Wanneer u hier bijvoorbeeld ‘Papierverwerkingsbedrijf’ invoert, worden alle klanten weergegeven waarvan de naam dit woord bevat.
- Concern- In dit veld kunt u aan de hand van een vervolgkeuzelijst naar klanten van een concern zoeken. Als u bijvoorbeeld concern X selecteert, toont C-Rent nalle klanten die bij concern X horen.
- Straat- Met dit veld kunt u aan de hand van het adres van de klant zoeken. Wanneer u bijvoorbeeld in het veld ‘Burgemeester’ invoert, worden alle klanten weergegeven die in een straat wonen die het woord ‘Burgemeester’ bevat.
- Telefoon of mobielnummer- Hier kunt u op het telefoonnummer van een klant zoeken. Wanneer u bijvoorbeeld ‘020’ in het veld invoert, verschijnen alle telefoonnummers die deze cijfercombinatie bevatten.
- Klantnummer- Hier kunt u op het klantnummer van een klant zoeken. Ook hier hoeft u slechts een deel van het klantnummer in te voeren.
- E-mail- Met dit veld kunt u aan de hand van het e-mailadres van een klant zoeken. Wanneer u hier bijvoorbeeld ‘Mail’ invoert, worden alle klanten weergegeven waarvan het e-mailadres het woord ‘Mail’ bevat.
- Contactpersoon- In dit veld kunt u aan de hand van een vervolgkeuzelijst naar klanten van een bepaalde contactpersoon zoeken. Wanneer u bijvoorbeeld een klant zoekt
die door contactpersoon X begeleid wordt, selecteert u contactpersoon X en toont C-Rent alle klanten die aan contactpersoon X zijn toegewezen.
- Postcode- Met dit veld kunt u klanten met een bepaalde postcode zoeken of klanten die in een bepaalde regio wonen. Wanneer u bijvoorbeeld slechts het getal ‘30’ invoert, worden alle klanten weergegeven die in een postcodegebied met ‘30’ wonen.
- Plasts- Met dit veld kunt u klanten uit een bepaalde plaats zoeken. Wanneer u hier bijvoorbeeld ‘Amsterdam’ invoert, worden alle klanten uit Amsterdam weergegeven.
- Geboortedatum - In dit veld kunt u aan de hand van een vervolgkeuzelijst naar klanten van een bepaalde categorie zoeken. Wanneer u bijvoorbeeld een klant in de categorie ‘Garagevergoeding’ zoekt,
selecteert u deze categorie uit de
vervolgkeuzelijst en toont C-Rent alle klanten uit deze categorie.
Verder kunt u aan de rechterzijde aangeven of u een normale klant, een bestuurder voor transferritten of een verzekering zoekt.
U kunt natuurlijk zelf kiezen volgens welke criteria u wilt zoeken. Bij een groot aantal klanten met dezelfde achternaam is het slim zoveel mogelijk gegevens in te voeren om de juiste klant te vinden
'Opmerking': op tekstgedeeltes zoeken, is natuurlijk alleen zinvol wanneer u bijvoorbeeld een naam zoekt die slechtseenmaal voorkomt of wanneer de database een overzichtelijk aantal klanten bevat.
Hoe groter de database, hoe gedetailleerder moeten de zoekcriteria worden aangegeven!
Nadat u de zoekcriteria heeft ingevoerd, kunt u ofwel op de knop ‘Zoeken’ in de kopregel klikken, ofwel op de functietoets F2 of de Entertoets op uw toetsenbord drukken.
De gezochte klant inclusief belangrijke gegevens wordt nu in het middelste gedeelte van het venster weergegeven (zie afb. 1).
In het rechtergedeelte van dit venster vindt u een klein overzicht van belangrijke boekhoudingsgegevens, zoals het actuele saldo,
de voor deze klant ingestelde limiet of het bedrag van eventuele OP’s (open posten).
U heeft ook de mogelijkheid een overzicht van de omzet van de afgelopen jaren te openen. Selecteer hiervoor in het veld ‘Omzet netto’
het vakje ‘aan’. Nu verschijnt een lijst met de omzetcijfers van de afgelopen 12 maanden.
Andere knoppen in de kopregel
Zodra de juiste klant is geselecteerd, worden in de kopregel meerdere opties geactiveerd:
HO (F3)
Door op deze knop te klikken, worden in het onderste gedeelte van het venster alle lopende en afgesloten overeenkomsten en reserveringen van de klant weergegeven.
Om de gedetailleerde gegevens van een overeenkomst weer te geven, kunt u op de desbetreffende overeenkomst dubbelklikken.
Opmerking: hetzelfde resultaat (de weergave van alle overeenkomsten in het onderste gedeelte van het venster) bereikt u door op een gezochte en bovenaan weergegeven naam te dubbelklikken.
Wijzigen (F12)
Deze knop stuurt u naar het venster met de klantgegevens. Hier kunt u de gegevens die u tijdens het aanmaken van een nieuwe klant heeft ingevuld, wijzigen of aanvullen.
Nieuw (INS)
Met deze knop kunt u een nieuwe klant aanmaken.
Blacklist
Hier vindt u alle klanten die door u op de zwarte lijst gezet zijn. Hoe u een klant op de zwarte lijst plaatst, leest u in het hoofdstuk ‘Een nieuwe klant aanmaken’.
Marketing
Wanneer u op deze knop klikt, opent u een venster met informatie over de klant.
De module ‘Marketing’ biedt u en met name uw bedrijf onder andere de mogelijkheid relevante gegevens en informatie over uw klanten bij te houden.Daardoor heeft u bij een telefoongesprek of een bezoek de volledige contactgeschiedenis bij de hand.
De module beschikt over vier tabbladen:
Berichten
Dit tabblad is bij het openen van de marketingmodule automatisch geopend (zie afbeelding 2). Hier worden alle berichten getoond die in het verleden
opgeslagen zijn en betrekking op de klant hebben. Door op een regel te dubbelklikken kunt u het bijbehorende bericht oproepen. Met de invoervelden
‘Overeenkomstnummer’, ‘OR-nummer’, ‘Datum vanaf’ en ‘Datum tot’ en een klik op het vergrootglas kunt u de zoekopdracht beperken.
Door op de knop ![]() te klikken, worden de velden gewist. Verder vindt u aan de rechterzijde drie knoppen.
te klikken, worden de velden gewist. Verder vindt u aan de rechterzijde drie knoppen.
![]() - Met deze knop kunt u een nieuw bericht aanmaken. Hoe zo’n bericht opgebouwd is, ziet u in afbeelding 3.
- Met deze knop kunt u een nieuw bericht aanmaken. Hoe zo’n bericht opgebouwd is, ziet u in afbeelding 3.
[[Datei:berichtlschn.png] - Hiermee kunt u het geselecteerde bericht verwijderen.
![]() - Hiermee kunt u het geselecteerde bericht afdrukken.
- Hiermee kunt u het geselecteerde bericht afdrukken.
Documenten
Hier vindt u een lijst van de opgeslagen documenten. Met ![]() maakt u een nieuw document aan, met
maakt u een nieuw document aan, met ![]() wist u het geselecteerde document.
wist u het geselecteerde document.
Omzet
Onder dit tabblad vindt u informatie over de omzetcijfers. U kunt tussen verschillende weergaveopties kiezen. De optie ‘Jaarvergelijk’ toont u de
omzetcijfers van twee geselecteerde jaren.
De optie ‘Maandvergelijk’ maakt het u mogelijk de vergelijking tot een bepaalde maand te specificeren. Onder ‘Willekeurige periode’ kunt u handmatig een periode selecteren.
Voertuigen
Hier heeft u een overzicht van de aangeschafte voertuigen en de bijbehorende omzet. Zie hiervoor hoofdstuk ‘Intermediairs/leveranciers zoeken’.
Open posten
Deze knop brengt u naar het venster ‘Open posten’.
Documenten
Deze knop leidt u naar het documentenarchief van de klant. Hier kunt u een bestaand document selecteren of een nieuw document aanmaken
door op de knop ‘Nieuw’ te klikken of op de toets ‘INS’ op uw toetsenbord te drukken.
Door een bestandspad aan te geven en op de knop ‘Laden’ te klikken, kunt u ingescande bestanden importeren. Onder ‘Soort document’ kunt u selecteren wat voor soort document het is.
In het onderste gedeelte van het venster onder ‘Voorbeeld’ vindt u een miniatuur van het document. Door op ‘Document’ te klikken, wordt het geselecteerde document geopend.
Offertes
Wanneer u deze optie selecteert, verschijnt er een lijst van alle offertes die aan de klant zijn gedaan. Bovendien heeft u een beknopt overzicht
van belangrijke informatie, zoals de vestiging, het klantnummer, de geldigheid van de offerte en eventuele opmerkingen. Door te dubbelklikken wordt de offerte
geopend. U kunt ook een nieuwe offerte maken door op de knop ‘Nieuw’ te klikken of op de toets ‘INS’ te drukken.
Bestuurder/contactpersoon
Hier hebt u de mogelijkheid de bij de klant horende bestuurder of
contactpersoon te bekijken of nieuwe bestuurders/contactpersonen aanmaken.
De hier opgeslagen bestuurders kunnen in het venster ‘Huurovereenkomst’ worden
geselecteerd. Zo moeten de bestuurders niet telkens opnieuw worden aangemaakt, maar hoeft u alleen nog maar het rijbewijs enz. te controleren.
De verschillende bestuurders worden in het middelste gedeelte van het venster weergegeven. Om de weergave op categorie te filteren, kunt u devervolgkeuzelijst ‘Categorie’ gebruiken. Met het veld ‘Achternaam’ kunt u op een bepaalde naam zoeken.
Hierbij is het niet voldoende om slechts een gedeelte van de naam in te voeren. Het is daarom nodig de naam
die u zoekt volledig uit te schrijven. Door op ‘Wachtwoord’ te klikken,
genereert u een wachtwoord voor de bemiddeling via de webmodule. Dit wachtwoord kunt u per e-mail aan de desbetreffende contactpersoon sturen.
Als u een nieuwe bestuurder wilt aanmaken, klikt u op de knop ‘Nieuw’ of drukt u op de toets ‘INS’ op uw toetsenbord.
In de onderste sectie van het venster vindt u diverse invoermogelijkheden, die we hier niet verder zullen bespreken, omdat de meeste voor zich spreken.
Helemaal onderaan het venster vindt u het veld ‘Categorie/blokkering’. Hier kunt u aangeven om welke categorie het bij de aangemaakte dataset gaat (om
categorieën aan te maken, zie: ‘Categorieën bestuurders/contactpersonen’). Bovendien heeft u de mogelijkheid een bestuurder/contactpersoon te blokkeren.
Als hier een vinkje geplaatst is, is de bestuurder/contactpersoon voor verhuur geblokkeerd.
Overige velden:
Functie/kostenplaats
In dit optionele veld kunt u invoeren welke functie de bestuurder resp. de contactpersoon heeft en aan welke kostenplaats hij moet worden toegewezen.
De knoppen Opslaan (F2) en Overn. (F11) hebben in principe dezelfde functie, namelijk het opslaan van de ingevoerde gegevens.
Nadat u op de knop ‘Opslaan’ geklikt heeft, kunt u echter nog gegevens toevoegen of wijzigen. De knop ‘Overn. (F11)’ daarentegen sluit het venster.
De knop ‘Nieuwe klant’ geeft u de mogelijkheid uit bestaande gegevens een nieuwe klant aan te maken.
Wanneer u hierop klikt, gaat u naar het venster ‘Aanmaken - klant’, waarbij de voorheen ingevoerde gegevens alvast worden overgenomen.