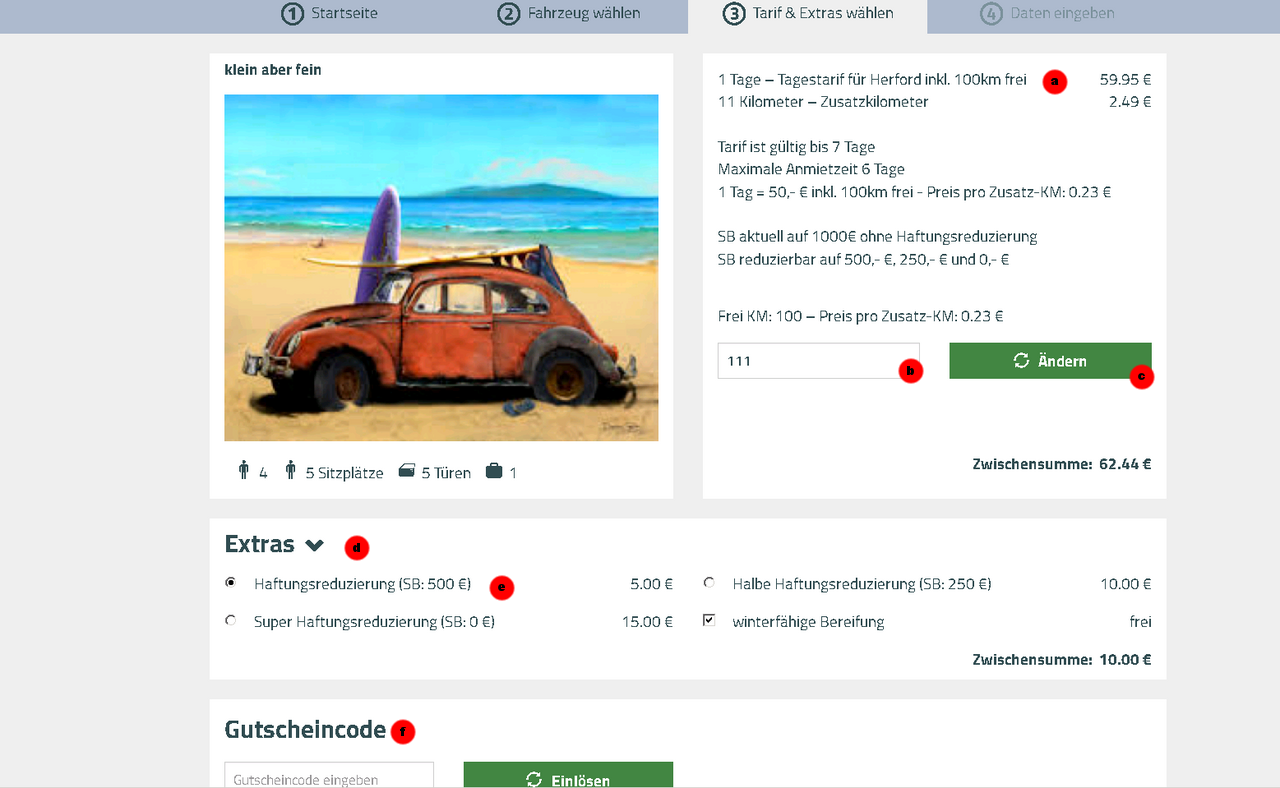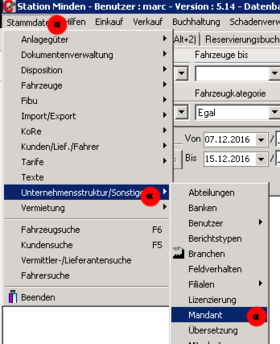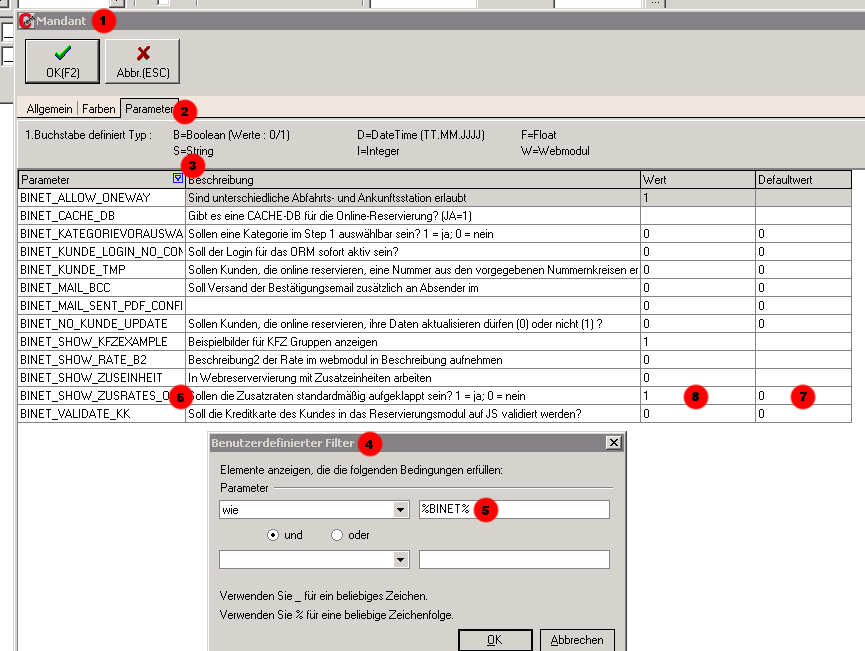Schritt 3: Extras wählen
K (→Extras) |
K |
||
| (8 dazwischenliegende Versionen von einem Benutzer werden nicht angezeigt) | |||
| Zeile 38: | Zeile 38: | ||
<div> | <div> | ||
| − | [[datei:Extras.png|280px]] Unter Stammdaten [[datei:pfeil.gif]] Unternehmensstruktur/Sonstiges [[datei:pfeil.gif]] Mandant (<font color="red">Punkte α</font>) lässt sich das Fenster zur Verwaltung der Mandantendaten öffnen.</div> | + | [[datei:Extras.png|280px]] |
| + | |||
| + | |||
| + | Unter Stammdaten [[datei:pfeil.gif]] Unternehmensstruktur/Sonstiges [[datei:pfeil.gif]] Mandant (<font color="red">Punkte α</font>) lässt sich das Fenster zur Verwaltung der Mandantendaten öffnen.</div> | ||
| + | |||
[[datei:Mandat.png]] | [[datei:Mandat.png]] | ||
| Zeile 46: | Zeile 50: | ||
Es öffnet sich das Fenster "Benutzerdefinierter Filter" (<font color="red">Punkt 4</font>). | Es öffnet sich das Fenster "Benutzerdefinierter Filter" (<font color="red">Punkt 4</font>). | ||
| − | Im Feld "<font color="red">Punkt 5</font>" lassen sich die gesuchten Parameter eingeben. Bitte beachten Sie die Groß- und Kleinschreibung. Desweiteren können Sie aber auch mit einem Teiltext zwischen zwei Prozentzeichen "%" den Parameter suchen, wie in unserem Beispiel z.B. %BINET% für BINET_SHOW_ZUSRATES_OPEN. Ausgegeben werden alle Parameter, die irgendwo "BINET" enthalten haben. Der gesuchte Parameter ist auch darunter (<font color="red">Punkt 6</font>). | + | Im Feld "<font color="red">Punkt 5</font>" lassen sich die gesuchten Parameter eingeben. Bitte beachten Sie die Groß- und Kleinschreibung. Desweiteren können Sie aber auch mit einem Teiltext zwischen zwei Prozentzeichen "%" den Parameter suchen, wie in unserem Beispiel z.B. %BINET% für BINET_SHOW_ZUSRATES_OPEN. Ausgegeben werden alle Parameter, die irgendwo "BINET" enthalten haben. Der gesuchte Parameter ist, wie wir sehen können, auch darunter (<font color="red">Punkt 6</font>). |
In der Spalte "Defaultwert" wird die Standardeinstellung für diesen Parameter angezeigt. In unserem Fall wäre dieser 0 (<font color="red">Punkt 7</font>), was heißt das beim Aufrufen der Seite die Extras nicht aufgeklappt sind, außer denen die in der "FIRSTRATES" angegeben werden. | In der Spalte "Defaultwert" wird die Standardeinstellung für diesen Parameter angezeigt. In unserem Fall wäre dieser 0 (<font color="red">Punkt 7</font>), was heißt das beim Aufrufen der Seite die Extras nicht aufgeklappt sind, außer denen die in der "FIRSTRATES" angegeben werden. | ||
| Zeile 53: | Zeile 57: | ||
Sucht man unter <font color="red">Punkt 5</font> nun "FIRSTRATES" (Eingabe ohne Anführungszeichen) oder z.B. %FIRST% dann findet man den "FIRSTRATES"-Parameter. Hier kann man einstellen, was unabhängig von der Einstellung im "BINET_SHOW_ZUSRATES_OPEN" Parameter beim Laden der Seite angezeigt werden soll. | Sucht man unter <font color="red">Punkt 5</font> nun "FIRSTRATES" (Eingabe ohne Anführungszeichen) oder z.B. %FIRST% dann findet man den "FIRSTRATES"-Parameter. Hier kann man einstellen, was unabhängig von der Einstellung im "BINET_SHOW_ZUSRATES_OPEN" Parameter beim Laden der Seite angezeigt werden soll. | ||
| − | Welche das konkret sind, können Sie unter Stammdaten [[datei:pfeil.gif]] Tarife [[datei:pfeil.gif]] Tarife bearbeiten nachgucken. In unserem Fallbeispiel haben wir z.B. beim Wert in "FIRSTRATES" "SCDW;CDW" angegeben und im Tarife-Fenster können wir nachgucken, das dies die Optionen für Haftungsreduzierung und Super-Haftungsreduzierung sind. | + | Welche das konkret sind, können Sie unter "Stammdaten" [[datei:pfeil.gif]] "Tarife" [[datei:pfeil.gif]] "Tarife bearbeiten" nachgucken. In unserem Fallbeispiel haben wir z.B. beim Wert in "FIRSTRATES" "SCDW;CDW" angegeben und im Tarife-Fenster können wir nachgucken, das dies die Optionen für Haftungsreduzierung und Super-Haftungsreduzierung sind. |
|} | |} | ||
| Zeile 61: | Zeile 65: | ||
<br /> | <br /> | ||
Wurden in dieser Maske alle nötigen Einstellungen getätigt, kann auf "Weiter" geklickt werden (<font color="red">Punkt i</font>), um zur Maske zu gelangen, [[Schritt_4:_Kundendaten_eintragen|in welche die Kontaktdaten eingetragen werden]]. | Wurden in dieser Maske alle nötigen Einstellungen getätigt, kann auf "Weiter" geklickt werden (<font color="red">Punkt i</font>), um zur Maske zu gelangen, [[Schritt_4:_Kundendaten_eintragen|in welche die Kontaktdaten eingetragen werden]]. | ||
| + | |||
| + | |||
| + | {| class="wikitable sortable" | ||
| + | |+ | ||
| + | |- | ||
| + | ! Textbausteine | ||
| + | ! Default Wert | ||
| + | ! class="unsortable" | Beschreibung | ||
| + | |- | ||
| + | | INET_ZUS_TEXT_STEP3 | ||
| + | | <b>Preise inklusive 19% Mehrwertsteuer.</b><br />Bitte beachten Sie, dass es sich bei der Bilddarstellung lediglich um eine Beispielillustration der Fahrzeugklasse handelt (Irrtum vorbehalten). Eine Reservierung ist nur für eine Fahrzeugklasse, nicht aber für ein bestimmtes Fahrzeug möglich.<br /> | ||
| + | | Zusatztext bei Step 3 | ||
| + | |} | ||
Aktuelle Version vom 28. Februar 2017, 13:00 Uhr
[Bearbeiten] Tarif & Zusatz-Km
In diesem Fenster erhalten Sie nochmals eine Übersicht, in der der Tarif genau beschrieben wird (Punkt a).
Die Beschreibung wird dabei automatisch aus der Beschreibung des jeweiligen im C-Rent angelegten Tarifs gezogen.
In dem Feld unter Punkt b können die geplanten KM eingetragen werden. So können schon an dieser Stelle die eventuellen Zusatzkosten abhängig der voraussichtlichen Fahrstrecke geschätzt werden.
Damit eine Berechnung stattfinden kann, muss auf der Button "Ändern" geklickt werden (Punkt c).
[Bearbeiten] Extras
Im dritten Schritt können Extras wie Versicherungen, Zusatzausstattung (Navigationsgerät, Kindersitz usw.) ausgewählt werden.
Diese Liste setzt sich zusammen aus Tarifen, die im C-Rent nicht als Miettarife angelegt, aber fürs Webmodul freigegeben worden sind, sowie Zusatztarifen des jeweiligen Miettarifs.
Ein Klick auf das Pfeilsymbol klappt das Menü auf und gibt den Blick auf weitere Extras frei (Punkt d).
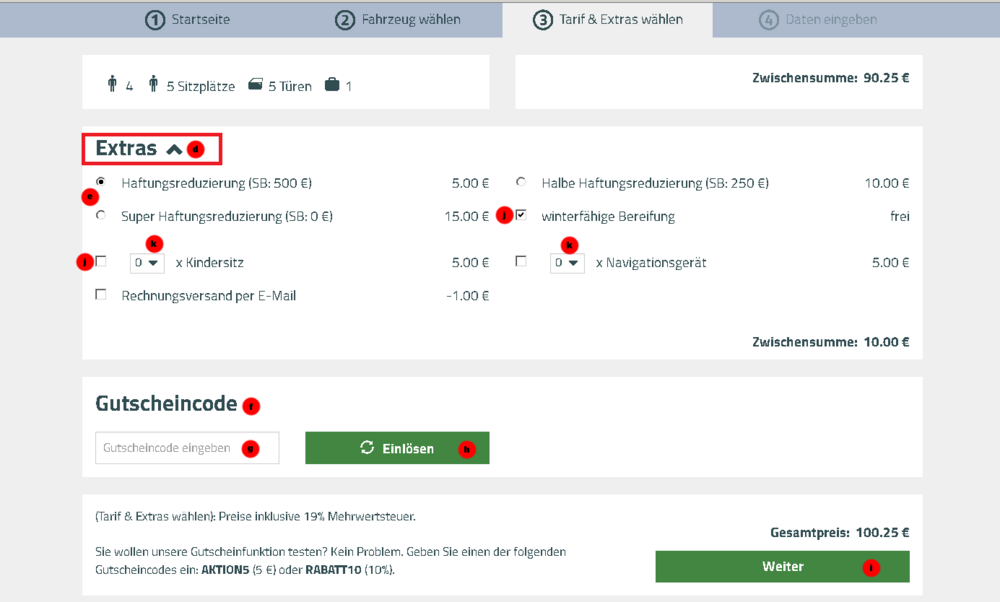
Die Extras verfügen über verschiedene Auswahlmöglichkeiten.
Radiobutton
Mit dem Radiobutton sind in der Regel eine Gruppe von Auswahlmöglichkeiten versehen, die sich gegenseitig ausschließen. D.h. es ist nur eine Auswahl möglich, z.B. Haftungsreduzierung , Halbe Haftungsreduzierung oder Super Haftungsreduzierung (Punkt e).
Checkbox
In der Checkbox ist eine Ja/Nein Auswahl möglich (Punkt j).
Drop-Down
Extras wie z.B. Kindersitze, die in der Tarifanlage die Einheit "Stück" enthalten haben, verfügen in dieser Ansicht über eine Drop-Down Auswahl, die das mehrfache Hinzubuchen möglich macht (Punkt k).
[Bearbeiten] Gutscheincode
Hier besteht die Möglichkeit einen Gutscheincode einzulösen (Punkt f), der im C-Rent unter Gutscheine "Stammdaten" ![]() "Vermietung"
"Vermietung" ![]() "Gutscheine" konfiguriert wurde.
"Gutscheine" konfiguriert wurde.
Nach Eingabe des Gutscheincodes (Punkt g) und Bestätigung des "Einlösen" Buttons (Punkt h), wird der inkludierte Rabatt automatisch in der Gesamtpreiserrechnung berücksichtigt
Wurden in dieser Maske alle nötigen Einstellungen getätigt, kann auf "Weiter" geklickt werden (Punkt i), um zur Maske zu gelangen, in welche die Kontaktdaten eingetragen werden.
| Textbausteine | Default Wert | Beschreibung |
|---|---|---|
| INET_ZUS_TEXT_STEP3 | Preise inklusive 19% Mehrwertsteuer. Bitte beachten Sie, dass es sich bei der Bilddarstellung lediglich um eine Beispielillustration der Fahrzeugklasse handelt (Irrtum vorbehalten). Eine Reservierung ist nur für eine Fahrzeugklasse, nicht aber für ein bestimmtes Fahrzeug möglich. |
Zusatztext bei Step 3 |