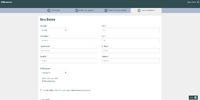Schritt 4: Kundendaten eintragen
K |
K |
||
| (5 dazwischenliegende Versionen von einem Benutzer werden nicht angezeigt) | |||
| Zeile 14: | Zeile 14: | ||
<br /> | <br /> | ||
Zum Schluss ist es dem Kunden noch überlassen, eine Bemerkung zu hinterlassen und sich einen Kundenlogin zu generieren. Somit sind seine persönlichen Daten dauerhaft gespeichert <br /> | Zum Schluss ist es dem Kunden noch überlassen, eine Bemerkung zu hinterlassen und sich einen Kundenlogin zu generieren. Somit sind seine persönlichen Daten dauerhaft gespeichert <br /> | ||
| − | und ihm können in Zukunft auch spezielle Tarife vermittelt werden. Dafür muss er sich wie in Schritt 1 beschrieben mit seinem Login-Daten anmelden.<br /> | + | und ihm können in Zukunft auch spezielle Tarife vermittelt werden. Dafür muss er sich wie in Schritt 1 beschrieben mit seinem Login-Daten anmelden.<br /><br /> |
| − | <br /> | + | |
Nach der Eingabe der Daten führt ein Klick auf "Weiter" zur nächsten Maske. | Nach der Eingabe der Daten führt ein Klick auf "Weiter" zur nächsten Maske. | ||
| + | <br /> | ||
| + | '''Verhalten mit bereits angemeldeten Kunden''' | ||
| + | <br /> | ||
| + | Sollte der Kunde bereits angemeldet sein, kann er an dieser Stelle keine Änderungen vornehmen. So wird verhindert, dass der Anwender seine Daten eigenständig im System verändern kann, da diese Daten für Abrechnungen etc. wichtig sind. | ||
| + | Bei Bedarf kann dies aber auch geändert werden. | ||
| + | <br /><br /> | ||
| − | + | {| class="wikitable sortable" | |
| − | {| class="wikitable | + | |+ |
| − | + | ||
|- | |- | ||
| − | + | ! Textbausteine | |
| − | + | ! Default Wert | |
| − | + | ! class="unsortable" | Beschreibung | |
| − | + | |- | |
| − | + | | INET_ZUS_TEXT_STEP4 | |
| − | + | | <b>Preise inklusive 19% Mehrwertsteuer.</b><br /> | |
| − | + | Bitte beachten Sie, dass es sich bei der Bilddarstellung lediglich um eine Beispielillustration der Fahrzeugklasse handelt (Irrtum vorbehalten). Eine Reservierung ist nur für eine Fahrzeugklasse, nicht aber für ein bestimmtes Fahrzeug möglich.<br /> | |
| − | + | | Zusatztext bei Step 4 | |
| − | + | ||
| − | + | ||
| − | + | ||
| − | + | ||
| − | + | ||
| − | + | ||
| − | + | ||
|} | |} | ||
Aktuelle Version vom 22. Januar 2018, 13:03 Uhr
In diesem Fenster trägt der Mieter schließlich seine persönlichen Daten ein (siehe Abb.1).
Dies beginnt zunächst mit der Wahl der Anrede. Hier kann aus einem Drop-Down Menü die korrekte Anrede gewählt werden. Hinterlegen können Sie hier auswählbare Anreden
unter "Stammdaten" ![]() "Kunden"
"Kunden" ![]() Kundenanreden.
Kundenanreden.
Danach folgt die Angabe der üblichen persönlichen Daten wie Name, Adresse, E-Mail etc.
Im Feld darunter wird schließlich die Zahlungsart gewählt. Hier können die Zahlungsarten gewählt werden, die im C-Rent unter "Stammdaten" ![]() "Fibu"
"Fibu" ![]() "Zahlunsarten"
"Zahlunsarten"
angelegt, und für das ORM freigegebn sind.
Dies erreichen Sie, in dem Sie das Kästchen in der Spalte "Inet" aktivieren (siehe Abb.)
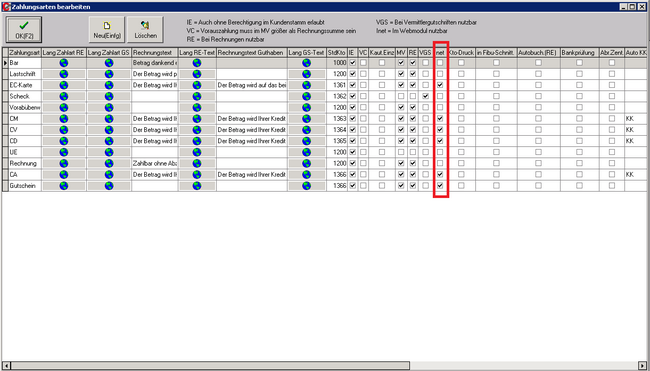
Zum Schluss ist es dem Kunden noch überlassen, eine Bemerkung zu hinterlassen und sich einen Kundenlogin zu generieren. Somit sind seine persönlichen Daten dauerhaft gespeichert
und ihm können in Zukunft auch spezielle Tarife vermittelt werden. Dafür muss er sich wie in Schritt 1 beschrieben mit seinem Login-Daten anmelden.
Nach der Eingabe der Daten führt ein Klick auf "Weiter" zur nächsten Maske.
Verhalten mit bereits angemeldeten Kunden
Sollte der Kunde bereits angemeldet sein, kann er an dieser Stelle keine Änderungen vornehmen. So wird verhindert, dass der Anwender seine Daten eigenständig im System verändern kann, da diese Daten für Abrechnungen etc. wichtig sind.
Bei Bedarf kann dies aber auch geändert werden.
| Textbausteine | Default Wert | Beschreibung |
|---|---|---|
| INET_ZUS_TEXT_STEP4 | Preise inklusive 19% Mehrwertsteuer. Bitte beachten Sie, dass es sich bei der Bilddarstellung lediglich um eine Beispielillustration der Fahrzeugklasse handelt (Irrtum vorbehalten). Eine Reservierung ist nur für eine Fahrzeugklasse, nicht aber für ein bestimmtes Fahrzeug möglich. |
Zusatztext bei Step 4 |