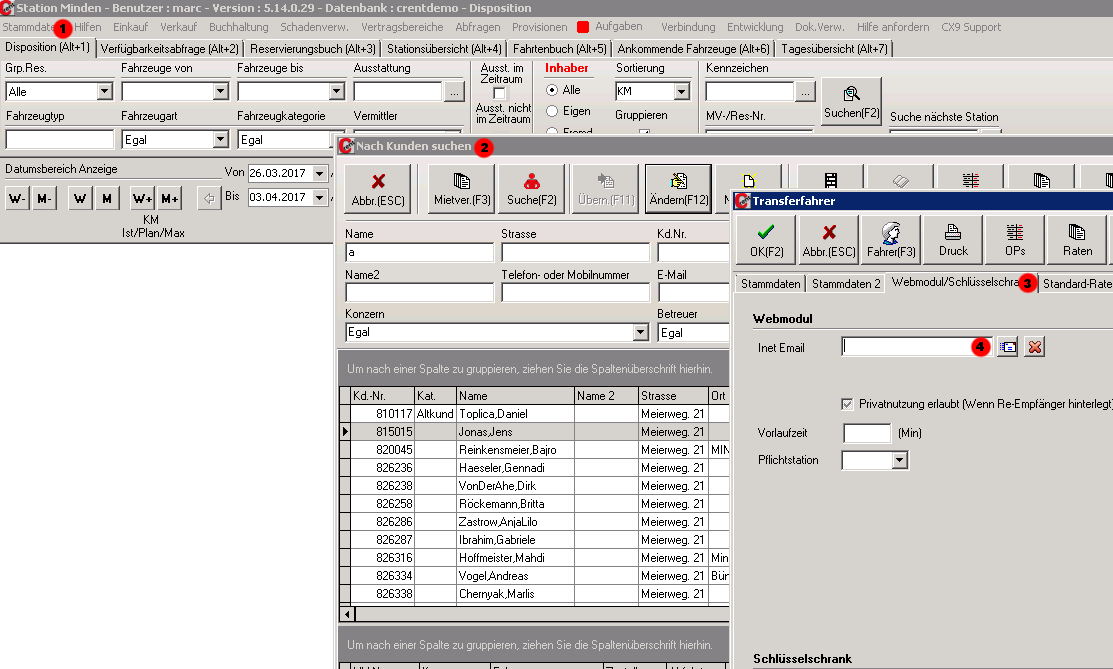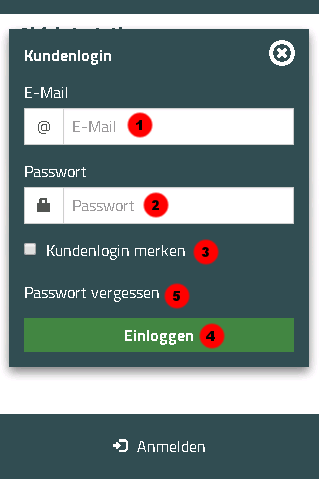Kundenlogin
K (→Loginerstellung) |
K |
||
| Zeile 15: | Zeile 15: | ||
Es öffnet sich das Fenster "Transferfahrer oder Kunde". Wählen Sie den Tab "Webmodul/Schlüsselschrank" (<font color="red">Punkt 3</font>) aus und geben Sie die E-Mail des Kunden, über die der Kunde das Login erstellen möchte, in den hierfür vorgesehenen Input (<font color="red">Punkt 4</font>) ein. Haben Sie die E-Mail Adresse des Kunden eingegeben, bestätigen Sie den Versand der E-Mail, indem Sie den Button mit dem Brief rechts neben dem Input anklicken. Möchten Sie die E-Mail Adresse wieder verwerfen, klicken Sie das Kreuz rechts daneben. | Es öffnet sich das Fenster "Transferfahrer oder Kunde". Wählen Sie den Tab "Webmodul/Schlüsselschrank" (<font color="red">Punkt 3</font>) aus und geben Sie die E-Mail des Kunden, über die der Kunde das Login erstellen möchte, in den hierfür vorgesehenen Input (<font color="red">Punkt 4</font>) ein. Haben Sie die E-Mail Adresse des Kunden eingegeben, bestätigen Sie den Versand der E-Mail, indem Sie den Button mit dem Brief rechts neben dem Input anklicken. Möchten Sie die E-Mail Adresse wieder verwerfen, klicken Sie das Kreuz rechts daneben. | ||
| + | |||
| + | Auch hier muss der Kunde nach Erhalt der E-Mail sein Loginerstellung bestätigen, in dem er den Link anklickt und sein Passwort festlegt. | ||
===Anmelden=== | ===Anmelden=== | ||
Aktuelle Version vom 28. März 2017, 08:02 Uhr
[Bearbeiten] Loginerstellung
Das Registrieren eines Kundenlogin, erfolgt bei Schritt 4, da man hier die Kundendaten eingeben muss. Hierfür wählen Sie die Checkbox mit "Bei Abschluss der Reservierung Kundenlogin generieren" aus. Nach Bestätigung der Reservierung bekommen Sie eine E-Mail zugesandt, mit der Sie Ihr Passwort festlegen können und somit den Login gleichzeitig aktivieren.
Das Erstellen eines Kundenlogin ist aber auch über das C-Rent möglich.
Hierfür benötigen Sie die Daten eines Kunden für den den Kundenlogin erstellen möchten. Sie können auf die Kundendaten über einen Mietvertrag, eine Reservierung oder direkt über die Kundensuche, die Sie über Stammdaten (Punkt 1) ![]() Kundensuche oder F5 finden.
Kundensuche oder F5 finden.
Es öffnet sich das Fenster "Kundensuche" (Punkt 2) mit dem Sie über die Kundendaten nach Kunden oder Transferfahrern suchen können. Haben Sie den Kunden gefunden, markieren Sie ihn und klicken Sie "Ändern" oder drücken die Taste "F12".
Es öffnet sich das Fenster "Transferfahrer oder Kunde". Wählen Sie den Tab "Webmodul/Schlüsselschrank" (Punkt 3) aus und geben Sie die E-Mail des Kunden, über die der Kunde das Login erstellen möchte, in den hierfür vorgesehenen Input (Punkt 4) ein. Haben Sie die E-Mail Adresse des Kunden eingegeben, bestätigen Sie den Versand der E-Mail, indem Sie den Button mit dem Brief rechts neben dem Input anklicken. Möchten Sie die E-Mail Adresse wieder verwerfen, klicken Sie das Kreuz rechts daneben.
Auch hier muss der Kunde nach Erhalt der E-Mail sein Loginerstellung bestätigen, in dem er den Link anklickt und sein Passwort festlegt.
[Bearbeiten] Anmelden
Eine Anmeldemöglichkeit gibt es unter den ersten 4 Schritten. In Schritt 1 ist es unten unter "Anmelden" und in Schritt 2 bis 4 ist es oben rechts abermals unter "Anmelden".
- Unter Punkt 1 wird die E-Mail eingegeben.
- Unter Punkt 2 wird das Passwort eingegeben.
- Unter Punkt 3 speichert der Browser die Login-Daten.
- Unter Punkt 4 bestätigt man die Eingaben und logt sich ein.
- Falls Sie Ihr Passwort vergessen haben, können sich unter Punkt 1 Ihre E-Mail eingeben und nachdem Sie dann mit "Passwort vergessen" (Punkt 5) bestätigen, wird Ihnen eine E-Mail zugesandt, mit dessen Hilfe Sie ein neues Passwort erstellen können.