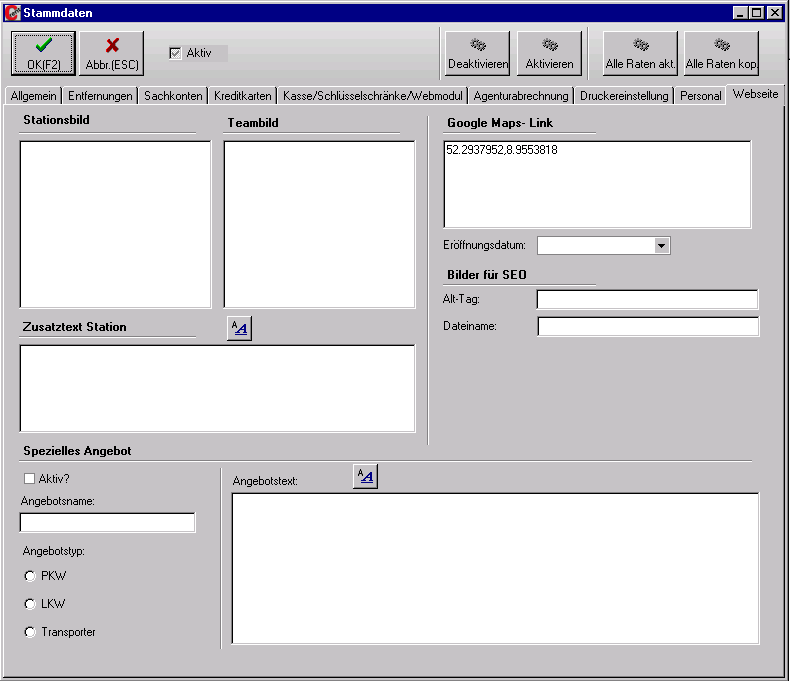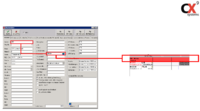Filialen
(→Min. Vorlaufzeit (in Min)) |
|||
| (Eine dazwischenliegende Version von einem Benutzer wird nicht angezeigt) | |||
| Zeile 39: | Zeile 39: | ||
<br /> | <br /> | ||
====E-Mail & E-Mail (intern)==== | ====E-Mail & E-Mail (intern)==== | ||
| − | Tragen Sie hier die E-Mail Adressen der Station (ggfs. extern und intern) ein. | + | Tragen Sie hier die E-Mail Adressen der Station (ggfs. extern und intern) ein. Die hier eingetragene Adresse wird dann in ihren versendeten E-Mails als Absender angezeigt. |
====Disponame==== | ====Disponame==== | ||
Hier tragen Sie den Namen der Station ein. Dieser wird dann neben der Stationsnummer in der Dispo aufgeführt werden. | Hier tragen Sie den Namen der Station ein. Dieser wird dann neben der Stationsnummer in der Dispo aufgeführt werden. | ||
| Zeile 148: | Zeile 148: | ||
====Blockierzeit (in Min)==== | ====Blockierzeit (in Min)==== | ||
| − | <br /> | + | Hier geben Sie die Blockierzeit in Minuten ein. Dies ist die Zeit, die zwischen dem einchecken eines Vertrags und dem erneutem auschecken in einem anderen Vertrags mindestens vergehen muss. |
| + | <br /> | ||
| + | |||
====Station im Webmodul anzeigen==== | ====Station im Webmodul anzeigen==== | ||
Falls Im Webmodul | Falls Im Webmodul | ||
Aktuelle Version vom 14. August 2017, 12:52 Uhr
Diese Maske erreichen Sie über "Stammdaten" ![]() "Unternehmensstruktur / Sonstiges"
"Unternehmensstruktur / Sonstiges" ![]() "Filialen"
"Filialen" ![]() "Filialen".
"Filialen".
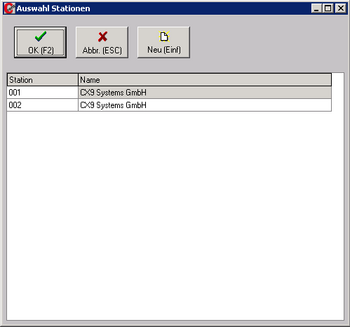
Hier finden Sie alle schon eingetragenen Stationen aufgelistet vor. Um einen neuen Eintrag hinzuzufügen, klicken Sie auf die Schaltfläche "Neu".
Daraufhin werden Sie zu einer neuen Maske geführt (siehe Abb.), in welche Sie alle zur Anlage einer Station nötigen und optionalen Daten einpflegen können.
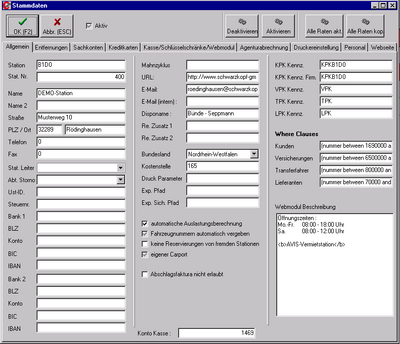
[Bearbeiten] Allgemein
Hier lassen sich allgemein gehaltene Angaben wie Namen, Adressen aber auch Bankverbindungen hinterlegen.
[Bearbeiten] Station & Stat. Nr.
Unter Station tragen Sie eine Bezeichnung für die Station ein. Diese wird dann in der Dispo zusammen mit der Bezeichnung im Feld "Disponame" den Namen der Station darstellen (siehe Abb.1)
WICHTIG: Der Stationsname darf keine Leerzeichen, Sonderzeichen oder Umlaute beinhalten und jeder Buchstabe muss groß geschrieben werden (Bsp.:"BONN" für Bonn), da die Station dann nicht korrekt angezeigt werden kann.
Besteht der Stationsname also aus z.B. mehreren Wörtern, müssen diese zusammen Geschrieben werden.
[Bearbeiten] Name & Name2 & Kontaktinformationen
Hier tragen Sie den Namen sowie die Kontaktdaten wie Adresse und Telefonnummer ein. Der Name, den Sie im Feld "Name 1" angeben wird, erscheint dann in der Stationsauswahl in der Spalte "Name" (siehe Abb.).
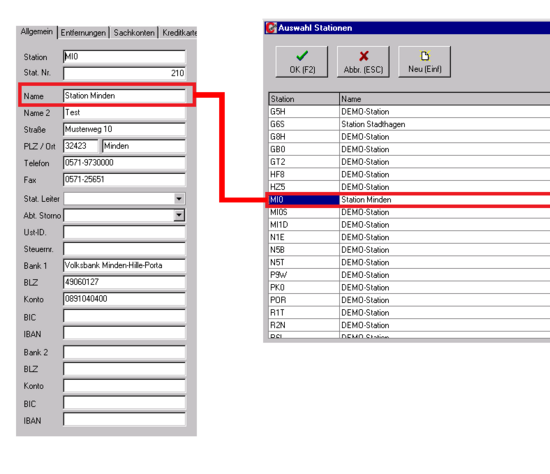
[Bearbeiten] Stat.Leiter
Hier können Sie den Leiter der Station per Drop Down- Menü aus dem Mitarbeiterstamm auswählen
[Bearbeiten] Ust-ID
Geben Sie hier die Umsatzsteuer-Identifikationsnummer an.
[Bearbeiten] Steuernr.
Tragen Sie hier eine Steuernummer ein.
[Bearbeiten] Bank 1 & 2 inkl. Kontodaten
Hier können Sie die zugehörigen Bankdaten hinterlegen.
[Bearbeiten] Mahnzyklus
Geben Sie hier den Mahnzyklus in Tagen ein
[Bearbeiten] URL
Hier haben Sie die Möglichkeit, eine URL (Webadresse) des Unternehmens zu hinterlegen.
[Bearbeiten] E-Mail & E-Mail (intern)
Tragen Sie hier die E-Mail Adressen der Station (ggfs. extern und intern) ein. Die hier eingetragene Adresse wird dann in ihren versendeten E-Mails als Absender angezeigt.
[Bearbeiten] Disponame
Hier tragen Sie den Namen der Station ein. Dieser wird dann neben der Stationsnummer in der Dispo aufgeführt werden.
[Bearbeiten] Re.Zusatz 1 &2
Hier können Sie zusätzlichen Text hinterlegen, der dann in den Rechnungsformularen der gewählten Station abgedruckt wird.
[Bearbeiten] Bundesland
Wählen Sie hier das Bundesland per Drop Down-Menü aus.
[Bearbeiten] Kostenstelle
Hier definieren Sie, mit welcher Kostenstelle die Station definiert wird (z.B. 1)
[Bearbeiten] Druck Parameter
[Bearbeiten] Exp.Pfad
[Bearbeiten] Exp. Sich. Pfad
[Bearbeiten] automatische Auslastungsberechnung
[Bearbeiten] Fahrzeugnummern automatisch vergeben=
Ist der Haken aktiviert, werden Fahrzeugnummern für Fahrzeuge, die diese Station als Startstation haben, automatisch vergeben.
[Bearbeiten] Keine Reservierungen von fremden Stationen
Wenn Sie den Haken hier setzen, also die Funktion aktivieren, werden Reservierungen von anderen Stationen nicht mehr möglich sein.
[Bearbeiten] Eigener Carport
Verfügt die Station über einen Carport, kann dies hier mittels Aktivierung durch Hakensetzung vermerkt werden.
[Bearbeiten] Abschlagsfaktura nicht erlaubt
Wenn diese Option aktiviert ist, sind Abschlagsrechnungen für diese Station nicht erlaubt.
[Bearbeiten] Konto Kasse
Hier wird das der Station zugehörige Kassenkonto angegeben.
[Bearbeiten] Eröffnung
[Bearbeiten] KPK Kennz
[Bearbeiten] KPK Kennz. Firm.
[Bearbeiten] VPK Kennz.
[Bearbeiten] TPK Kennz.
[Bearbeiten] LPK Kennz.
[Bearbeiten] Where Clauses
Die "Where Clauses" definieren den Zahlenbereich, aus dem z.B. Kundennummern generiert werden. Die Eingabe erfolgt hier nach dem Schema "(nummer between XXXX and YYYY)" X und Y stehen dabei für
den Zahlenbereich nach dem eingegrenzt wird.
Beispiel: Werden unter Kunden die Werte "(nummer between 10000 and 69499)" eingetragen, werden für die automatische Generierung der Kundennummern Zahlen aus dem Bereich zwischen 10000 und 69499 gezogen.
Wichtig: Um Probleme zu vermeiden, sollten hier als Standard für alle Stationen die selben Daten angegeben werden. Den Eintrag, den Sie also für Station a vorgenommen haben, sollten sie auch für Station b verwenden.
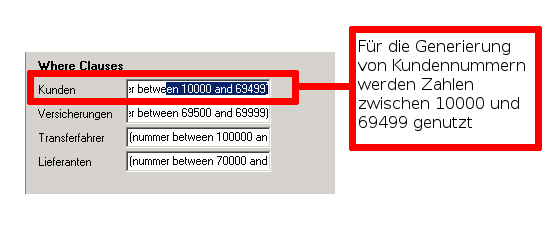
[Bearbeiten] Entfernungen
Hier haben Sie die Möglichkeit, Entfernungen zwischen den einzelnen Stationen anzugeben.
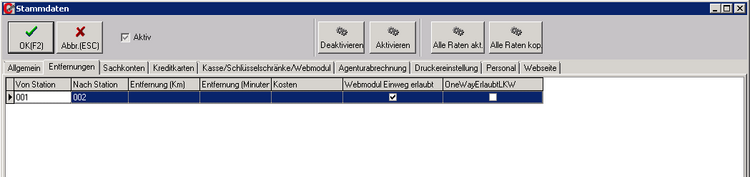
Die einzelnen Zeilen werden hier schon automatisch eingefügt und die Felder "Von Station" und "Nach Station" befüllt.
Folgende Einträge müssen noch von Ihnen getätigt werden:
- Entfernung (Km)
Geben Sie hier die Entfernung zwischen den beiden Stationen in KM ein.
- Enfernung (Minuten)
Hier können Sie die Entfernung in Minuten eingeben.
- Kosten
- Webmodul Einweg erlaubt
Wenn der Haken hier gesetzt wird, ist es möglich, dass im Webmodul das Fahrzeug an einer anderen Station abgegeben wird, als die, bei der der Check-out durchgeführt wurde.
[Bearbeiten] Sachkonten
Hier haben Sie die Möglichkeit, einzustellen, auf welche der von Ihnen angelegten Sachkonten die Station Zugriff hat (siehe Abb.)
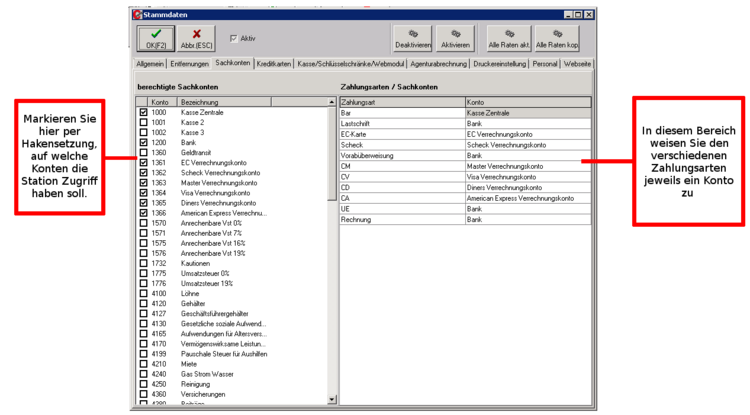
Auf der linken Seite finden Sie eine Auflistung aller angelegten Konten vor. Um ein Konto für die Station zu aktivieren, müssen Sie dieses lediglich per Linksklick anwählen. Ist der Haken gesetzt, ist das Konto aktiviert.
Auf der rechten Seite können Sie den verschiedenen Zahlungsarten Konten zuweisen, auf die Ihre monetäre Transaktionen verbucht werden. Um einen neuen Eintrag hinzuzufügen,
führen Sie zunächst einen Linksklick auf einen freien Bereich im rechten Feld aus, um dieses zu aktivieren. Betätigen Sie als nächstes die "Einfg"-Taste auf Ihrer Tastatur.
In der nun erschienenen Zeile können Sie per Drop Down-Auswahl (Rechts in die freie Zeile klicken, um die Auswahl zu aktivieren) eine Zahlungsart sowie ein Konto auswählen.
[Bearbeiten] Kreditkarten
[Bearbeiten] Kasse/Schlüsselschränke/Webmodul
Hier haben Sie die Möglichkeit, Eintragungen zu Kassen und Schlüsselschränken vorzunehmen, aber auch Konfigurationen für das Webmodul können hier getätigt werden.
Folgende Optionen stehen Ihnen zur Verfügung:
[Bearbeiten] Kassenschublade
- Batch Schublade
[Bearbeiten] Schlüsselterminals zugeordnet
[Bearbeiten] Schlüsselterminals nicht zugeordnet
[Bearbeiten] Abweichende Bilder Web
Hier können Sie für die Filiale abweichende Fahrzeuggruppenbilder hinterlegen. Im Webmodul werden dann für diese Station, die Bilder angezeigt, die hier hinterlegt wurden.
Um einen neuen Eintrag zu hinterlegen, betätigen Sie die "Einfg"-Taste auf Ihrer Tastatur.
In der Spalte "Gruppe" können Sie mittels Drop-Down Auswahl eine Fahrzeuggruppe auswählen.
Um ein Bild zu hinterlegen, klicken Sie zunächst in die freie Fläche der Spalte "Bild", um diese zu aktivieren. Führen Sie nun einen Rechtsklick aus, um ein Kontextmenü zu öffnen.
Klicken Sie hier auf "Öffnen" , navigieren Sie danach zur gewünschten Bilddatei und wählen diese aus.
In der Spalte "Beschreibung Web" können Sie einen Text eingeben, der dann zur Fahrzeuggruppe angezeigt wird.
[Bearbeiten] Webmodul (keine Einträge = Alle Gruppen erlaubt)
[Bearbeiten] Min. Vorlaufzeit (in Min)
Wenn Sie eine Vorlaufzeit für diese Station festlegen wollen, geben Sie diese hier in Minuten ein.
Soll also z. B. ein Tag Vorlauf für die Bereitstellung eines reservierten Fahrzeugs eingeräumt werden, muss hier die Zahl 1440 eingetragen werden.
Wird in den Kundenstammdaten für einen spezifischen Kunden keine andere Vorlaufzeit vermerkt, wird die hier eingestellte Vorlaufzeit übernommen.
[Bearbeiten] Blockierzeit (in Min)
Hier geben Sie die Blockierzeit in Minuten ein. Dies ist die Zeit, die zwischen dem einchecken eines Vertrags und dem erneutem auschecken in einem anderen Vertrags mindestens vergehen muss.
[Bearbeiten] Station im Webmodul anzeigen
Falls Im Webmodul
[Bearbeiten] Vorlaufzeit für auto. Reservierungsbestätigung (in h)
Hier tragen Sie die Vorlaufzeit für eine automatische Reservierungsbestätigung in Stunden ein.
[Bearbeiten] Öffnungszeit
Tragen Sie hier die Öffnungszeiten ein.
[Bearbeiten] Agenturabrechnung
Kred. Kto.
Pauschale Wäsche
Sachkonto Wäsche
Sicherungseinbehalt (%)
Sachkonto Sicherungseb.
Startdatum Korrekturen
Startdatum Schadenprov.
Kassenbestand
Proximity-Station
[Bearbeiten] DB-Berechnung
%-Anteil Betankungen
pausch. Abzug KFZ-Kosten
[Bearbeiten] Transferfahrten
KM Pauschale Transfer In DB-Berechnung anrechnen Transferfahrten über Entfernungstabelle In DB-Berechnung anrechnen
[Bearbeiten] Weiterbelastungen
Betrag Text
[Bearbeiten] Provisionssätze Basis
Kategorie Prozent
[Bearbeiten] Provisionssätze Zusatzprovision
DB (%) Provision (%) An
[Bearbeiten] Druckereinstellung
Unter diesem Reiter haben Sie die Möglichkeit, detailliertere Druckeinstellungen für einzelne Dokumente zu definieren.
Hierfür steht Ihnen eine Tabelle zur Verfügung, in der Sie auf der linken Seite unter der Spalte "Dokument" alle Dokumente, die im C-Rent gedruckt werden können, vor.
Falls -wider Erwarten- doch einmal ein Dokument in dieser Liste fehlen sollte, können Sie dies einfach hinzufügen.
Betätigen Sie hierfür einfach die "Einfg"-Taste auf Ihrer Tastatur und wählen Sie das fehlende Dokument aus der Dropdown-Auswahl aus.
Ihre Eingabe speichern Sie, indem Sie die Pfeiltasten (hoch und runter) auf Ihrer Tastatur betätigen.
Um nun die Drucke der einzelnen Dokumente zu verwalten, stehen Ihnen hier weitere Spalten zur Verfügung. Diese sind:
[Bearbeiten] Drucker Seite 1
Hier können Sie einen von Ihnen fürs C-Rent freigegebenen Drucker auswählen, der als Standard-Drucker für die erste Seite eines Dokumentes festgelegt wird.
Wird also hier z.B. ein Drucker (per Dropdown-Auswahl) in der Zeile "Mietvertrag CO" selektiert, wird dieser standardmäßig immer die erste Seite des Dokuments "Mietvertrag Co" ausdrucken (siehe Abb.)
[Bearbeiten] Fach 1
Äquivalent zu oben beschriebenen Methode können Sie auch ein Fach eines Druckers für den Ausdruck eines bestimmten Dokumentes nutzen.
Wählen Sie hier also z.B. in der Zeile Mietvertrag CO und in der Spalte Fach 1 einen Drucker per Dropdown-Auswahl aus, wird das Dokument immer dieses Fach nutzen.
Dies empfiehlt sich, wenn z.B. in einem Fach des Druckers bedrucktes Briefpapier als Vorlage dient. So kann man jedes Dokument, das auf vorbedrucktem Briefpapier abgedruckt werden soll, bequem über
das entsprechende Fach laufen lassen.
[Bearbeiten] Drucker Seite 2
Ebenso wie Seite 1 eines Dokuments können Sie Seite 2 eines Dokuments für einem bestimmten Drucker reservieren. Die Auswahl des Druckers erfolgt analog zu "Drucker Seite 1".
[Bearbeiten] Fach 2
Siehe hierzu die Beschreibung für "Fach 1".
[Bearbeiten] Kopien
Hier können Sie die Anzahl der Kopien eintragen, die vom dem jeweiligen Dokument angefertigt werden sollen.
Tragen Sie hier also z.B. die Ziffer "1" ein, wird vom entsprechenden Dokument eine Kopie ausgedruckt.
[Bearbeiten] Sortierung
Hier haben Sie die Möglichkeit, die Standard-Sortierung umzuändern und so selbst zu definieren, nach welcher Sortierung die Dokumente im Druckmenü erscheinen sollen.
Geben Sie einfach "1" für die erste Stelle ein, "2" für die Zweite u.s.w. Ein Dokument mit der Sortierung "1" wird ganz oben erscheinen, folgende darunter.
[Bearbeiten] Mail Text
In diesem Bereich haben Sie die Möglichkeit, einen Standard-Text zu formulieren, der beim Versenden des entsprechenden Dokuments auf elektronischem Wege in der zugehörigen Mail mitgesendet wird.
[Bearbeiten] Std. CC Empf.
Hier können Sie eine E-Mail-Adresse als Standard CC-Empfänger eintragen. An die hier eingegebene E-Mail-Adresse wird dann standardmäßig bei Versenden einer E-Mail eine weitere E-Mail versandt.
[Bearbeiten] Std. BCC Empf.
Hier können Sie eine E-Mail-Adresse als Standard BCC-Empfänger eintragen. An die hier eingegebene E-Mail-Adresse wird dann standardmäßig bei Versenden einer E-Mail eine weitere E-Mail versandt, ohne, dass der
Empfänger der eigentlichen Nachricht die Adresse sieht.
[Bearbeiten] Personal
[Bearbeiten] Webseite
Hier haben sie die Möglichkeiten, Daten zu hinterlegen, die für das ORM von Bedeutung sind.