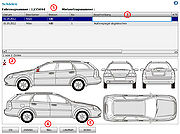Schäden
| (23 dazwischenliegende Versionen von einem Benutzer werden nicht angezeigt) | |||
| Zeile 1: | Zeile 1: | ||
| − | + | [[Datei:Schaden.jpg|thumb|Abb. 1: Schadenübersicht]] | |
| − | + | Schäden an den Mietfahrzeugen lassen sich mit C-Rent-Web sehr einfach dokumentieren. Bei Neuanlage eines Mietwagens wird ein schematisiertes Bild des Fahrzeugs geladen. | |
| − | + | In die Schadenübesicht (Abb. 1) gelangen Sie über Anklicken der Schaltfläche '''"Schäden"''', die sich sowohl im Fenster mit den [[Fahrzeug|Fahrzeugdaten]] als auch in der Detailansicht des Mietvertrags befindet. Wird die Schadenübersicht im Zusammenhang mit einem bestimmten Vertrag geöffnet, so wird der neu aufgenommene Schaden diesem eindeutig zugeordnet (Abb. 1, Pkt. 1). | |
| − | + | In der Schadenübersicht kann mittels kleiner, nummerierter Kreuze (Abb. 1, Pkt. 2) die Position des Schadens markiert werden. Ein Linksklick auf die Schaltfläche '''"Neu"''' (Abb. 1, Pkt4) erzeugt eine neue Markierung, die durch Klicken und Halten der linken Maustaste ergriffen und durch Ziehen der Maus an jede beliebige Stelle des Bildes verschoben werden kann. Gleichzeitig wird der Schaden in die Liste eingetragen. Nach Linksklick auf das Feld in der Spalte "Beschreibung" (Abb. 1, Pkt 3) kann ein Text dort eingetragen werden. Durch Anklicken der Schaltfläche '''"Bilder"''' (Abb. 1, Pkt. 5) wird das Fenster mit den Schadensbildern geöffnet. | |
| − | + | ||
| − | + | ||
| − | + | ||
| − | + | ||
| − | [[ | + | |
| − | + | ||
| − | + | Die Schadensübersicht verfügt im oberen Bereich noch über weitere Spalten: | |
| − | + | ||
| − | <br /> | + | No: Bei der Neuanlage eines Schadens wird diesem automatisch eine Nummer zugeordnet. Durch einen Klick auf [[datei:dreieck.png]] können Sie die Anzeige der Sortierung ändern.<br /> |
| − | <br /> | + | Kurzbeschreibung: Dieses Feld eignet sich zum Anfertigen kurzer Beschreibungen zu internen Zwecken.<br /> |
| + | Rep.: Wenn der Schaden zu einem späteren Zeitpunkt repariert wurde, können Sie dies hier vermerken. Die Ziffer 1 steht für repariert, die Ziffer 0 für nicht repariert. Reparierte Schäden werden auf der Rechnung nicht aufgeführt <br /> | ||
| + | Kosten: Hier haben Sie die Möglichkeit, Reparaturkosten einzupflegen. <br /> | ||
| − | + | Klick auf '''"Ok"''' speichert die Eintragungen und verlässt das Fenster. Klick auf '''"Abbrechen"''' schließt das Fenster ohne zu speichern. Wird ein bestehender Schaden durch Anklicken der Markierung oder der entsprechenden Zeile in der Tabelle ausgewählt (Blaufärbung der Zeile) so kann er durch Linksklick auf die Schaltfläche '''"Löschen"''' aus der Liste entfernt werden. | |
| − | + | ||
| − | + | ||
| − | + | ||
| − | + | ||
| − | + | ||
| − | + | ||
| − | + | ||
| − | + | ||
| − | + | ||
| − | + | ||
| − | + | ||
| − | + | ||
| − | + | ||
| − | + | ||
| − | + | ||
| − | + | ||
| − | + | ||
| − | + | ||
| − | + | ||
| − | + | ||
| − | + | ||
| − | + | ||
| − | + | ||
| − | + | ||
| − | + | ||
| − | + | ||
| − | + | ||
| − | + | ||
| − | + | ||
| − | + | ||
| − | + | ||
| − | + | ||
| − | + | ||
| − | + | ||
| − | + | ||
| − | + | ||
| − | + | ||
| − | + | ||
| − | + | ||
| − | + | ||
| − | + | ||
| − | + | ||
| − | + | ||
| − | + | ||
| − | + | ||
| − | + | ||
| − | + | ||
| − | + | ||
| − | + | ||
| − | + | ||
| − | + | ||
| − | + | ||
| − | + | ||
| − | + | ||
| − | + | ||
| − | + | ||
| − | + | ||
| − | + | ||
| − | + | ||
| − | + | ||
| − | + | ||
Aktuelle Version vom 10. September 2015, 09:38 Uhr
Schäden an den Mietfahrzeugen lassen sich mit C-Rent-Web sehr einfach dokumentieren. Bei Neuanlage eines Mietwagens wird ein schematisiertes Bild des Fahrzeugs geladen. In die Schadenübesicht (Abb. 1) gelangen Sie über Anklicken der Schaltfläche "Schäden", die sich sowohl im Fenster mit den Fahrzeugdaten als auch in der Detailansicht des Mietvertrags befindet. Wird die Schadenübersicht im Zusammenhang mit einem bestimmten Vertrag geöffnet, so wird der neu aufgenommene Schaden diesem eindeutig zugeordnet (Abb. 1, Pkt. 1). In der Schadenübersicht kann mittels kleiner, nummerierter Kreuze (Abb. 1, Pkt. 2) die Position des Schadens markiert werden. Ein Linksklick auf die Schaltfläche "Neu" (Abb. 1, Pkt4) erzeugt eine neue Markierung, die durch Klicken und Halten der linken Maustaste ergriffen und durch Ziehen der Maus an jede beliebige Stelle des Bildes verschoben werden kann. Gleichzeitig wird der Schaden in die Liste eingetragen. Nach Linksklick auf das Feld in der Spalte "Beschreibung" (Abb. 1, Pkt 3) kann ein Text dort eingetragen werden. Durch Anklicken der Schaltfläche "Bilder" (Abb. 1, Pkt. 5) wird das Fenster mit den Schadensbildern geöffnet.
Die Schadensübersicht verfügt im oberen Bereich noch über weitere Spalten:
No: Bei der Neuanlage eines Schadens wird diesem automatisch eine Nummer zugeordnet. Durch einen Klick auf ![]() können Sie die Anzeige der Sortierung ändern.
können Sie die Anzeige der Sortierung ändern.
Kurzbeschreibung: Dieses Feld eignet sich zum Anfertigen kurzer Beschreibungen zu internen Zwecken.
Rep.: Wenn der Schaden zu einem späteren Zeitpunkt repariert wurde, können Sie dies hier vermerken. Die Ziffer 1 steht für repariert, die Ziffer 0 für nicht repariert. Reparierte Schäden werden auf der Rechnung nicht aufgeführt
Kosten: Hier haben Sie die Möglichkeit, Reparaturkosten einzupflegen.
Klick auf "Ok" speichert die Eintragungen und verlässt das Fenster. Klick auf "Abbrechen" schließt das Fenster ohne zu speichern. Wird ein bestehender Schaden durch Anklicken der Markierung oder der entsprechenden Zeile in der Tabelle ausgewählt (Blaufärbung der Zeile) so kann er durch Linksklick auf die Schaltfläche "Löschen" aus der Liste entfernt werden.