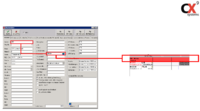Filialen
(→Name & Name2 & Kontaktinformationen) |
(→Steuernr.) |
||
| Zeile 28: | Zeile 28: | ||
Geben Sie hier die Umsatzsteuer-Identifikationsnummer an. | Geben Sie hier die Umsatzsteuer-Identifikationsnummer an. | ||
====Steuernr.==== | ====Steuernr.==== | ||
| + | Tragen Sie hier eine Steuernummer ein. | ||
<br /> | <br /> | ||
| + | |||
====Bank 1 & 2 inkl. Kontodaten==== | ====Bank 1 & 2 inkl. Kontodaten==== | ||
Hier können Sie die zugehörigen Bankdaten hinterlegen. | Hier können Sie die zugehörigen Bankdaten hinterlegen. | ||
Version vom 4. Februar 2016, 13:19 Uhr
Diese Maske erreichen Sie über "Stammdaten" ![]() "Unternehmensstruktur / Sonstiges"
"Unternehmensstruktur / Sonstiges" ![]() "Filialen"
"Filialen" ![]() "Filialen".
"Filialen".
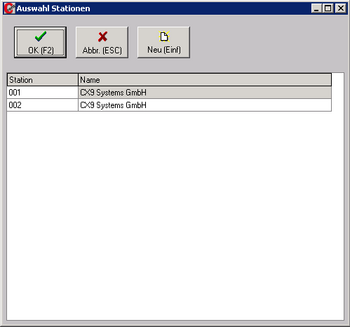
Hier finden Sie alle schon eingetragenen Stationen aufgelistet vor. Um einen neuen Eintrag hinzuzufügen, klicken Sie auf die Schaltfläche "Neu".
Daraufhin werden Sie zu einer neuen Maske geführt (siehe Abb.), in welche Sie alle zur Anlage einer Station nötigen und optionalen Daten einpflegen können.
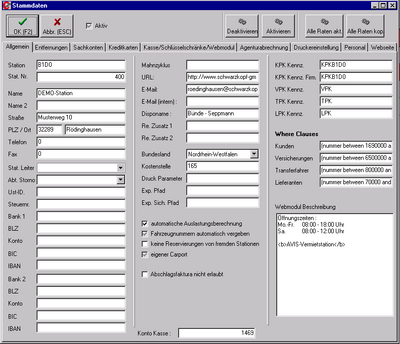
Allgemein
Hier lassen sich allgemein gehaltene Angaben wie Namen, Adressen aber auch Bankverbindungen hinterlegen.
Station & Stat. Nr.
Unter Station tragen Sie eine Bezeichnung für die Station ein. Diese wird dann in der Dispo zusammen mit der Bezeichnung im Feld "Disponame" den Namen der Station darstellen (siehe Abb.1)
Name & Name2 & Kontaktinformationen
Hier tragen Sie den Namen sowie die Kontaktdaten wie Adresse und Telefonnummer ein. Der Name, den Sie im Feld "Name 1" angeben wird, erscheint dann in der Stationsauswahl in der Spalte "Name" (siehe Abb.).
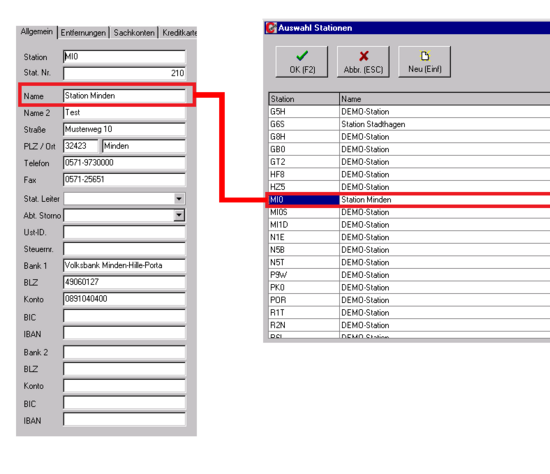
Stat.Leiter
Hier können Sie den Leiter der Station per Drop Down- Menü aus dem Mitarbeiterstamm auswählen
Ust-ID
Geben Sie hier die Umsatzsteuer-Identifikationsnummer an.
Steuernr.
Tragen Sie hier eine Steuernummer ein.
Bank 1 & 2 inkl. Kontodaten
Hier können Sie die zugehörigen Bankdaten hinterlegen.
Mahnzyklus
URL
Hier haben Sie die Möglichkeit, eine URL (Webadresse) des Unternehmens zu hinterlegen.
E-Mail & E-Mail (intern)
Tragen Sie hier die E-Mail Adressen der Station (ggfs. extern und intern) ein.
Disponame
Hier tragen Sie den Namen der Station ein. Dieser wird dann neben der
Re.Zusatz 1 &2
Bundesland
Wählen Sie hier das Bundesland per Drop Down-Menü aus.
Kostenstelle
Druck Parameter
Exp.Pfad
Exp. Sich. Pfad
automatische Auslastungsberechnung
Fahrzeugnummern automatisch vergeben=
Keine Reservierungen von fremden Stationen
Eigener Carport
Abschlagsfaktura nicht erlaubt
Ist Carsharing
Konto Kasse
Eröffnung
KPK Kennz
KPK Kennz. Firm.
VPK Kennz.
TPK Kennz.
LPK Kennz.
Where Clauses
Entfernungen
Hier haben Sie die Möglichkeit, Entfernungen zwischen den einzelnen Stationen anzugeben.
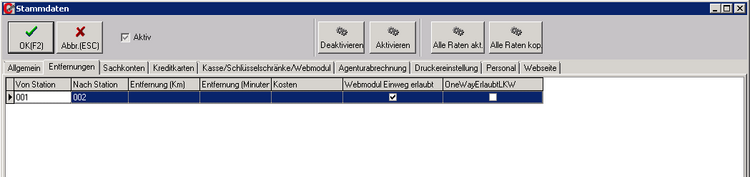
Sachkonten
Hier haben Sie die Möglichkeit, einzustellen, auf welche der von Ihnen angelegten Sachkonten die Station Zugriff hat (siehe Abb.)
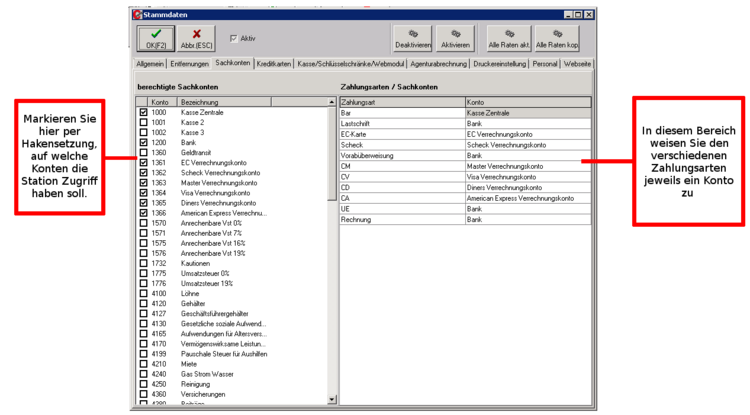
Auf der linken Seite finden Sie eine Auflistung aller angelegten Konten vor. Um ein Konto für die Station zu aktivieren, müssen Sie dieses lediglich per Linksklick anwählen. Ist der Haken gesetzt, ist das Konto aktiviert.
Auf der rechten Seite können Sie den verschiedenen Zahlungsarten Konten zuweisen, auf die Ihre monetäre Transaktionen verbucht werden. Um einen neuen Eintrag hinzuzufügen,
führen Sie zunächst einen Linksklick auf einen freien Bereich im rechten Feld aus, um dieses zu aktivieren. Betätigen Sie als nächstes die "Einfg"-Taste auf Ihrer Tastatur.
In der nun erschienenen Zeile können Sie per Drop Down-Auswahl (Rechts in die freie Zeile klicken, um die Auswahl zu aktivieren) eine Zahlungsart sowie ein Konto auswählen.
Kreditkarten
Kasse/Schlüsselschränke/Webmodul
Agenturabrechnung
Druckereinstellung
Personal
Webseite