Benutzerberechtigungen (Einzel)
(→Berechtigungen/Abfragen) |
(→Berechtigungen/Abfragen) |
||
| Zeile 48: | Zeile 48: | ||
Sie können auch alle Einträge auf einmal an- bzw. abwählen. Nutzen Sie hierfür das Symbol über der Tabelle. Dies besteht aus zwei übereinander liegenden Quadraten (siehe Abb.)<br /> | Sie können auch alle Einträge auf einmal an- bzw. abwählen. Nutzen Sie hierfür das Symbol über der Tabelle. Dies besteht aus zwei übereinander liegenden Quadraten (siehe Abb.)<br /> | ||
<br /> | <br /> | ||
| − | + | [[datei:allesmark.png|350px]]<br /> | |
| − | [[datei:allesmark.png]]<br /> | + | |
<br /> | <br /> | ||
Version vom 17. Februar 2016, 13:00 Uhr
Ein Klick auf "Stammdaten"![]() "Unternehmensstruktur/Sonstiges"
"Unternehmensstruktur/Sonstiges"![]() "Benutzer"
"Benutzer"![]() "Benutzerberechtigungen" (Einzel) führt Sie zu dieser Maske (siehe Abb.).
"Benutzerberechtigungen" (Einzel) führt Sie zu dieser Maske (siehe Abb.).

Hier haben Sie die Möglichkeit, einzelne Benutzer sowie Benutzergruppen einzutragen und deren Berechtigungen zu steuern. Wie Sie dies im Einzelnen realisieren können, wird Ihnen ihn den folgenden Unterpunkten dargelegt:
Inhaltsverzeichnis |
Neuen Benutzer Anlegen
Um einen neuen Benutzer hinzuzufügen, können Sie mehrere Eingabemöglichkeiten nutzen. Zum einen können Sie den Button "Ben. neu (Einf)" nutzen. Sie werden nun direkt zur Maske geleitet, die es Ihnen ermöglicht, die erforderlichen Daten zur Anlage eines neuen Benutzers einzugeben. Das Selbe erreichen Sie durch Betätigen der "Einfg"- Taste auf ihrer Tastatur. Eine weitere Möglichkeit ist die Nutzung des Felds "Neues Login". Geben Sie hier eine Bezeichnung ein und klicken auf den Button "Kopieren". Nun wird eine neue Zeile mit der entsprechenden Bezeichnung erstellt.
Neuen Benutzer bearbeiten
Haben Sie einen der vorherig beschriebenen Schritte ausgeführt, werden Sie (evtl. nach einer mehr oder minder ausgeprägten Ladezeit) zur Maske "Neuer Benutzer" geleitet (siehe Abb.1).
Allgemein
Dieser Reiter ist beim Öffnen der Maske angewählt. Hier lassen sich allgemein gefasste Einstellungen tätigen.
Oberster Bereich
- Passwort ändern
Hier haben Sie die Möglichkeit, das Passwort für den Benutzer zu ändern. Geben Sie oben den Benutzernamen ein. Darunter tragen Sie altes und neues Passwort ein und bestätigen die Passwortänderung durch erneutes Eingeben des neuen Passworts. Klicken Sie danach auf "Ok" um die Änderung zu aktivieren.
- Programmeinstieg
Hier können Sie einstellen, welchen Bereich der Benutzer als Erstes zu sehen bekommt. Soll z.B. der Bereich, der bei Start des Programms sichtbar ist, der Recherchemodus sein, muss hier "Recherche" gewählt werden.
- Station
Hier können Sie die Station vermerken, die in der Dispo an oberster Stelle aufgeführt sein soll. Für gewöhnlich ist dies die Zentralstation.
Anzeigeoption Recherche
Hier können Sie durch Setzung von Haken definieren, welche Optionen in der Recherche verfügbar sind. Zur Auswahl stehen:
- Mietverträge
- Fahraufträge
- Reservierungen
- OPs berechnen
Anzeigeoption Dispo
Hier können diverse Voreinstellungen zur Dispoanzeige getätigt werden.
- Sortierung
Hier können Sie voreinstellen, nach welchen Kriterien die Sortierung in der Disposition angelegt werden soll. Dies können Sie natürlich auch ebenfalls in der Dispo anpassen.
- Wandernde Dispo
Hier können Sie einstellen, wie viel Tage vor und nach dem heutigen Datum in der Dispo dargestellt werden
Druckereinstellung
Berechtigungen/Abfragen
Hier habe Sie nun die Möglichkeit, Berechtigungen und Abfragemöglichkeiten zu aktivieren bzw. deaktivieren und somit für den Benutzer ein einmaliges, auf ihn zugeschnittenes Berechtigungsprofil zu erstellen.
Die Maske (siehe Abb.2) ist folgendermaßen aufgeteilt: Auf der linken Seite finden Sie eine Auflistung aller aktivierbaren Berechtigungen, auf der rechten Seite die möglichen Abfragen.
Das Aktivieren einer Berechtigung bzw. Abfrage geschieht über das Setzen eines Hakens im entsprechenden vorgelagerten Kästchen.
Sie können auch alle Einträge auf einmal an- bzw. abwählen. Nutzen Sie hierfür das Symbol über der Tabelle. Dies besteht aus zwei übereinander liegenden Quadraten (siehe Abb.)
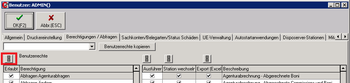
Sachkonten/Belegarten/Status Schäden
Autostartanwendungen
Disposerver-Stationen
Mitarbeiterdateien
Diverse Einstellungen
Neue Gruppe anlegen

