Mautimport
| Zeile 9: | Zeile 9: | ||
<br /> | <br /> | ||
Rufen Sie zunächst die Maske "Rate auswählen" über "Stammdaten" [[datei:pfeil.gif]] "Tarife" [[datei:pfeil.gif]] "Tarife bearbeiten" auf. <br /> | Rufen Sie zunächst die Maske "Rate auswählen" über "Stammdaten" [[datei:pfeil.gif]] "Tarife" [[datei:pfeil.gif]] "Tarife bearbeiten" auf. <br /> | ||
| − | Geben Sie hier nun | + | Geben Sie hier nun die Bezeichnung der Rate ein. '''Diese muss zwingend "Maut" heißen''', eine andere Bezeichnung würde zu Problemen führen. Wählen als Typ "Zusatzrate" und Gruppe "Alle (*)"aus und klicken auf "Neu" (siehe Abb.1). <br /> |
<br /> | <br /> | ||
Sie werden nun zur Maske "Raten-Zeilenlupe" geführt. | Sie werden nun zur Maske "Raten-Zeilenlupe" geführt. | ||
| Zeile 143: | Zeile 143: | ||
* '''Importdat'''<br /> Hier ist der Dateiname der importierten Datei aufgeführt.<br /> | * '''Importdat'''<br /> Hier ist der Dateiname der importierten Datei aufgeführt.<br /> | ||
<br /> | <br /> | ||
| − | |||
===Anmerkung zu rot markierten Vorgängen=== | ===Anmerkung zu rot markierten Vorgängen=== | ||
Sollten rote Bereiche in der Spalte Mietvertrag entstehen, ist es dem System nicht | Sollten rote Bereiche in der Spalte Mietvertrag entstehen, ist es dem System nicht | ||
| Zeile 183: | Zeile 182: | ||
Hierfür muss der Haken EFN-Drucken gesetzt werden. Bitte beachten Sie, dass für diese Funktionalität eine Anpassung Ihres Rechnungsformulars notwendig ist.<br /> | Hierfür muss der Haken EFN-Drucken gesetzt werden. Bitte beachten Sie, dass für diese Funktionalität eine Anpassung Ihres Rechnungsformulars notwendig ist.<br /> | ||
<br /> | <br /> | ||
| + | |||
===Abrechnung über Mietvertragsmaske=== | ===Abrechnung über Mietvertragsmaske=== | ||
Eine Abrechnung ist nun grundsätzlich auch über die Mietvertragsmaske möglich, allerdings nur unter der Voraussetzung, <br /> | Eine Abrechnung ist nun grundsätzlich auch über die Mietvertragsmaske möglich, allerdings nur unter der Voraussetzung, <br /> | ||
Aktuelle Version vom 16. Juni 2016, 12:37 Uhr
Inhaltsverzeichnis |
[Bearbeiten] Voraussetzungen
Um den Mautimport nutzen zu können, sind einige Voreinstellungen zu tätigen, die hier zunächst erläutert werden sollen.
[Bearbeiten] Freischaltung
Als erstes muss das Modul für Ihre C-Rent Version freigeschaltet werden. Wenden Sie sich hierfür bitte an den Cx9-Support.
[Bearbeiten] Mautrate anlegen
Als nächstes muss eine Mautrate angelegt werden. Dies erreichen Sie folgendermaßen:
Rufen Sie zunächst die Maske "Rate auswählen" über "Stammdaten" ![]() "Tarife"
"Tarife" ![]() "Tarife bearbeiten" auf.
"Tarife bearbeiten" auf.
Geben Sie hier nun die Bezeichnung der Rate ein. Diese muss zwingend "Maut" heißen, eine andere Bezeichnung würde zu Problemen führen. Wählen als Typ "Zusatzrate" und Gruppe "Alle (*)"aus und klicken auf "Neu" (siehe Abb.1).
Sie werden nun zur Maske "Raten-Zeilenlupe" geführt.
Hier sind nun folgende Einstellungen zu tätigen:
Geben Sie in das Feld "Beschreibung 1" eine Beschreibung (z.B. "Belastung Maut") ein. Es ist Ihnen überlassen, ob Sie zuzüglich auch noch einen Eintrag im Feld "Beschreibung 2 " vornehmen.
Des Weiteren können Sie den Schreibschutz für folgende Posten aktivieren:
"Konto"
"Steuerschlüssel"
"Kost1"
"Kost2"
Vergewissern Sie sich außerdem, dass der Haken "Zusatzrate" gesetzt ist.

Wechseln Wir als nächstes auf den Reiter "Preisfindung/Fibu I"
Als Einheit ist hier per Dropdown-Menü "X" auszuwählen.
Als Konto sollte ein Sie ein passenden ERLÖSKONTO (z.B. Erlöse Gebühren / Zubehör) gewählt werden.
Die "Mindestabnahme" muss auf den Wert 0 gesetzt sein.
Geben Sie im Bereich "Ratenstaffelung" in die Felder "Von" und "Bis" die Werte 1 (Von) und 999999 (Bis) ein (siehe Abb.2).
Um hier Eingaben tätigen zu können, klicken Sie entweder auf das "+"-Symbol oder einfach in das leere Feld. Sichern Sie Ihre Angaben in diesem Bereich, indem Sie eine der Pfeiltasten auf Ihrer Tastatur
betätigen, bevor Sie weiter fortfahren.
[Bearbeiten] Rate für zusätzliche Gebühren anlegen
Falls zusätzliche Gebühren für das Abrechnen der Maut erhoben werden sollen, muss dafür eine separate Rate (z.B. Geb. Maut) angelegt werden.
Die Anlage dieser Rate erfolgt deckungsgleich mit der oben beschriebenen Erstellung der Mautrate, allerdings mit zwei Unterschieden:
- In der Preisfindung 1 ist als Einheit € zu wählen
- Die Bezeichnung und Bescheibung der Rate muss natürlich auch eine andere sein. Als Bezeichnung emphielht sich z.B. Maut_Geb .
[Bearbeiten] Anpassen der Parameter
Die angelegten Raten müssen nun noch in den Parametern hinterlegt werden (zum Anlegen von Parametern siehe http://wiki.cx9.de/index.php/Mandant#Parameter).
Hinterlegen Sie hier die beiden Raten wie in der Abbildung ersichtlich.
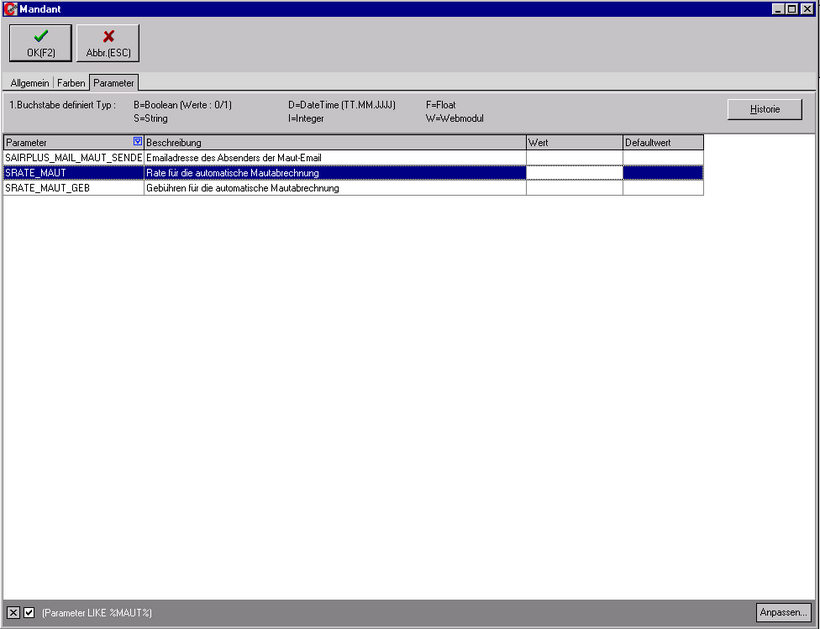
[Bearbeiten] Mautimport aufrufen
Um den Mautimport aufzurufen, wählen Sie im C-Rent "Hilfen" ![]() Mautimport (siehe Abb.).
Mautimport (siehe Abb.).

[Bearbeiten] Einlesen der Mautdatei
Haben Sie den Mautimport gestartet, erscheint ein neues Fenster (siehe Abb.):

Hier müssen Sie nun als erstes die Art der Maut-Datei, die eingelesen werden soll, angeben. Zur Auswahl stehen hier "Standard", bei dem es sich um TollCollect-Daten handelt, und AirPlus.
Im Feld "Dateiname" darunter können Sie mittels Klick auf das ![]() -Symbol zur Datei navigieren, die eingelesen werden soll. Klicken Sie danach auf den "Laden"-Button.
-Symbol zur Datei navigieren, die eingelesen werden soll. Klicken Sie danach auf den "Laden"-Button.
Die Datei mit den inkludierten Datensätzen wird nun importiert.
Die Datei muss dem Toll-collect Standard entsprechen und die folgenden Felder
Semikolon-Separiert aufweisen :
Kontrollnummer; Kfz-Kennz.; Datum; Start; Buchungsnummer; Art; Teilfahrt; Auffahrt; über;
Abfahrt; Kostenstelle; Tarifversion; Ortsklasse; Zeitklasse; Achsklasse; Gewichtsklasse; Maut-
Schadstoffklasse; Betreiber-ID; Verf.; km; EUR
[Bearbeiten] Buttons und Einstellungsmöglichkeiten im oberen Bereich
Im oberen Bereich der Maske "maut Import finden Sie folgende Buttons und Felder vor:
- Alle Abrechnenbaren
Hier können Sie an- bzw. abwählen, ob auch nicht abrechnenbare (rot markierte) Vorgänge aufgeführt werden.
- Dateiname
Hier wählen Sie die Datei aus, die eingelesen werden soll.
- Import Art
Wählen Sie hier die Art von Datei aus, die eingelesen werden soll. Sie können wählen zwischen Toll-Collect (Standard) und Air Plus.
- Laden
Betätigen Sie nach der Auswahl der Datei diesen Button, um die Maut Datei einzulesen.
- Aktualisieren
Aktualisiert die Anzeige
- Neu zuordnenHaben Sie in rot markierten, also nicht abrechenbaren Vorgängen manuelle Änderungen durchgeführt, die ein Abrechnen ermöglichen,
können Sie auf diesen Button klicken, um eine neue Zuordnung der Mautdaten zu initiieren.
- Rechnungsdatum
Stellen Sie hier das Rechnungsdatum ein.
- Abrechnen
Rechnen die angewählten Vorgänge ab.
- Drucken
Fertigt Ausdrucke der abgrechneten Vorgänge an.
- Löschen
Löscht die getätigten Angaben
- Ohne EFN
Soll auf der Rechnung der detaillierte Einzelfahrtnachweis nicht erscheinen und nur die Position "Maut" aufgeführt werden, muss hier der Haken gesetzt werden.
[Bearbeiten] Anzeige der Vorgänge im mittleren Bereich
Sie finden nun in der Mitte der Maske eine Auflistung von Gruppen vor. Jede Gruppe stellt dabei einen Mietvertrag dar. Um welchen Mietvertrag es sich handelt, lässt sich anhand der Bezeichnung, die sie gleich hinter dem +-Symbol vorfinden, ersehen.
Ein Klick auf das vorangestellte +-Symbol öffnet wiederum die Detailansicht und zeit alle Vorgänge an, die diesem Vertrag zugeordnet sind (siehe Abb.3).
Auch Vorgänge, die keinem Mietvertrag zugeordnet sind, lassen sich darstellen. Diese sind ebenfalls in einer Gruppe zusammengefasst, wobei bei einer solchen Gruppe die Bezeichnung natürlich keine Mietvertragsnummer enthält
Da kein Mietvertrag mit dem Vorgang verknüpft ist, findet sich in der Spalte "Mietvertrag" ebenfalls keine Mietvertragsnummer.
Stattdessen wird die Spalte rot markiert, so dass schnell ersichtlich ist, dass es sich um einen Vorgang ohne Verknüpfung zu einem Mietvertrag handelt (siehe hierzu auch die Bemerkung über rot markierte Einträge weiter unten).
Die Maske, in der die Gruppen und die ihr zugehörigen Vorgänge dargestellt sind, erhält mehrere Spalten, die im Folgenden erläutert werden sollen.
- Auswahl
Hier können Sie einsehen, ob die Vorgänge an- (Haken) bzw. abgewählt sind. Um die Vorgänge anzuwählen, klappen Sie erst eine
- Kennzeichen
In dieser Spalte wird das Kennzeichen des beteiligten Fahrzeugs angezeigt. Des Weiteren haben Sie hier einen Button vor. Mit diesem können Sie zur Dispo-Fahrzeugübersicht wechseln.
vor. Mit diesem können Sie zur Dispo-Fahrzeugübersicht wechseln.
- Fahrzeugnr
Hier wird die dem Fahrzeug zugehörige Fahrzeugnummer angezeigt.
- Datum
In dieser Spalte finden Sie das Datum des Vorgangs.
- Start
Hier ist die Startzeit des Vorgangs vermerkt.
- Auffahrt
Hier findet sich die Autobahnauffahrt wieder, die das Fahrzeug befahren hat.
- Über
Hier werden die Autobahnabschnitte, die das Fahrzeug befahren hat, aufgelistet.
- Abfahrt
In dieser Spalte finden Sie die genommene Autobahnabfahrt vor.
- Kostenstelle
Hier ist die Kostenstelle, über die die Berechnung stattfindet, vermerkt.
- KM
Hier wird die Anzahl der Km, die das Fahrzeug auf der Autobahn zurückgelegt hat, dargestellt.
- EUR
Hier sind nur die in diesem Lauf abgerechneten Mautbeträge verzeichnet.
- Berechnet CR
In dieser Spalte finden Sie die Summe ALLER berechneten Mautgebühren zu dem betreffenden Vertrag und Fahrzeug ( auch aus verschiedenen Läufen).
- Berechnet TC
Hier werden lediglich die im Hauptvertrag ( also nicht über die Zusatzrechnung ) berechneten Mautgebühren angezeigt.
- Mietvertrag
Hier ist die Nummer des zugehörigen Mietvertrags zu sehen
- Berechnet
Wurde der gewählte Vorgang schon abgerechnet, wird dies hier mit einem Haken markiert.
- Transfer
Handelt es sich beim Vorgang um eine Transferfahrt, wird dies hier mit einem Haken vermerkt.
- Rechnungsnr.
Hier sehen Sie nach Abechnung die zugehörige Rechnungsnummer.
- Importdat
Hier ist der Dateiname der importierten Datei aufgeführt.
[Bearbeiten] Anmerkung zu rot markierten Vorgängen
Sollten rote Bereiche in der Spalte Mietvertrag entstehen, ist es dem System nicht
möglich gewesen, zu dem jeweiligen Vorgang einen entsprechenden Mietvertrag zu
finden.
Dies kann daran liegen, dass
- Das Kennzeichen im System nicht vorhanden ist
- Das das Kennzeichen zwar vorhanden ist, aber kein Mietvertrag / Transferfahrt in C-Rent im Zeitraum vorhanden ist.
Sie haben dann die Möglichkeit, manuell einen Vorgang in die Spalte Mietvertrag
einzutragen, sofern Sie eine automatische Abrechnung dafür wünschen.
Sollte das
Kennzeichen in C-Rent vorhanden sein, finden Sie in der Spalte Kennzeichen das in
C-Rent gefundene Kennzeichen. Über den Button dahinter können Sie sich die
Dispoansicht zu dem Fahrzeug anzeigen lassen um den gewünschten
Abrechnungsvertrag zu finden.
[Bearbeiten] Abrechnungen erstellen
Sie können die importierten Daten mittels der in C-Rent üblichen Sortier- und
Filterfunktionen filtern, wenn Sie nur bestimmte Verträge abrechnen möchten.
Haben Sie einen Vertrag und somit die inkludierten Vorgänge ausgewählt, klicken Sie auf den Button „Abrechnen“. Es wird dann nur zu den Vorgängen
eine Abrechnung erstellt, die
- In der Auswahlliste vorhanden sind
- einen Mietvertrag eingetragen haben
- das Häkchen "Berechnet" nicht haben
- keinen Eintrag unter Rechnungsnummer haben.
Nach der Abrechnung der Verträge wird in der Spalte "Rechnungsnr." die jeweils erstellte Rechnung angezeigt.
Sie können diese über die drei Pünktchen dahinter direkt anzeigen lassen.
Die Rechnungen sind auch im Abrechnungsbereich des jeweiligen Mietvertrages einsehbar.
Sie enthalten eine Position mit der Gesamtsumme des angefallenen Mautbetrages.
Die Rechnungen können auch gesammelt über den Button Drucken gedruckt werden.
Hier ist es auch möglich, zu jeder Rechnung den Einzelfahrtnachweis mit ausdrucken zu lassen.
Hierfür muss der Haken EFN-Drucken gesetzt werden. Bitte beachten Sie, dass für diese Funktionalität eine Anpassung Ihres Rechnungsformulars notwendig ist.
[Bearbeiten] Abrechnung über Mietvertragsmaske
Eine Abrechnung ist nun grundsätzlich auch über die Mietvertragsmaske möglich, allerdings nur unter der Voraussetzung,
dass der Mietvertrag noch nicht abgerechnet wurde.
Klicken Sie hierfür auf den Button „Maut“(siehe Abb.), um die entsprechende Mautgebühr aus der Mautdatei in den Mietvertrag zu laden.
Diese wird nun im unteren, linken Bereich zu den zu berechnenden Positionen hinzugefügt.
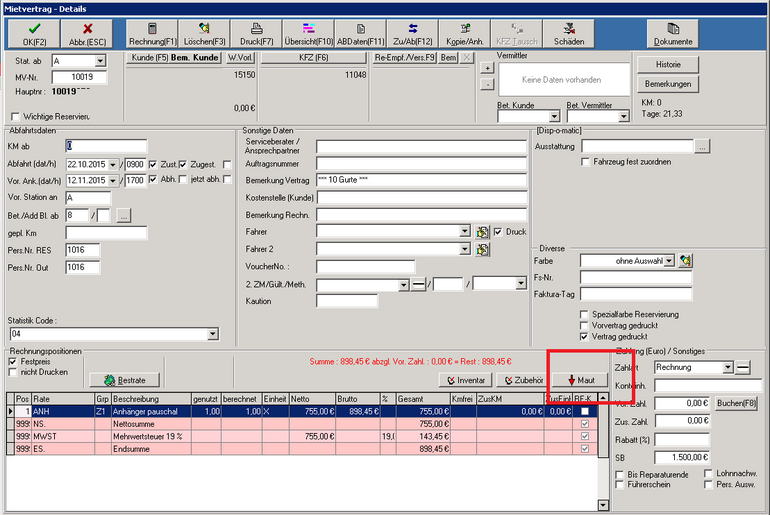
Wenn Sie zum Abschluss in der Mietvertragsmaske auf „OK“ klicken, wird die hier im Mietvertrag dargestellte Mautgebühr automatisch aus
der im Mautmodul dargestellten Ansicht entfernt.

