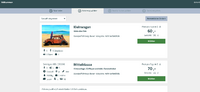Schritt 2: Fahrzeug wählen:
(Unterschied zwischen Versionen)
(→Anzeige filtern) |
|||
| Zeile 4: | Zeile 4: | ||
===Anzeige filtern=== | ===Anzeige filtern=== | ||
| − | Oben in der Maske befindet sich ein Drop-Down Menü, mit dem man sich die Anzeige nach | + | Oben in der Maske befindet sich ein Drop-Down Menü, mit dem man sich die Anzeige nach Fahrzeugkategorien (z.B. PKW, LKW etc) filtern lässt. Hierbei handelt es sich um die Kategroerien, die Sie im [[Konfiguration_im_C-Rent#Fahrzeugkategorien|C-Rent konfiguriert haben]].<br /> |
Standardmäßig ist in diesem Menü "Alle" ausgewählt, so dass alle verfügbaren Fahrzeuggruppen angezeigt werden. Durch einen Klick auf den Pfeil lässt sich die Anzeige so einstellen, dass nur bestimmte Arten angezeigt werden<br /> | Standardmäßig ist in diesem Menü "Alle" ausgewählt, so dass alle verfügbaren Fahrzeuggruppen angezeigt werden. Durch einen Klick auf den Pfeil lässt sich die Anzeige so einstellen, dass nur bestimmte Arten angezeigt werden<br /> | ||
<br /> | <br /> | ||
[[datei:ormdropdown.png|450px]]<br /> | [[datei:ormdropdown.png|450px]]<br /> | ||
<br /> | <br /> | ||
Version vom 12. Juli 2016, 13:19 Uhr
Im zweiten Schritt der Online-Reservierung wählt der Kunde sein Fahrzeug aus (siehe Abb.1)
Anzeige filtern
Oben in der Maske befindet sich ein Drop-Down Menü, mit dem man sich die Anzeige nach Fahrzeugkategorien (z.B. PKW, LKW etc) filtern lässt. Hierbei handelt es sich um die Kategroerien, die Sie im C-Rent konfiguriert haben.
Standardmäßig ist in diesem Menü "Alle" ausgewählt, so dass alle verfügbaren Fahrzeuggruppen angezeigt werden. Durch einen Klick auf den Pfeil lässt sich die Anzeige so einstellen, dass nur bestimmte Arten angezeigt werden