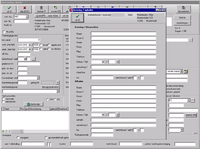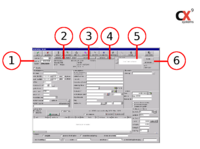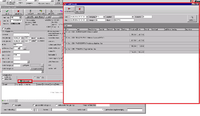Het reserveringsvenster
| Zeile 203: | Zeile 203: | ||
<br /> | <br /> | ||
[[datei:nedvertragtarif.png]]<br /> | [[datei:nedvertragtarif.png]]<br /> | ||
| + | <br /> | ||
| + | ====Inventaris==== | ||
| + | U kunt het inventarisvenster openen door op de knop ‘Inventaris’ teklikken.<br /> Dit venster wordt echter ook automatisch geopend wanneer u een check-out wilt afronden. | ||
| + | <br />Hier kunt u de inventaris noteren die samen met het voertuig wordt uitgegeven (zie afbeelding).<br />De elementen die u hier kunt selecteren, kunt u aanmaken | ||
| + | onder het menupunt ‘Voertuiginventaris’. | ||
| + | |||
<br /> | <br /> | ||
Version vom 13. September 2016, 08:33 Uhr
Zoals u ziet is het reserveringsvenster zeer omvangrijk en biedt het u talrijke invoermogelijkheden en opties.
Hoewel het van voordeel is zoveel mogelijk gegevens in te voeren, zijn voor het maken van een reservering slechts enkelegegevens verplicht.
Als ude gedetailleerde beschrijving van het reserveringsvenster nu wilt overslaan en zo snel mogelijk een reservering wilt maken, klikt u op
‘Reservering maken’ of kiest u het hoofdstuk uit de sidebar.
Inhaltsverzeichnis |
Bovenste gedeelte
Helemaal bovenaan in het venster vindt u weer een kopregel. Deze bevat de volgende knoppen:
- ‘OK (F2)’ - Bevestigt uw invoeren en slaat de reservering op.
- ‘Annul. (ESC)’ - Annuleert de reservering.
- ‘Factuur (F1)’ - Toont d bijbehorende facturen (zie Factuur maken).
- ‘Wissen (F3)’ - Verwijdert de reservering.
- ‘Print (F7)’ - Leidt u naar het menu Afdrukken.
- ‘Overzicht (F10’ - Geeft een overzicht van de overeenkomsten en reserveringen van het geselecteerde voertuig (zie afbeelding 1) .
- ‘Verz. (F11)’ - Hier kunt u alle vereiste gegevens voor een schadevergoeding bij ongevallen invoeren..
- ‘Afl./Oph. (F12))’ - Leidt u naar een venster waarin u alle vereiste gegevens kunt invoeren, voor het geval dat aflevering en ophaling gewenst is (zie afbeelding 2).
De bij de overdracht of ophaling
afgelegde kilometers kunnen achteraf worden ingevoerd. Als een aflevering en/of ophaling wordt ingevoerd, wordt dit in het planbord duidelijk gemaakt met een
rood balkje aan het begin en einde van de huurovereenkomst.
- ‘Kopie/bijlage’ - Hier heeft u de mogelijkheid een overeenkomst te kopiëren. Nadat u op deze knop heeft geklikt, verschijnt er een nieuw venster (zie afb.).
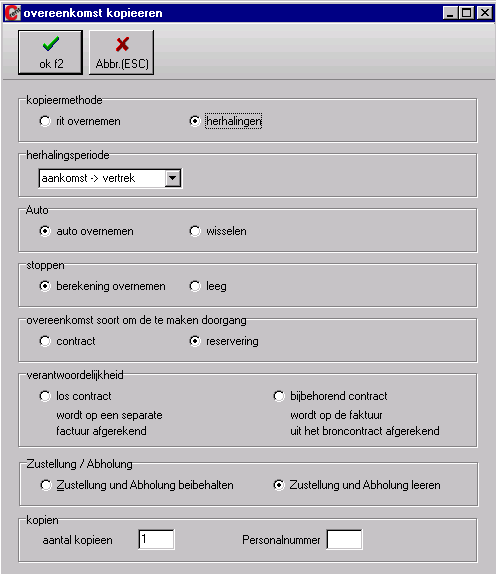
Hier kunt u diverse opties instellen met betrekking tot de kopieerprocedure.
Wanneer ubijvoorbeeld onder ‘Herhalingsperiode’ de optie ‘aankomst -> vertrek’ selecteert,
wordt de nieuwe overeenkomst direct na de huidige aangelegd.
- ‘Auto wisselen’ - Onder bepaalde voorwaarden is het mogelijk een voertuig te ruilen. Meer informatie hierover leest u in het hoofdstuk ‘Voertuig ruilen’..
- ‘Schade’ - Leidt u naar het schadebeheer.
- ‘Documenten’ - Leidt u naar het documentenarchief.
Onder de kopregel vindt u zes secties met diverse invoermogelijkheden (zie afb. 3):
Sectie 1
Vertr. loc.
Hier wordt de vertreklocatie aangegeven. Dit veld wordt automatisch gevuld met de vestiging waartoe het voertuig behoort.
De invoer kan echter via de vervolgkeuzelijst worden gewijzigd als het voertuig aan een andere vestiging moet worden gegeven.
Let op dat voor een dergelijke actie ook een transferrit nodig is (zie hiervoor ‘Transferrit’).
Must-Be
Als u hier een vinkje plaatst, betekent dit dat de gegevens die u in het reserveringsvenster invoert achteraf niet mogen worden gewijzigd en dat de reservering resp.
de huur uitsluitend onder de voorwaarden
plaats moet vinden die door u worden aangegeven. Om te garanderen dat dit ook voor medewerkers meteen duidelijk zichtbaar is, wordt de handeling in het planbord in turquoise weergegeven (tenzij anders ingesteld).
Sectie 2
In deze sectie wordt het hoofdveld automatisch met de belangrijkste gegevens van de door u geselecteerde of nieuw aangemaakte klant gevuld.
U vindt hier voor- en achternaam, adres en telefoonnummer, en het klantnummer. Verder
wordt er weergegeven of de klant nog open posten heeft of over een tegoed beschikt (bijvoorbeeld door een aanbetaling).
Klant (F5)
Deze knop leidt u naar het venster ‘Naar klanten zoeken’, waarin de bij de huurovereenkomst horende klant standaard geselecteerd is.
Zo hebt u nog eens de mogelijkheid de
klantgegevens in te zien of te wijzigen.
Opm. klant
Hier kunt een opmerking over de klant opslaan. Deze verschijnt automatisch op het beeldscherm wanneer u later eens met dezelfde klant een reservering of een huurovereenkomst wilt maken.
Sjabloon
Hier kunt u een sjabloon aanmaken.
Sectie 3
Ook hier worden de belangrijkste gegevens van het voertuig automatisch ingevoerd. Door op ‘Voertuig (F6)’ te klikken, gaat u naar het venster ‘Voertuig vinden’.
Indien de reservering aan een voertuig gekoppeld is, verschijnt hier bovendien de knop ‘Groepreservering’. Door op deze knop te klikken,
kunt u de reservering in een groepreservering wijzigen.
Als de betreffende reservering al een groepreservering is, is de naam van de knop ‘Voertuigreservering’ en kunt u met één klik een voertuig aan de reservering toewijzen.
Sectie 4
Fact. adres
Indien voor deze huurovereenkomst een ander adres dan het adres van de klant als factuuradres moet worden gebruikt, kan dat hier worden ingevoerd.
In het geval van schadevergoeding bij ongevallen is dat bijvoorbeeld de verzekering van de veroorzaker van de schade.
Als u op deze knop klikt, verschijnt weer het venster ‘Naar klanten zoeken’.
Onder ‘Geadresseerde’ is nu echter ‘Verzekering’ gemarkeerd. U kunt nu een reeds ingevoerde verzekering zoeken of een nieuwe aanmaken. Als bij het aanmaken van
een klant permanent een afwijkend factuuradres is ingevoerd (zie: ‘Nieuwe klant aanmaken’), wordt dit hier weergegeven.
Opm.
Ook hier kan een opmerking worden ingevoerd.
X
Wist de in deze sectie ingevoerde gegevens.
Sectie 5
Hier kan een intermediair alsook zijn provisie worden ingevoerd (zie hoofdstuk ‘Intermediairreservering’).
Sectie 6
Historie
Door op deze knop te klikken, gaat u naar de huurovereenkomsthistorie. Dit is echter pas mogelijk als er een huurovereenkomstnummer verstrekt is.
Hier hebt u de mogelijkheid alle wijzigingen die aangebracht zijn in te zien (zie afbeelding).
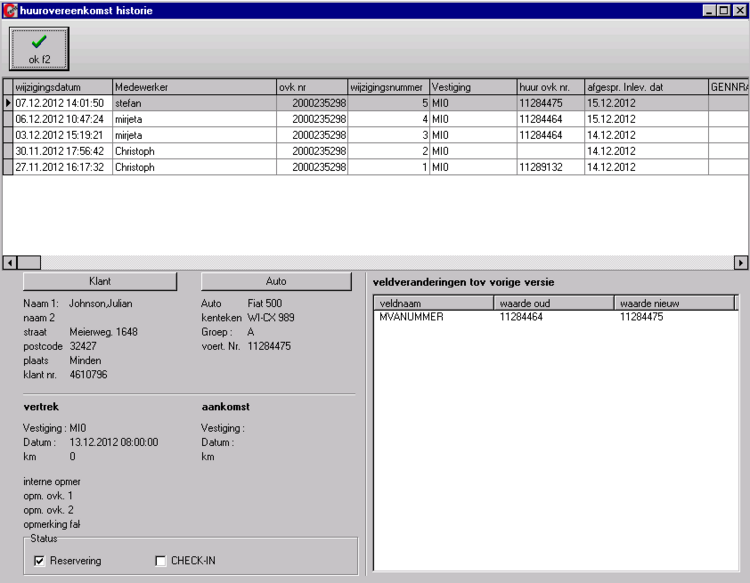
Bovenaan ziet u een lijst van alle gegevens alsook de datum en tijd waarop hierin wijzigingen aangebracht zijn. Verder kunt u rechts daarnaast zien wie de wijziging aangebracht heeft,
dus de op het betreffende tijdstip aangemelde gebruiker. In het veld rechtsonder kunt u zien welke wijzigingen precies aangebracht zijn door de oude en nieuwe gegevens naast elkaar te leggen.
Linksonder heeft u nogmaals een overzicht van alle belangrijke gegevens van voertuig en klant. Helemaal onderaan kunt u de status bekijken, d.w.z. of het om een reservering gaat (vinkje bij ‘Reservering’), om een lopende
huurovereenkomst (geen vinkje) of om een voertuig dat alweer ingecheckt is (vinkje bij ‘Check-in’).
Opmerkingen
Hier kunt u wederom opmerkingen invoeren.
Km
De door de klant geplande afstand wordt in kilometers aangegeven. De waarde wordt overgenomen uit het veld ‘Geplande km’.
Dagen
De gewenste huurperiode wordt in dagen weergegeven.
Middelste gedeelte
Het middelste gedeelte is verdeeld in drie secties :
Sectie ‘Vertrekgegevens’
Km vanaf
De actuele kilometerstand. Dit veld wordt bij het aanmaken van een huurovereenkomst automatisch gevuld met de kilometerstand van de laatste check-in.
Vertr. (dat/tijd)
Dit veld, dat de vertrekdatum en -tijd bevat, is een verplicht veld dat voor een reservering verplicht ingevuld moet zijn.
Het systeem neemt u hier het werk uit handen en vult het veld automatisch met de datum die u via het planbord heeft geselecteerd
(rechtsklikken op de desbetreffende regel --> ‘Reservering maken’) of met de actuele datum.
Zowel datum als tijd kan natuurlijk ook handmatig worden gewijzigd.
Levering
Als een aflevering gewenst is, dient u hier een vinkje te plaatsen.
Afgeleverd
Wanneer het voertuig afgeleverd is, wordt dit hier gemarkeerd.
Aank. (dat/tijd)
Hier voert u het einde van de huurperiode (datum en tijd) in. Dit veld beschikt ook over een snelle invoerfunctie. Als u een huurperiode van twee
dagen wilt invoeren, hoeft u bijvoorbeeld alleen maar +2 in te voeren en met de Enter-toets te bevestigen. Het einde van de huurperiode wordt nu automatisch
berekend en weergegeven.
Ophalen
Wanneer het voertuig moet worden opgehaald, dient u hier een vinkje te plaatsen.
Nu afhalen
Wanneer u een voertuig gaat ophalen, kunt u dat direct daarvoor hier markeren.
Afl. loc.
Hier wordt de vestiging weergegeven waar het voertuig weer moet worden afgegeven. Om alle vestigingen te tonen, plaatst u de muiscursor op het lege
veld. Na ca. een seconde verschijnt een venster met een lijst van alle vestigingen inclusief hun afkorting.
Tankinhoud/add
Hier voert u het brandstofpeil van de tank in (bij dergelijke dieselmotoren bovendien het Ad Blue-peil). De invoer vindt plaats door middel
van cijfers die het actuele brandstofpeil symboliseren. Een acht staat voor compleet gevuld, een nul staat voor leeg.
OPMERKING: Indien dit veld in het reserveringsvenster ontbreekt, is dit
geen reden tot paniek. Uiterlijk als de reservering in een huurovereenkomst wordt gewijzigd, wordt dit punt in de huurovereenkomst weergegeven.
Geplande km
Hier kunt u de door de klant geplande afstand in kilometers invoeren.
Pers. nr. resv.
Hier voert u uw personeelsnummer in als u de reservering heeft gemaakt.
Pers. nr. uit
Hier wordt het personeelsnummer van de medewerker ingevoerd die de check-out uitvoert en afrondt.
Statistiekcode
Hier kunt u uit een eerder gemaakte lijst van codes kiezen. Om dit te doen, klikt u op ![]() en selecteert u
en selecteert u
een code uit de vervolgkeuzelijst. Om statistiekcodes te genereren, zie Statistiekcodes genereren.
Sectie ‘Diverse gegevens’
Deze sectie biedt ruimte voor de overige gegevens. In de eerste regels kunt u diverse opmerkingen invoeren.
Bovendien kunt u een contactpersoon invoeren (indien de klant een bedrijf is).
Kostenplaats (klant)
Hier voert u in via welke kostenplaats van de klant de huurovereenkomst moet worden afgehandeld.
Bestuurder
Als de bestuurder van het voertuig een andere persoon is dan de huurder
(bijv. bij bedrijven met meerdere medewerkers), kunt u hier een voor deze
huurovereenkomst geldige bestuurder inclusief contactgegevens aanmaken.
Als u voor het bedrijf al een bestuurder heeft aangemaakt, klikt u op ![]() en selecteert u de desbetreffende bestuurder uit de vervolgkeuzelijst.
en selecteert u de desbetreffende bestuurder uit de vervolgkeuzelijst.
Als u nog geen bestuurders heeft aangemaakt, klikt u op het symbool ![]() . U gaat dan naar een nieuw venster (zie afbeelding).
. U gaat dan naar een nieuw venster (zie afbeelding).
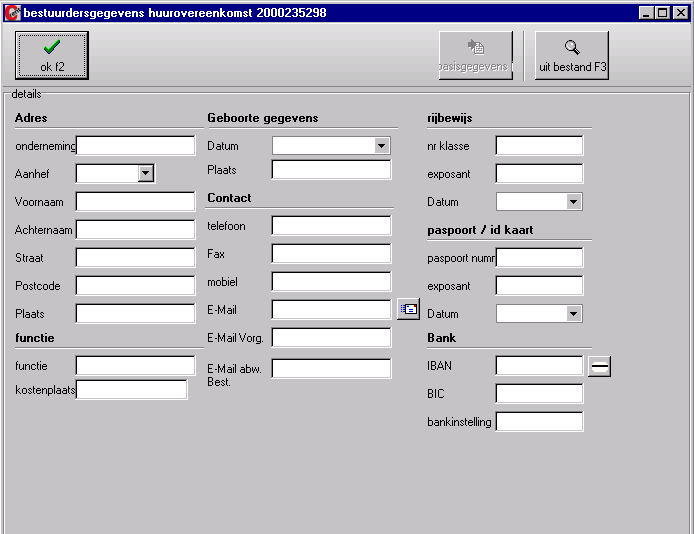
In het verschijnende venster kunt u alle vereiste gegevens invoeren.
Met ![]() bevestigt u de ingevoerde gegevens en daarmee wordt de bestuurder in het reserveringsvenster
bevestigt u de ingevoerde gegevens en daarmee wordt de bestuurder in het reserveringsvenster
ingevoerd. Door op de knop ‘In basisgegevens F5’ te klikken, kunt u de bestuurder ook opslaan, zodat hij bij een nieuwe reservering van het bedrijf in de
toekomst gemakkelijk uit de eerder genoemde vervolgkeuzelijst kan worden gekozen.
Als een bestuurder wilt wissen, kunt u de desbetreffende gegevens laden door op ‘Uit bestand F3’ te klikken, in het verschijnende venster de te wissen
bestuurder te selecteren en op ‘Wissen’ te klikken.
Bestuurder 2
Hier kan een tweede bestuurder worden ingevoerd. Kies wederom een eerder
aangemaakte bestuurder uit de vervolgkeuzelijst of klik op het symbool ![]() om een nieuwe bestuurder aan te maken.
om een nieuwe bestuurder aan te maken.
Als u de laatste optie kiest, gaat u naar het venster ‘Bestuurder/Contactpersoon’.
Tegoedbon
Als de klant over een geldige tegoedbon beschikt, kan de code hier worden ingevoerd.
Borg
Als er een borg is gesteld, kan deze hier worden genoteerd.
Extra bet. mid.
Hier wordt een tweede betaalmiddel ingevoerd. Nadat u op de knop ![]() heeft geklikt,
heeft geklikt,
kunt u een creditcard of pinpas door een aangesloten kaartlezer halen.
Disp-o-matic
Uitrusting
Voertuig vast toewijzen
Wanneer u hier een vinkje plaatst, is het geselecteerde voertuig vast aan de overeenkomst resp. reservering toegewezen.
U kunt de handeling in het planbord dus niet naar een ander voertuig verschuiven.
Diversen
Kleur
Hier kunt u de overeenkomst een eigen kleur geven. U kunt de kleur via de vervolgkeuzelijst uit een kant-en-klare lijst selecteren.
In het planbord wordt de handeling nu in de hier geselecteerde kleur weergegeven.
Om kleuren hiervoor aan te maken, opent u in de basisgegevens het venster ‘Planbordkleuren beheren’.
Rijbw. nr.
Hier kunt u het rijb ewijsnummer van de klant of de bestuurder invoeren.
Factuurposities
- Vaste prijs - Als de offerte een vaste prijs betreft, die niet moet worden gewijzigd,
kunt u hier een vinkje plaatsen.
- Niet printen - Als de afzonderlijke factuurposities niet op een afdruk moeten wordenweergegeven,
kunt u hier een vinkje plaatsen.
Prijs vrijgeven
Als het huurtarief lager is dan de door het bedrijf vastgelegde ondergrens, kan een prijsvrijgave worden gevraagd.
Tariefkeuze
Bij de reservering kunnen de details voor een latere factuural worden ingevoerd. Zo kunt u bijvoorbeeld alvast het gewenste tarief invoeren (zie afb. 4).
Het is raadzaam de optie ‘Beste prijs’ te selecteren, om voor de klant het juiste tarief te krijgen. Als u op deze knop klikt,
verschijnen in een nieuw venster de voor de klant voordeligste tarieven. Het voordeligste
tarief is standaard gemarkeerd. U hoeft dus alleen nog maar op de knop ‘Overnemen’ te klikken of op de toets F11 te drukken en het
tarief wordt overgenomen, zoals u in onderstaande afbeelding kunt zien.
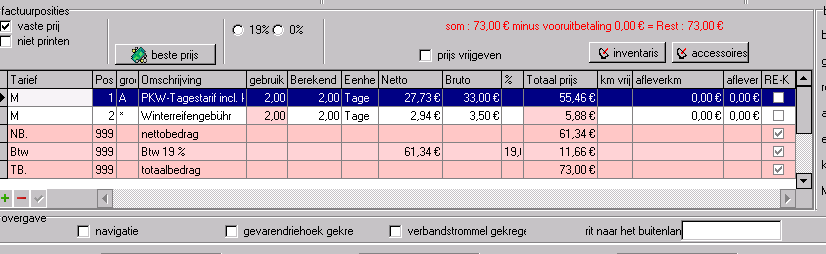
Inventaris
U kunt het inventarisvenster openen door op de knop ‘Inventaris’ teklikken.
Dit venster wordt echter ook automatisch geopend wanneer u een check-out wilt afronden.
Hier kunt u de inventaris noteren die samen met het voertuig wordt uitgegeven (zie afbeelding).
De elementen die u hier kunt selecteren, kunt u aanmaken
onder het menupunt ‘Voertuiginventaris’.