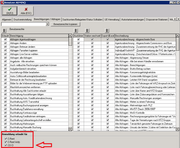Konfiguration des Co/Ci-Moduls
| Zeile 16: | Zeile 16: | ||
<br /> | <br /> | ||
Nun haben Sie zwei Möglichkeiten, die Inventarliste zu aktivieren.<br /> | Nun haben Sie zwei Möglichkeiten, die Inventarliste zu aktivieren.<br /> | ||
| − | Sie können nach dem Parameter "BCOCI_SHOW_INVENTAR" [[Mandant#Suchfunktion|suchen]] und diesen | + | Sie können nach dem Parameter "BCOCI_SHOW_INVENTAR" [[Mandant#Suchfunktion|suchen]] und diesen durch die Eingabe von "1" unter Wert aktivieren. Nun wird die Inventarliste im CO/Ci-Modul angezeigt. |
| + | <br /> | ||
| + | Die zweite (empfohlene) Möglichkeit ist, den Wert des Parameters BVTR_SHOW_INVENTAR (ebenfalls im Parameterfenster zu finden) aus "1" zu setzen. Dies hat zur Auswirkung, dass die Inventarliste sowohl im C-Rent, als auch im CO/CI Modul aktiviert ist. | ||
| + | '''ACHTUNG:'''Wenn die Inventarliste für C-Rent aktiviert ist, wird sie auch im CO/CI-Modul angezeigt. Andersherum ist dies nicht der Fall. | ||
| + | <br /> | ||
| + | ===Zustandfotos=== | ||
| + | Mit Hilfe des CO/CI-Moduls können Sie mit einem Tablet direkt am Fahrzeug den Fahrzeugzustand dokumentieren und und C-Rent übertragen. | ||
| + | Standardmäßig können 4 Fotos übertragen werden, es ist aber auch möglich, diese Anzahl zu verändern. Um dies zu bewerkstelligen, wechseln Sie zum Parameter | ||
| + | <br /> | ||
| + | |||
| + | "COCI_DAMAGE_PICTURES" und tragen Sie hier unter "Wert" die Anzahl der Bilder, ein die hochgeladen werden dürfen. | ||
| + | <br /> | ||
| + | ===Emailversand zum Kunden=== | ||
| + | Des Weiteren haben Sie die Möglichkeit, einzustellen, dass der unterschriebene Vertrag per E-Mail an den Kunden übertragen wird, sofern eine E-Mailadresse hinterlegt ist. | ||
| + | Um dies durchzuführen, tragen Sie im Parameter "COCI_SEND_SIGNED_CONTRACT_TO_CLIENT_EMAIL" unter "Wert" "1" ein. | ||
| + | <br /> | ||
Version vom 22. Dezember 2016, 11:44 Uhr
Um das Co/Ci-Modul nutzen zu können, sind einige Voreinstellungen von Nöten:
Inhaltsverzeichnis |
Berechtigung
Wechseln Sie zunächst in die Verwaltung der Benutzerberechtigungen über "Stammdaten"![]() "Unternehmensstruktur/Sonstiges"
"Unternehmensstruktur/Sonstiges"![]() "Benutzer"
"Benutzer" ![]() "Benutzerabfragen (Tabelle)".
"Benutzerabfragen (Tabelle)".
Wechseln Sie nun durch Doppelklick in die Berechtigungsverwaltung des gewünschten Benutzers. Wechseln sie hier nun auf den Reiter "Berechtigungen/Abfragen".
Setzen Sie hier nun unten den Haken bei "CO CI" , falls dieser noch nicht gesetzt sein sollte´(siehe Abb.1)
Inventarliste
Als nächstes sollte die Inventarliste im COCI aktiviert werden. Dies erreichen Sie, indem Sie die Parameterverwaltung über "Stammdaten" ![]() "Unternehmensstruktur/Sonstiges"
"Unternehmensstruktur/Sonstiges"
![]() "Mandant". Klicken Sie hier auf den Reiter "Parameter".
"Mandant". Klicken Sie hier auf den Reiter "Parameter".
Nun haben Sie zwei Möglichkeiten, die Inventarliste zu aktivieren.
Sie können nach dem Parameter "BCOCI_SHOW_INVENTAR" suchen und diesen durch die Eingabe von "1" unter Wert aktivieren. Nun wird die Inventarliste im CO/Ci-Modul angezeigt.
Die zweite (empfohlene) Möglichkeit ist, den Wert des Parameters BVTR_SHOW_INVENTAR (ebenfalls im Parameterfenster zu finden) aus "1" zu setzen. Dies hat zur Auswirkung, dass die Inventarliste sowohl im C-Rent, als auch im CO/CI Modul aktiviert ist.
ACHTUNG:Wenn die Inventarliste für C-Rent aktiviert ist, wird sie auch im CO/CI-Modul angezeigt. Andersherum ist dies nicht der Fall.
Zustandfotos
Mit Hilfe des CO/CI-Moduls können Sie mit einem Tablet direkt am Fahrzeug den Fahrzeugzustand dokumentieren und und C-Rent übertragen.
Standardmäßig können 4 Fotos übertragen werden, es ist aber auch möglich, diese Anzahl zu verändern. Um dies zu bewerkstelligen, wechseln Sie zum Parameter
"COCI_DAMAGE_PICTURES" und tragen Sie hier unter "Wert" die Anzahl der Bilder, ein die hochgeladen werden dürfen.
Emailversand zum Kunden
Des Weiteren haben Sie die Möglichkeit, einzustellen, dass der unterschriebene Vertrag per E-Mail an den Kunden übertragen wird, sofern eine E-Mailadresse hinterlegt ist.
Um dies durchzuführen, tragen Sie im Parameter "COCI_SEND_SIGNED_CONTRACT_TO_CLIENT_EMAIL" unter "Wert" "1" ein.