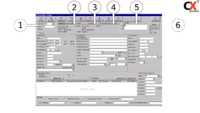Die Reservierungsmaske
| Zeile 1: | Zeile 1: | ||
[[Datei:Fahrzeugübersicht.png|200px|thumb|Abb. 1: Fahrzeugübersicht]] | [[Datei:Fahrzeugübersicht.png|200px|thumb|Abb. 1: Fahrzeugübersicht]] | ||
| − | [[Datei: | + | [[Datei:bereichereservierung.png|200px|thumb|Abb. 2: Obere Bereiche der Reservierungsmaske]] |
| − | + | ||
Wie Sie sehen, ist die Reservierungsmaske äußerst umfangreich und bietet Ihnen eine Vielzahl an Eingabemöglichkeiten und Optionen.<br /> | Wie Sie sehen, ist die Reservierungsmaske äußerst umfangreich und bietet Ihnen eine Vielzahl an Eingabemöglichkeiten und Optionen.<br /> | ||
Obwohl es von Vorteil ist, so viele Angaben wie möglich zu tätigen, sind zur Durchführung einer Reservierung nur wenige '''zwingend''' notwendig. | Obwohl es von Vorteil ist, so viele Angaben wie möglich zu tätigen, sind zur Durchführung einer Reservierung nur wenige '''zwingend''' notwendig. | ||
Version vom 11. August 2015, 11:15 Uhr
Wie Sie sehen, ist die Reservierungsmaske äußerst umfangreich und bietet Ihnen eine Vielzahl an Eingabemöglichkeiten und Optionen.
Obwohl es von Vorteil ist, so viele Angaben wie möglich zu tätigen, sind zur Durchführung einer Reservierung nur wenige zwingend notwendig.
Falls Sie nun die detaillierte Beschreibung der Reservierungsmaske überspringen möchten, um sich später mit ihr zu befassen und nun erst einmal schnellstmöglich eine Reservierung durchzuführen, können Sie das tun, indem Sie auf "Reservierung durchführen" klicken oder das Kapitel in der Sidebar auswählen.
Oberer Bereich
Ganz oben in der Maske finden Sie wieder eine Kopfzeile vor. Diese beinhaltet die folgenden Punkte:
- "Ok(F2)"- Bestätigt Ihre Eingaben und speichert die Reservierung ab
- "Abbr.(ESC)"- Bricht die Reservierung ab
- "Rechnung(F1)"- zeigt die zugehörigen Rechnungen an (siehe Rechnung erstellen)
- "Löschen(F3)"- Löscht die Reservierung
- "Druck(F7)"- Führt Sie zum Druckmenü
- "Übersicht(F10)"- Gibt Ihnen eine Übersicht über Ereignisse, die das ausgewählte Fahrzeug betreffen (siehe Abb.1)
- "ABDaten(F11)"-
- "Zu/Ab(F12)"-
- "Kopie/Anh."-
- "Schäden"- Führt Sie zur Schadensverwaltung
Unter der Kopfzeile finden Sie sechs Bereiche mit diversen Eingabemöglichkeiten. Einige davon werden schon automatisch vom System gefüllt. Dazu gehören u.A. die Daten zum Kunden und zum Kfz(siehe Abb.2) .