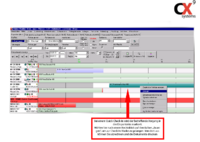Check-In
(→Quick Check-In) |
|||
| Zeile 7: | Zeile 7: | ||
===Quick Check-In=== | ===Quick Check-In=== | ||
| − | Wollen Sie nur einen schnellen , sogenannten "Quick Check-In durchführen", um ein Fahrzeug schnell für einen anderen Auftrag freizubekommen,können Sie | + | [[Datei:quickcheckin.png|200px|thumb|Abb. 1:Quick Check-In]] |
| + | Wollen Sie nur einen schnellen , sogenannten "Quick Check-In durchführen", um ein Fahrzeug schnell für einen anderen Auftrag freizubekommen, genügt es, lediglich die Pflichtfelder einzugeben und mit [[Datei:hakenklein.png]]OK zu bestätigen.Das System wird Sie dabei auf fehlende Pflichtangaben aufmerksam machen, bevor Sie bestätigen können. Abrechnen und Drucken können Sie dann zu einem späteren Zeitpunkt erledigen. In diesem Fall wird der Vorgang in der Dispo in türkis abgebildet. Um später abzurechnen, bewegen Sie den Cursor auf den türkisfarbenen Balken und wählen sie "Anzeigen"(siehe Abb.1) . | ||
Version vom 31. August 2015, 10:02 Uhr
Normaler Check-In
Um das Fahrzeug nach dem Mietzeitraum wieder einzuchecken, führen Sie wieder einen Rechtsklick auf den entsprechenden Vorgang durch.
Wählen Sie diesmal "Check-In" aus.Sie werden nun wieder zur Ihnen schon bekannten Reservierungsmaske geleitet.
Nun ist es notwendig im bereich "Ankunftsdaten" einige Eingaben zu tätigen.
Pflichtfelder sind hier "KM an", wo sie die neue KM-Anzahl eintragen sowie das Feld "Ankunft (dat/h)",
in welches das Ankunftsdatum und die Zeit eingetragen wird, zu der das Fahrzeug eingecheckt wird.
Sie können außerdem die Station eingeben, an der das Fahrzeug eingecheckt wird und den neuen Kraftstofffüllstand vermerken. Nach Angabe des neuen Füllstands
wird im Ratenfenster eine neue Position "Betankung" erscheinen. Hier können die kosten einer Betankung eingegeben und somit dem Kunden in Rechnung gestellt werden.
Quick Check-In
Wollen Sie nur einen schnellen , sogenannten "Quick Check-In durchführen", um ein Fahrzeug schnell für einen anderen Auftrag freizubekommen, genügt es, lediglich die Pflichtfelder einzugeben und mit ![]() OK zu bestätigen.Das System wird Sie dabei auf fehlende Pflichtangaben aufmerksam machen, bevor Sie bestätigen können. Abrechnen und Drucken können Sie dann zu einem späteren Zeitpunkt erledigen. In diesem Fall wird der Vorgang in der Dispo in türkis abgebildet. Um später abzurechnen, bewegen Sie den Cursor auf den türkisfarbenen Balken und wählen sie "Anzeigen"(siehe Abb.1) .
OK zu bestätigen.Das System wird Sie dabei auf fehlende Pflichtangaben aufmerksam machen, bevor Sie bestätigen können. Abrechnen und Drucken können Sie dann zu einem späteren Zeitpunkt erledigen. In diesem Fall wird der Vorgang in der Dispo in türkis abgebildet. Um später abzurechnen, bewegen Sie den Cursor auf den türkisfarbenen Balken und wählen sie "Anzeigen"(siehe Abb.1) .