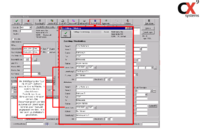Reservierung durchführen
(→Tarif wählen ("Bestrate"-Funktion)) |
|||
| Zeile 37: | Zeile 37: | ||
<br /> | <br /> | ||
<br /> | <br /> | ||
| − | Um Ihnen die Anlage eines Tarifs so schnell und unkompliziert wie möglich zu gestalten, verfügt Ihre C-Rent Software über die sogenannte "Bestrate"-Funktion. Möchten Sie einen Tarif anlegen, <br />genügt ein Klick auf den Button "Bestrate" und das System wird aus den von Ihnen angelegten Tarifen die für den angegebenen Zeitraum günstigste auswählen (Zur Anlage von Tarifen siehe Menüpunkt [[Tarife_anlegen|Tarife anlegen]]. | + | Um Ihnen die Anlage eines Tarifs so schnell und unkompliziert wie möglich zu gestalten, verfügt Ihre C-Rent Software über die sogenannte "Bestrate"-Funktion. Möchten Sie einen Tarif anlegen, <br />genügt ein Klick auf den Button "Bestrate" und das System wird aus den von Ihnen angelegten Tarifen die für den angegebenen Zeitraum günstigste auswählen (Zur Anlage von Tarifen siehe Menüpunkt [[Tarife_anlegen|Tarife anlegen]]). |
<br /> | <br /> | ||
<br /> | <br /> | ||
Version vom 3. September 2015, 08:06 Uhr
Haben Sie alle nötigen Voreinstellungen getätigt, werden Sie zur Reservierungsmaske geleitet. Wie Sie sehen konnten, wurden in der Kopfzeile schon Angaben zum Fahrzeug bzw. der Fahrzeuggruppe und Kunden automatisch vom System eingetragen.
Um eine Reservierung durchzuführen müssen nun folgende Pflichtfelder ausgefüllt werden:
Vor. Ank.(dat/h) - In diesem Feld wird das geplante Rückgabedatum eingetragen. Sie können entweder das Datum und die Zeit manuell eintragen oder es komfortabel vom System füllen lassen.
Falls der Kunde ein Fahrzeug über einen Zeitraum von fünf Tagen mieten möchte,geben Sie einfach "+5" in das Feld ein und bestätigen mit Enter.
Vor. Station an - Hier tragen Sie die Station ein, in der das Fahrzeug nach dem Mietzeitraum wieder übernommen werden soll. Für eine Auflistung der von Ihnen eingetragenen Stationen bewegen Sie den Mauscursor einfach auf das freie Feld.
Falls eine Zustellung und/oder eine Abholung gewünscht ist, können Sie das in den Kästchen rechts neben "Abfahrt" und "Vor. Station an" vermerken. Klicken Sie hierfür auf das Kästchen und setzen Sie so den Haken.
Weicht die Zustellungs- bzw. Abholadresse von der Kundenanschrift ab, kann diese im System hinterlegt werden. Klicken Sie hierfür auf den Button "Zu/Ab" und Sie gelangen zu einer Maske, in der sie die abweichenden Adressen eintragen können (siehe Abb.2).
Wurden Zustellung und Abholung in der Reservierungsmaske vermerkt wurde, wird dies auch in der Disposition sichtbar. Ist eine Zustellung erwünscht, wird dem Vorgang ein roter Balken vorangestellt. Bei einer Abholung wird der Balken ans Ende des Mietzeitraums gesetzt (siehe Abbildung).
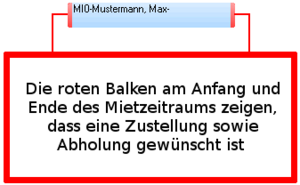
Ob Sie darüber hinaus bei der Reservierung weitere Eingaben tätigen oder das beim Check-Out tun, bleibt Ihnen überlassen.
Sie könnten z.B. an diesem Punkt schon die Zahlungsart vermerken oder eine Anzahlung des Kunden abrechnen. Diese Option
ist für Firmen von Bedeutung,
die generell schon bei der Reservierung eine Anzahlung vom Kunden verlangen.
Geben Sie einfach den Betrag in das Feld "Vor.-Zahl. :" und klicken Sie auf "Buchen".
Sie gelangen nun zur Maske für die Kassenbuchung.
 Drücken sie hier entweder "F2" oder betätigen den
Drücken sie hier entweder "F2" oder betätigen den ![]() -Button um die Buchung zu speichern.
-Button um die Buchung zu speichern.
Tarif wählen ("Bestrate"-Funktion)
An diesem Punkt empfiehlt es sich, schon einen Tarif auszuwählen, der dem Mietvertrag zugeordnet werden soll.
Im unteren Bereich der Maske finden Sie ein Feld vor (siehe Abbildung). Dort werden einzelne Raten, aus die ein Tarif besteht, aufgelistet.

Um Ihnen die Anlage eines Tarifs so schnell und unkompliziert wie möglich zu gestalten, verfügt Ihre C-Rent Software über die sogenannte "Bestrate"-Funktion. Möchten Sie einen Tarif anlegen,
genügt ein Klick auf den Button "Bestrate" und das System wird aus den von Ihnen angelegten Tarifen die für den angegebenen Zeitraum günstigste auswählen (Zur Anlage von Tarifen siehe Menüpunkt Tarife anlegen).

Klicken Sie hier einfach auf "Übern." oder drücken Sie F11 um den angezeigten Tarif zu übernehmen.
Wie Sie sehen, wurde der Tarif in das Feld übernommen. Der Tarif wird sich neuen Gegebenheiten im Mietvertrag anpassen. Wird zum Beispiel der Mietzeitraum verändert
Druckmenü
Haben Sie nun alle Angaben getätigt, betätigen Sie in der Reservierungsmaske den ![]() -Button. Sie gelangen nun in ein Druckmenü.
-Button. Sie gelangen nun in ein Druckmenü.

Hier können Sie nun eine Reservierungsbestätigung durch betätigen des ![]() -Buttons audrucken oder dem Kunden eine Kopie per mail zukommen lassen. Hierzu betätigen Sie den
-Buttons audrucken oder dem Kunden eine Kopie per mail zukommen lassen. Hierzu betätigen Sie den ![]() -Button.
-Button.
Sollten Sie bereits eine Anzahlung erhalten haben, könnten Sie auch gleich einen Vorvertrag ausdrucken.
Nach dem Druck gelangen Sie zurück zur Dispo. Wollen Sie nichts ausdrucken, betätigen Sie einfach "Schließen". Auch in diesem Fall gelangen Sie wieder zur Dispo.
Die Reservierung ist nun abgeschlossen und wird in der Dispo dargestellt (siehe Abb.5). Haben sie bei der Reservierung schon ein Fahrzeug zugeordnet, wird sie hellblau dargestellt; bei einer Gruppenreservierung gelb.