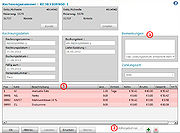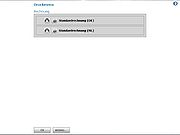Rechnung
| Zeile 1: | Zeile 1: | ||
[[Datei:Rechnung.jpg|thumb|Abb. 1: Rechnungsfenster]] | [[Datei:Rechnung.jpg|thumb|Abb. 1: Rechnungsfenster]] | ||
[[Datei:Rechnung_Druckmenue.jpg|thumb|Abb. 2: Druckmenü Rechnung]] | [[Datei:Rechnung_Druckmenue.jpg|thumb|Abb. 2: Druckmenü Rechnung]] | ||
| − | Um einen Vertrag abzurechnen, klicken Sie im Fenster mit der Rechnungsübersicht die Schaltfläche '''" | + | Um einen Vertrag abzurechnen, klicken Sie im Fenster mit der Rechnungsübersicht die Schaltfläche '''"Rechnung"''' an. Es öffnet sich das Fenster mit den Rechnungsdetails (Abb. 1). Die Kunden- bzw. Rechnungsdaten werden automatisch aus dem Vertrag übernommen. Die in der Liste aufgeführten Rechnungspositionen (Abb. 1, Pkt.1) können noch geändert werden, um z. B. zusätzlich angefallene Gebühren (mobiles Navigationsgerät, Winterreifen usw.) hinzuzufügen oder nicht in Anspruch genommene Zusatzleistungen zu entfernen. Einen Zusatztarif wählen Sie über das Drop-Down-Menü (Abb. 1, Pkt. 2) aus und fügen ihn durch Anklicken der [[Datei:Button_Plus.gif]]-Schaltfläche hinzu. Um einen Tarif zu entfernen, wählen Sie ihn aus und klicken auf die [[Datei:Button_X.gif]]-Schaltfläche. |
In das Feld "Bemerkungen" (Abb. 1, Pkt. 3)können freie Texte eingetragen werden, die auf der gedruckten Rechnung erscheinen. | In das Feld "Bemerkungen" (Abb. 1, Pkt. 3)können freie Texte eingetragen werden, die auf der gedruckten Rechnung erscheinen. | ||
| Zeile 7: | Zeile 7: | ||
Durch Anklicken der '''"Drucken"'''-Schaltfläche wird das Fenster mit dem Druckmenü geöffnet (Abb. 2). Hier können Sie entweder die Rechnung über den eingestellten Standarddrucker drucken oder per E-Mail versenden. | Durch Anklicken der '''"Drucken"'''-Schaltfläche wird das Fenster mit dem Druckmenü geöffnet (Abb. 2). Hier können Sie entweder die Rechnung über den eingestellten Standarddrucker drucken oder per E-Mail versenden. | ||
| − | '''Hinweis:''' | + | '''Hinweis:''' C-Rent-Web führt keine automatischen Kassenbuchungen durch, es sei denn, das Modul "Kassenbuch" wurde zusätzlich erworben. Eventuell im Mietvertrag eingetragene Vorauszahlungen werden bei der Abrechnung berücksichtigt. |
Version vom 10. September 2015, 08:54 Uhr
Um einen Vertrag abzurechnen, klicken Sie im Fenster mit der Rechnungsübersicht die Schaltfläche "Rechnung" an. Es öffnet sich das Fenster mit den Rechnungsdetails (Abb. 1). Die Kunden- bzw. Rechnungsdaten werden automatisch aus dem Vertrag übernommen. Die in der Liste aufgeführten Rechnungspositionen (Abb. 1, Pkt.1) können noch geändert werden, um z. B. zusätzlich angefallene Gebühren (mobiles Navigationsgerät, Winterreifen usw.) hinzuzufügen oder nicht in Anspruch genommene Zusatzleistungen zu entfernen. Einen Zusatztarif wählen Sie über das Drop-Down-Menü (Abb. 1, Pkt. 2) aus und fügen ihn durch Anklicken der ![]() -Schaltfläche hinzu. Um einen Tarif zu entfernen, wählen Sie ihn aus und klicken auf die
-Schaltfläche hinzu. Um einen Tarif zu entfernen, wählen Sie ihn aus und klicken auf die ![]() -Schaltfläche.
-Schaltfläche.
In das Feld "Bemerkungen" (Abb. 1, Pkt. 3)können freie Texte eingetragen werden, die auf der gedruckten Rechnung erscheinen.
Durch Anklicken der "Drucken"-Schaltfläche wird das Fenster mit dem Druckmenü geöffnet (Abb. 2). Hier können Sie entweder die Rechnung über den eingestellten Standarddrucker drucken oder per E-Mail versenden.
Hinweis: C-Rent-Web führt keine automatischen Kassenbuchungen durch, es sei denn, das Modul "Kassenbuch" wurde zusätzlich erworben. Eventuell im Mietvertrag eingetragene Vorauszahlungen werden bei der Abrechnung berücksichtigt.