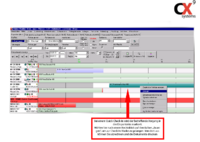Check-In
| Zeile 2: | Zeile 2: | ||
[[Datei:CheckinZusatzko.png|200px|thumb|Abb. 1:Check-In]] | [[Datei:CheckinZusatzko.png|200px|thumb|Abb. 1:Check-In]] | ||
Um das Fahrzeug nach dem Mietzeitraum wieder einzuchecken, führen Sie wieder einen Rechtsklick auf den entsprechenden Vorgang durch.<br /> Wählen Sie diesmal "Check-In" aus.Sie werden nun wieder zur Ihnen schon bekannten Reservierungsmaske geleitet. <br /><br /> | Um das Fahrzeug nach dem Mietzeitraum wieder einzuchecken, führen Sie wieder einen Rechtsklick auf den entsprechenden Vorgang durch.<br /> Wählen Sie diesmal "Check-In" aus.Sie werden nun wieder zur Ihnen schon bekannten Reservierungsmaske geleitet. <br /><br /> | ||
| − | Nun ist es notwendig im | + | Nun ist es notwendig im Bereich "Ankunftsdaten" einige Eingaben zu tätigen. |
Pflichtfelder sind hier "KM an", wo sie die neue KM-Anzahl eintragen sowie das Feld "Ankunft (dat/h)",<br /> in welches das Ankunftsdatum und die Zeit eingetragen wird, zu der das Fahrzeug eingecheckt wird.<br /> | Pflichtfelder sind hier "KM an", wo sie die neue KM-Anzahl eintragen sowie das Feld "Ankunft (dat/h)",<br /> in welches das Ankunftsdatum und die Zeit eingetragen wird, zu der das Fahrzeug eingecheckt wird.<br /> | ||
| − | Sie können außerdem die Station eingeben, an der das Fahrzeug eingecheckt wird und den | + | Sie können außerdem die Station eingeben, an der das Fahrzeug eingecheckt wird und den Kraftstofffüllstand vermerken. Weicht dieser vom Stand beim Check-Out ab, weil der Kunde den Tank vor Abgabe des Fahrzeugs nicht wieder aufgefüllt hat, wird zu den Rechnungspositionen automatisch die Zeile "Betankung" hinzugefügt. Haben Sie in den [[Fahrzeug|Fahrzeugdaten]] das Tankvolumen angegeben, wird das System automatisch die aufzufüllende Litermenge errechnen. Wenn Sie nun den Preis pro Liter in das Feld "Netto" |
| − | + | der Zeile "Betankung" eingeben, wird Ihnen ebenso die Berechnung der Gesamtkosten der Betankung abgenommen. Diese werden in der Spalte "Gesamt" ausgegeben. | |
| + | Auch eventuell anfallende Zusatzkilometer werden den Rechnungspositionen automatisch hinzugefügt, falls der Kunde mehr KM als vereinbart zurückgelegt hat (siehe Abb.1) | ||
===Quick Check-In=== | ===Quick Check-In=== | ||
[[Datei:quickcheckin.png|200px|thumb|Abb. 2:Quick Check-In]] | [[Datei:quickcheckin.png|200px|thumb|Abb. 2:Quick Check-In]] | ||
Wollen Sie nur einen schnellen , sogenannten "Quick Check-In durchführen", um ein Fahrzeug schnell für einen anderen Auftrag freizubekommen,<br /> genügt es, lediglich die Pflichtfelder einzugeben und mit [[Datei:hakenklein.png]]OK zu bestätigen.Das System wird Sie dabei auf fehlende Pflichtangaben aufmerksam machen, <br /> bevor Sie bestätigen können. Abrechnen und Drucken können Sie dann zu einem späteren Zeitpunkt erledigen. In diesem Fall wird der Vorgang in der Dispo in türkis abgebildet.<br /> Um später abzurechnen, bewegen Sie den Cursor auf den türkisfarbenen Balken und wählen sie "Anzeigen"(siehe Abb.2) . | Wollen Sie nur einen schnellen , sogenannten "Quick Check-In durchführen", um ein Fahrzeug schnell für einen anderen Auftrag freizubekommen,<br /> genügt es, lediglich die Pflichtfelder einzugeben und mit [[Datei:hakenklein.png]]OK zu bestätigen.Das System wird Sie dabei auf fehlende Pflichtangaben aufmerksam machen, <br /> bevor Sie bestätigen können. Abrechnen und Drucken können Sie dann zu einem späteren Zeitpunkt erledigen. In diesem Fall wird der Vorgang in der Dispo in türkis abgebildet.<br /> Um später abzurechnen, bewegen Sie den Cursor auf den türkisfarbenen Balken und wählen sie "Anzeigen"(siehe Abb.2) . | ||
Version vom 16. September 2015, 10:00 Uhr
Normaler Check-In
Um das Fahrzeug nach dem Mietzeitraum wieder einzuchecken, führen Sie wieder einen Rechtsklick auf den entsprechenden Vorgang durch.
Wählen Sie diesmal "Check-In" aus.Sie werden nun wieder zur Ihnen schon bekannten Reservierungsmaske geleitet.
Nun ist es notwendig im Bereich "Ankunftsdaten" einige Eingaben zu tätigen.
Pflichtfelder sind hier "KM an", wo sie die neue KM-Anzahl eintragen sowie das Feld "Ankunft (dat/h)",
in welches das Ankunftsdatum und die Zeit eingetragen wird, zu der das Fahrzeug eingecheckt wird.
Sie können außerdem die Station eingeben, an der das Fahrzeug eingecheckt wird und den Kraftstofffüllstand vermerken. Weicht dieser vom Stand beim Check-Out ab, weil der Kunde den Tank vor Abgabe des Fahrzeugs nicht wieder aufgefüllt hat, wird zu den Rechnungspositionen automatisch die Zeile "Betankung" hinzugefügt. Haben Sie in den Fahrzeugdaten das Tankvolumen angegeben, wird das System automatisch die aufzufüllende Litermenge errechnen. Wenn Sie nun den Preis pro Liter in das Feld "Netto"
der Zeile "Betankung" eingeben, wird Ihnen ebenso die Berechnung der Gesamtkosten der Betankung abgenommen. Diese werden in der Spalte "Gesamt" ausgegeben.
Auch eventuell anfallende Zusatzkilometer werden den Rechnungspositionen automatisch hinzugefügt, falls der Kunde mehr KM als vereinbart zurückgelegt hat (siehe Abb.1)
Quick Check-In
Wollen Sie nur einen schnellen , sogenannten "Quick Check-In durchführen", um ein Fahrzeug schnell für einen anderen Auftrag freizubekommen,
genügt es, lediglich die Pflichtfelder einzugeben und mit ![]() OK zu bestätigen.Das System wird Sie dabei auf fehlende Pflichtangaben aufmerksam machen,
OK zu bestätigen.Das System wird Sie dabei auf fehlende Pflichtangaben aufmerksam machen,
bevor Sie bestätigen können. Abrechnen und Drucken können Sie dann zu einem späteren Zeitpunkt erledigen. In diesem Fall wird der Vorgang in der Dispo in türkis abgebildet.
Um später abzurechnen, bewegen Sie den Cursor auf den türkisfarbenen Balken und wählen sie "Anzeigen"(siehe Abb.2) .