Zusatzrechnung erstellen
| Zeile 1: | Zeile 1: | ||
| − | |||
Möchten Sie im Nachhinein noch eine zusätzliche Rechnung zu der vorhandenen erstellen (z.B. im Falle der Bearbeitung eines Verkehrsverstoßes), rufen Sie einfach noch einmal den entsprechenden Vertrag auf und klicken in der Kopfzeile auf den Button "Rechnung (F1)". Sie gelangen nun wieder in die Vertragsabrechnung. Klicken Sie hier nun auf den Button "Zus. Rech." <br /> | Möchten Sie im Nachhinein noch eine zusätzliche Rechnung zu der vorhandenen erstellen (z.B. im Falle der Bearbeitung eines Verkehrsverstoßes), rufen Sie einfach noch einmal den entsprechenden Vertrag auf und klicken in der Kopfzeile auf den Button "Rechnung (F1)". Sie gelangen nun wieder in die Vertragsabrechnung. Klicken Sie hier nun auf den Button "Zus. Rech." <br /> | ||
<br /> | <br /> | ||
| Zeile 6: | Zeile 5: | ||
Es öffnet sich ein neues Fenster (siehe Abb.) <br /> | Es öffnet sich ein neues Fenster (siehe Abb.) <br /> | ||
<br /> | <br /> | ||
| − | |||
[[datei:zusatzrech1.png|850px]]<br /> | [[datei:zusatzrech1.png|850px]]<br /> | ||
<br /> | <br /> | ||
| + | Um nun eine neue Position hinzuzufügen, klicken Sie in das untere freie Feld. Eine neue Zeile ensteht, in welche Sie nun die Position einfügen können. Wählen Sie hierfür zunächst die Rate durch | ||
| + | Klick auf das [dreipunkte.png]]-Symbol und wählen dann eine Rate im nun erscheinenden Fenster aus (siehe Abb.).<br /> | ||
| + | <br /> | ||
| + | [[datei:zusatzrateausw.png|850px]]<br /> | ||
| + | <br /> | ||
| + | |||
Diese Rechnung wird dann mit dem Zusatz „-2“ in der RechnungsNo. in den „Vorhandenen Rechnungen“ angezeigt (siehe Abbildung). | Diese Rechnung wird dann mit dem Zusatz „-2“ in der RechnungsNo. in den „Vorhandenen Rechnungen“ angezeigt (siehe Abbildung). | ||
Version vom 22. Oktober 2015, 11:45 Uhr
Möchten Sie im Nachhinein noch eine zusätzliche Rechnung zu der vorhandenen erstellen (z.B. im Falle der Bearbeitung eines Verkehrsverstoßes), rufen Sie einfach noch einmal den entsprechenden Vertrag auf und klicken in der Kopfzeile auf den Button "Rechnung (F1)". Sie gelangen nun wieder in die Vertragsabrechnung. Klicken Sie hier nun auf den Button "Zus. Rech."

Es öffnet sich ein neues Fenster (siehe Abb.)
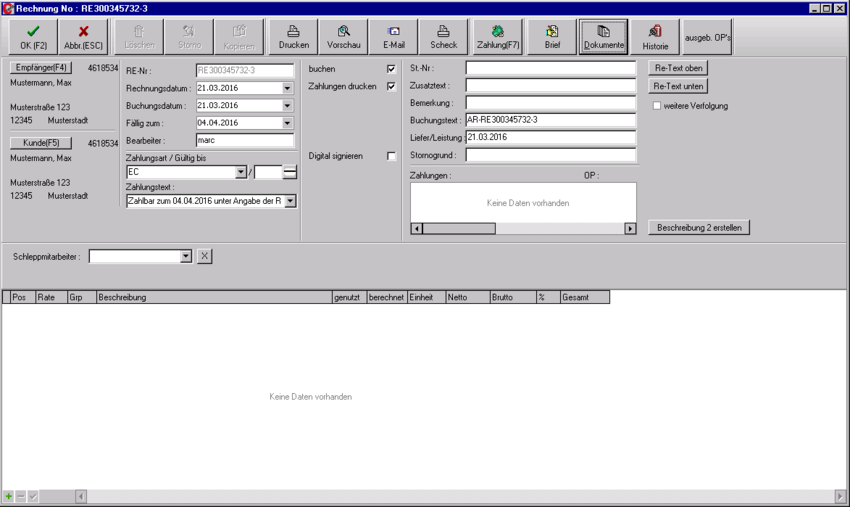
Um nun eine neue Position hinzuzufügen, klicken Sie in das untere freie Feld. Eine neue Zeile ensteht, in welche Sie nun die Position einfügen können. Wählen Sie hierfür zunächst die Rate durch
Klick auf das [dreipunkte.png]]-Symbol und wählen dann eine Rate im nun erscheinenden Fenster aus (siehe Abb.).
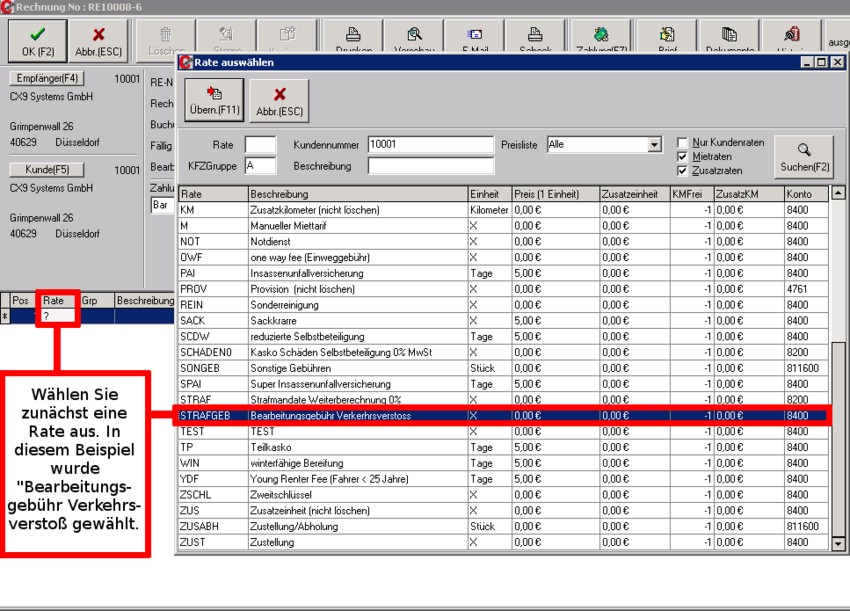
Diese Rechnung wird dann mit dem Zusatz „-2“ in der RechnungsNo. in den „Vorhandenen Rechnungen“ angezeigt (siehe Abbildung).