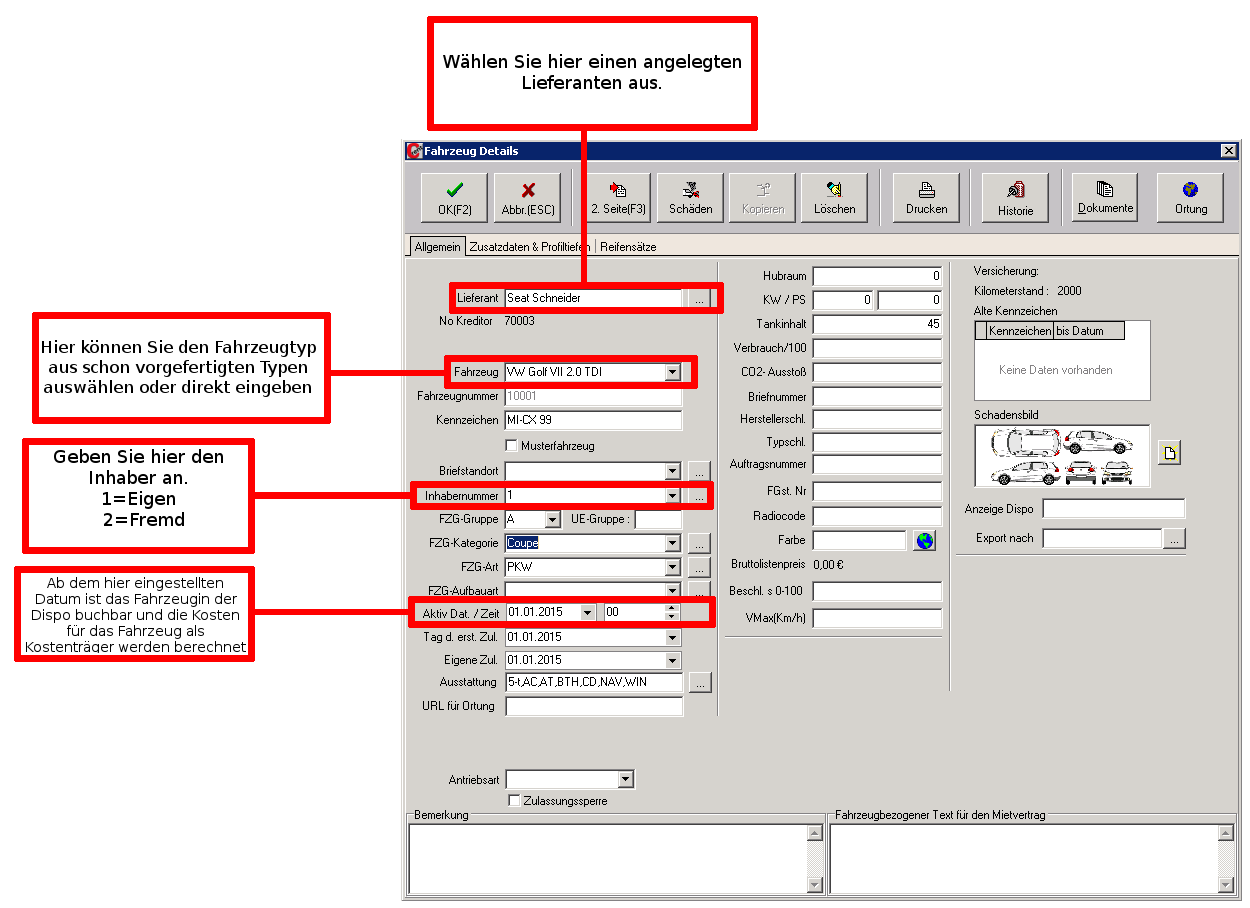Ein neues Fahrzeug anlegen
(→Lieferant) |
|||
| Zeile 17: | Zeile 17: | ||
<br /> | <br /> | ||
====Fahrzeug==== | ====Fahrzeug==== | ||
| − | Hier können Sie einen Fahrzeugtyp auswählen, den Sie schon unter "Fahrzeugtyp" in den Stammdaten angelegt haben. | + | Hier können Sie einen Fahrzeugtyp auswählen, den Sie schon unter [[Fahrzeugtypen|"Fahrzeugtyp" in den Stammdaten]] angelegt haben. Sie können allerdings auch direkt einen Fahrzeugtyp eingeben. |
| + | <br /> | ||
| + | ====Kennzeichen==== | ||
| + | Geben Sie hier das Kennzeichen ein. | ||
| + | <br /> | ||
| + | ====Inhabernummer==== | ||
| − | ==== | + | Hier können Sie durch die Vergabe einer Ziffer markieren, ob es sich um eine eigenes Fahrzeug oder ein Fremdfahrzeug handelt.<br /> |
| + | 1 steht für eigen, 2 für ein Fremdfahrzeug. | ||
| + | ====FZG-Gruppe==== | ||
| + | Weisen Sie hier dem Fahrzeug eine Fahrzeuggruppe, die Sie unter [[Fahrzeuggruppen_C-Rent|"Stammdaten"[[datei:pfeil.gif<nowiki>]]</nowiki>"Fahrzeuge"[[datei:pfeil.gif<nowiki>]]</nowiki>"Fahrzeuggruppen"]] angelegt haben. Die Einteilung in die „FZGGruppen“ ist wichtig, um diese in der Dispo nutzen zu können. | ||
Version vom 16. November 2015, 11:18 Uhr
Um ein neues Fahrzeug anzulegen, müssen Sie zunächst die Maske "Fahrzeugsuche" aufrufen. Dies kann über mehrere Wege geschehen:
- Befinden Sie sich in der Dispo, können Sie die Funktionstaste F6 auf Ihrer Tastatur betätigen.
- Eine weitere Möglichkeit bietet der Weg über "Stammdaten"
 "Fahrzeugsuche".
"Fahrzeugsuche".
- Außerdem können Sie über die Recherchefunktion zur Fahrzeugsuche gelangen. Klicken Sie hierfür in der Dispo auf den Button "Recherche"
oder betätigen Sie die Funktionstatste F10 auf Ihrer Tastatur. In der nun erschienenen Recherchemaske klicken Sie auf den Button "KFZ" oder betätigen die Funktionstaste F6 auf Ihrer Tastatur.
Klicken Sie nun in der über eine der oben beschriebenen Wege aufgerufenen Fahrzeugsuche auf den Button "Neu" oder betätigen Sie die "Einfg"-Taste auf Ihrer Tastatur. Sie gelangen nun zu der ersten Seite der Fahrzeugdetails (siehe Abb.).
Geben Sie hier nun alle für die Anlage eines neues Fahrzeugs relevanten Daten ein. Die wichtigsten sollen hier kurz dargestellt werden. Für eine detailliertere Auflistung aller Optionen siehe das Kapitel Fahrzeug Details.
Inhaltsverzeichnis |
Lieferant
Hier können Sie den Lieferanten angeben. Sie können diesen hier direkt eingeben. Sinnvoller ist es aber, den Lieferanten erst, wie in der Kundenanlage beschrieben, anzulegen.
Ist ein Lieferant angelegt, können Sie diesen nun hier auswählen. Klicken Sie auf den ![]() -Button rechts neben dem Feld "Lieferant".
-Button rechts neben dem Feld "Lieferant".
Sie werden zur Kundensuche geführt, wo als Adressat "Händler/Lieferant" vorgewählt ist. Sie brauchen nun nur noch nach dem gewünschten Lieferanten zu suchen und diesen auszuwählen.
Fahrzeug
Hier können Sie einen Fahrzeugtyp auswählen, den Sie schon unter "Fahrzeugtyp" in den Stammdaten angelegt haben. Sie können allerdings auch direkt einen Fahrzeugtyp eingeben.
Kennzeichen
Geben Sie hier das Kennzeichen ein.
Inhabernummer
Hier können Sie durch die Vergabe einer Ziffer markieren, ob es sich um eine eigenes Fahrzeug oder ein Fremdfahrzeug handelt.
1 steht für eigen, 2 für ein Fremdfahrzeug.
FZG-Gruppe
Weisen Sie hier dem Fahrzeug eine Fahrzeuggruppe, die Sie unter [[Fahrzeuggruppen_C-Rent|"Stammdaten"[[datei:pfeil.gif]]"Fahrzeuge"[[datei:pfeil.gif]]"Fahrzeuggruppen"]] angelegt haben. Die Einteilung in die „FZGGruppen“ ist wichtig, um diese in der Dispo nutzen zu können.