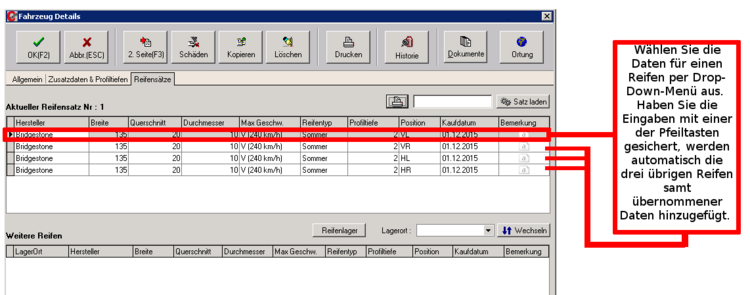Fahrzeugdetails
(→Reifensätze) |
(→Reifensätze) |
||
| Zeile 137: | Zeile 137: | ||
[[datei:pfeilunten.png|25px]]. Hierdurch speichern Sie die Eingabe des ersten Reifens. Gleichzeitig werden automatisch die restlichen drei Reifen angelegt und die Daten vom ersten Reifen kopiert (siehe Abb.) | [[datei:pfeilunten.png|25px]]. Hierdurch speichern Sie die Eingabe des ersten Reifens. Gleichzeitig werden automatisch die restlichen drei Reifen angelegt und die Daten vom ersten Reifen kopiert (siehe Abb.) | ||
<br /> | <br /> | ||
| − | [[datei:reifensätze4.png]]<br /> | + | [[datei:reifensätze4.png|750px]]<br /> |
<br /> | <br /> | ||
Version vom 1. Dezember 2015, 14:13 Uhr
Hier sollen Ihnen nun sämtliche Felder vorgestellt werden, die Sie in der Maske Fahrzeugdetails mit Eingaben versehen können.
Inhaltsverzeichnis |
Kopfzeile
Hier sollen Ihnen nun sämtliche Felder vorgestellt werden, die Sie in der Maske Fahrzeugdetails mit Eingaben versehen können.
Ok
Speichert die Angabe und schließt die Maske.
Abr.
Bricht die Aktion ab und schließt die Maske.
2.Seite
Führt Sie zur 2. Seite der Fahrzeugdetails.
Schäden
Führt Sie zu Schadensverwaltung.
Kopieren
Löschen
Löscht das Fahrzeug. Diese Option ist nur möglich, wenn es keine dem Fahrzeug zugeordnete Verträge gibt.
Führt Sie zu einem Druckmodul, in welchem Sie ein Papier mit den wichtigsten Daten zum KFZ oder ein Übergabeprotokoll ausdrucken können.
Historie
Führt Sie Zur Stammdaten-Historie des Fahrzeugs. Hier können Sie alle Änderungen einsehen, die im Laufe der Zeit getätigt wurden (siehe Abbildung)
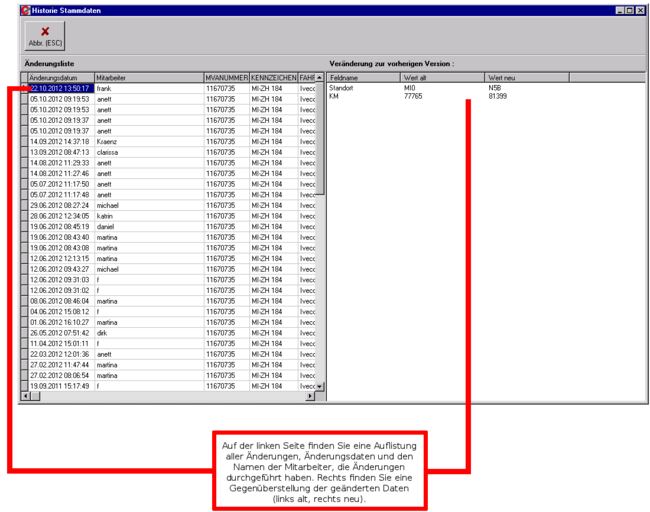
Auf der linken Seite finden Sie eine Auflistung aller Änderungen inklusive Änderungsdatum und Mitarbeiter vor. Wenn Sie auf einen Eintrag klicken, sehen Sie auf der rechten Seite die detaillierten Angaben bezüglich der durchgeführten Änderungen.
Dokumente
Führt Sie zum Dokumentenarchiv. Die Funktionsweise ist deckungsgleich mit dem Dokumentenarchiv der Kundensuche (siehe Kapitel "einen neuen Kunden anlegen" ![]() "Kopfleiste"
"Kopfleiste"![]() "Dokumente").
"Dokumente").
Ortung
Möchten Sie das Fahrzeug orten und haben eine entsprechende URL zur Ortung hinterlegt (siehe URL für Ortung), können Sie auf diesen Button klicken, um die Ortung zu starten.
Allgemein
Erster Block
Lieferant
Hier können Sie den Lieferanten angeben. Sie können diesen hier direkt eingeben. Sinnvoller ist es aber, den Lieferanten erst, wie in der Kundenanlage beschrieben, anzulegen.
Ist ein Lieferant angelegt, können Sie diesen nun hier auswählen. Klicken Sie auf den ![]() -Button rechts neben dem Feld "Lieferant".
-Button rechts neben dem Feld "Lieferant".
Sie werden zur Kundensuche geführt, wo als Adressat "Händler/Lieferant" vorgewählt ist. Sie brauchen nun nur noch nach dem gewünschten Lieferanten zu suchen und diesen auszuwählen.
No Kreditor
Wenn weiter oben ein Lieferant angegeben wurde, wird dessen Kreditoren-Nr. hier vom System eingetragen.
Zweiter Block
Fahrzeug
Hier können Sie einen Fahrzeugtyp auswählen, den Sie schon unter "Fahrzeugtyp" in den Stammdaten angelegt haben. Sie können allerdings auch direkt einen Fahrzeugtyp eingeben.
Fahrzeugnummer
Hier wird dem Fahrzeug automatisch eine Fahrzeugnummer zugeordnet.
Kennzeichen
Geben Sie hier das Kennzeichen ein.
Wenn Sie den Haken bei "Musterfahrzeug" setzen,
Dritter Block
Briefstandort
Hier können Sie den Standort des Fahrzeugbriefs aus einem Drop-Down-Menü auswählen. Wenn Sie auf das ![]() -Symbol klicken, gelangen Sie zur Anlage von Briefstandorten.
-Symbol klicken, gelangen Sie zur Anlage von Briefstandorten.
Inhabernummer
Hier können Sie durch die Vergabe einer Ziffer markieren, ob es sich um eine eigenes Fahrzeug oder ein Fremdfahrzeug handelt.
1 steht für eigen, 2 für ein Fremdfahrzeug.
Vierter Block
FZG-Gruppe
Hier können Sie dem Fahrzeug eine Fahrzeuggruppe (z.B. "A" für Kleinwagen) zuordnen. Durch Klick auf das kleine Dreiecksymbol haben Sie die Möglichkeit,
aus einem Drop-Down-Menü eine Gruppe auzuwählen, die Sie in der Maske "Fahrzeuggruppen bearbeiten" angelegt haben.
UE-Gruppe
FZG-Kategorie
Wählen Sie hier eine Kategorie per Drop-Down-Menü aus. Um Kategorien anzulegen, rufen Sie entweder die Maske "Fahrzeugkategorien bearbeiten" unter "Stammdaten" ![]() "Fahrzeuge"
"Fahrzeuge" ![]() "Fahrzeugkategorien" auf oder klicken auf das
"Fahrzeugkategorien" auf oder klicken auf das ![]() -Symbol .
-Symbol .
FZG-Art
Hier können Sie die Fahrzeugart aus einer Drop-Down-Liste auswählen. Zur Auswahl stehen Fahrzeugarten, die Sie unter "Stammdaten" ![]() "Fahrzeuge"
"Fahrzeuge" ![]() "Fahrzeugarten" erstellt haben.
"Fahrzeugarten" erstellt haben.
FZG-Aufbauart
Aktiv Dat. / Zeit
Hier können Sie ein Datum sowie eine Uhrzeit angeben. Ab diesem Zeitpunkt, der hier angegeben wird, ist das Fahrzeug in der Dispo buchbar.
Dies ist auch für die Kostenrechnung relevant,da ab diesem Zeitpunkt, Kosten für das Fahrzeug berechnet werden.
Fünfter Block
Tag d. erst. Zul.
Eigene Zu.
Ausstattung
URL für Ortung
Sechster Block
Antriebsart
Hubraum
KW / PS
Tankinhalt
Verbrauch/100
CO2-Ausstoß
Briefnummer
Herstellerschl.
Typschl.
FGst. Nr
Radiocode
Farbe
Bruttolistenpreis
Siebter Block
Versicherung:
Kilometerstand
Alte Kennzeichen
Schadensbild
Anzeige Dispo
Export nach
Achter Block
Keytagnummer
Bemerkung
Fahrzeugbezogener Text für den Mietvertrag
Zusatzdaten & Profiltiefen
Baujahr
Schadstoffkl.
Aufbautank
Leergewicht
Gesamtgewicht
Nutzlast
Radstand
Stehliegeplätze
Sitzplätze
Vorbesitzer
FZG Abmessung innen (mm)
FZG Abmessung außen (mm)
Reifensätze
Wenn Sie den Reiter "Reifensätze" auswählen, gelangen Sie zu folgender Maske (siehe Abb.)
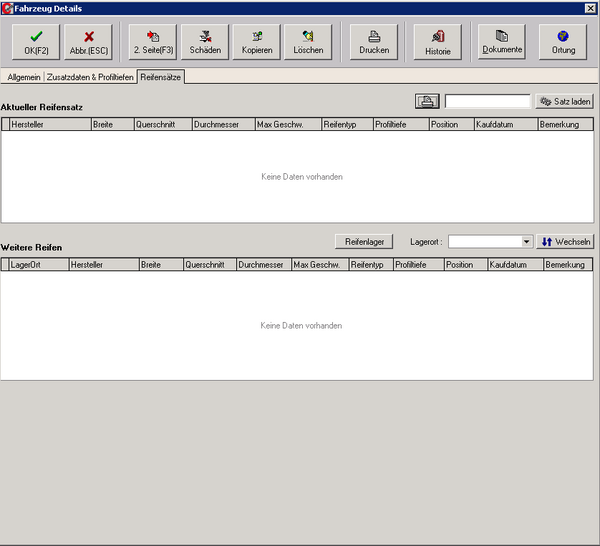
Hier haben Sie die Möglichkeit, einen Reifensatz für das gewählte Fahrzeug zu erstellen.
Um einen neuen Eintrag zu generieren, betätigen Sie die "Einfg"- Taste auf Ihrer Tastatur.
Wählen Sie nun die einzelnen Daten per Drop-Down-Menü aus den Datensätzen, ie Sie unter "Stammdaten" ![]() "Fahrzeuge"
"Fahrzeuge" ![]() "Reifen" angelegt haben, aus.
"Reifen" angelegt haben, aus.
Jedes Eingabefeld, mit Ausnahme von "Bemerkungen", stellt hierbei ein Pflichtfeld dar.
Um einen Kompletten Reifensatz anzulegen, ist es nicht notwendig, jeden Reifen einzeln einzutragen. Wenn sie einen Reifen (z.B. VL) eingetragen haben,
betätigen Sie einfach ![]() oder
oder
![]() . Hierdurch speichern Sie die Eingabe des ersten Reifens. Gleichzeitig werden automatisch die restlichen drei Reifen angelegt und die Daten vom ersten Reifen kopiert (siehe Abb.)
. Hierdurch speichern Sie die Eingabe des ersten Reifens. Gleichzeitig werden automatisch die restlichen drei Reifen angelegt und die Daten vom ersten Reifen kopiert (siehe Abb.)