Tarife bearbeiten
(→Schreibschutz) |
|||
| Zeile 28: | Zeile 28: | ||
<br /> | <br /> | ||
====Beschreibung 1==== | ====Beschreibung 1==== | ||
| − | Geben Sie hier eine Kurzbeschreibung der Rate (z.B. 24 Stunden inkl. 100 km) ein. | + | Geben Sie hier eine Kurzbeschreibung der Rate (z.B. 24 Stunden inkl. 100 km) ein. Diese Beschreibung wird dann später auch auf der Rechnung zu sehen sein. |
<br /> | <br /> | ||
| − | |||
====Beschreibung 2==== | ====Beschreibung 2==== | ||
In diesem Feld haben Sie die Möglichkeit, den Tarif näher zu erläutern, z.B. durch Angaben zu den zusätzlichen Kilometern, der Selbstbeteiligung etc. (siehe Abb.).<br /> | In diesem Feld haben Sie die Möglichkeit, den Tarif näher zu erläutern, z.B. durch Angaben zu den zusätzlichen Kilometern, der Selbstbeteiligung etc. (siehe Abb.).<br /> | ||
| Zeile 36: | Zeile 35: | ||
[[datei:ratenbeschreibung.png|650px]]<br /> | [[datei:ratenbeschreibung.png|650px]]<br /> | ||
<br /> | <br /> | ||
| − | |||
====Schreibschutz==== | ====Schreibschutz==== | ||
Hier können Sie einzelne Bereiche mit einem Schreibschutz versehen. Diese können dann in den Formularen (Check Out, Check In etc.) durch Mitarbeiter nicht abgeändert werden.<br /> | Hier können Sie einzelne Bereiche mit einem Schreibschutz versehen. Diese können dann in den Formularen (Check Out, Check In etc.) durch Mitarbeiter nicht abgeändert werden.<br /> | ||
Sollte also z.B. gewünscht werden, dass der Preis nicht veränderbar ist, muss das Feld "Preis" durch das Setzen eines Hakens angewählt werden. | Sollte also z.B. gewünscht werden, dass der Preis nicht veränderbar ist, muss das Feld "Preis" durch das Setzen eines Hakens angewählt werden. | ||
<br /> | <br /> | ||
| − | |||
====Pflichtfelder==== | ====Pflichtfelder==== | ||
| + | Falls | ||
<br /> | <br /> | ||
| − | |||
====Berechtigung==== | ====Berechtigung==== | ||
<br /> | <br /> | ||
Version vom 4. Dezember 2015, 10:29 Uhr
Inhaltsverzeichnis |
Neue Rate erstellen
Die Maske "Tarife bearbeiten", welche Sie über "Stammdaten" ![]() "Tarife"
"Tarife" ![]() "Tarife bearbeiten" erreichen (siehe Abb.), haben Sie die Möglichkeit Tarife anzulegen.
"Tarife bearbeiten" erreichen (siehe Abb.), haben Sie die Möglichkeit Tarife anzulegen.
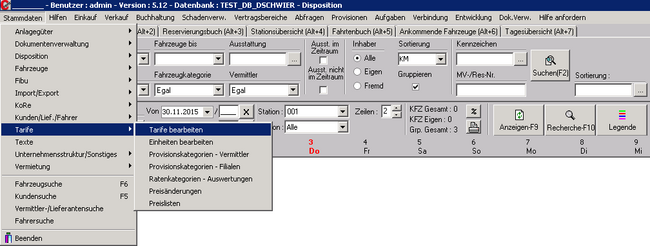
In der sich nun öffnenden Maske erhalten Sie einen Überblick über alle schon angelegten Raten (siehe Abb.).
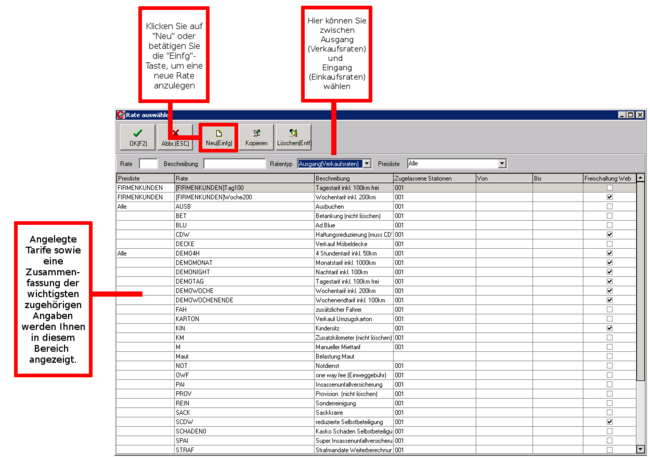
Unter dem Menüpunkt "Ratentyp" können Sie per Drop-Down-Menü zwischen Ausgang (Verkaufsraten) und Eingang (Einkaufsraten) wählen.
Durch Auswahl einer in den Stammdaten eingepflegten Preisliste können Sie die Anzeige verfeinern und sich z.B. nur Raten der Preisliste "Firmenkunden" anzeigen lassen.
Um eine vorhandene Rate zu löschen, markieren Sie diese zunächst per Mausklick und klicken auf den "Löschen"- Button oder betätigen die "Entf"- Taste auf Ihrer Tastatur.
Um eine schon vorhandene Rate zu bearbeiten, führen Sie einfach einen Doppelklick auf die entsprechende Rate aus.
Um eine neue Rate anzulegen, klicken Sie einfach auf den "Neu"- Button oder nutzen die "Einfg"- Taste auf Ihrer Tastatur. Vorher müssen Sie eine Preisliste ausgewählt haben.
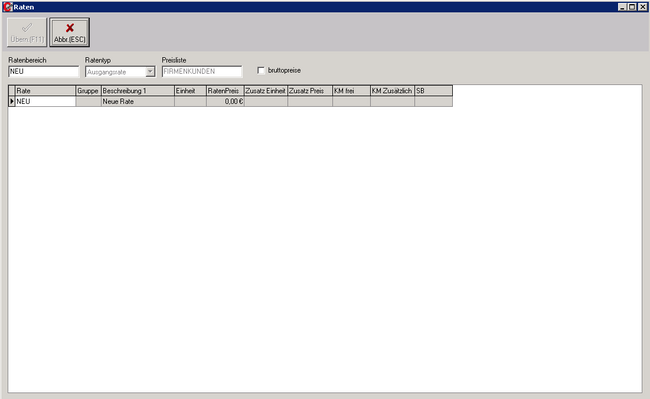
Um die hier abgebildete, neue Rate zu bearbeiten, führen Sie einen Doppelklick darauf aus, um zur Ratenstruktur zu gelangen (siehe Abb.)
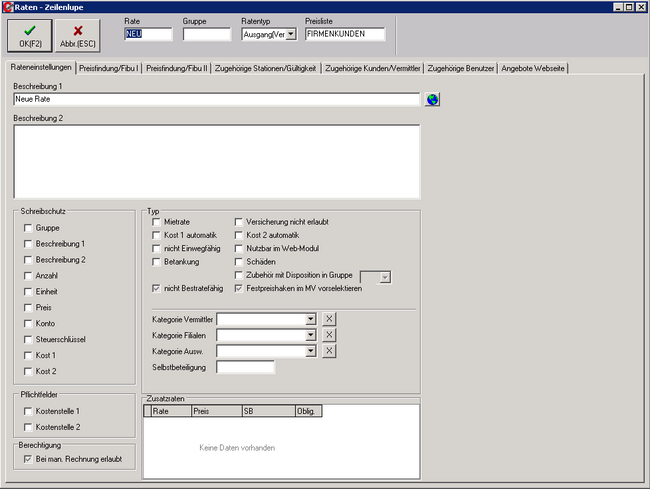
Rateneinstellungen
Hier sollen Ihnen nun die einzelnen Felder näher gebracht werden, die Ihnen zur Verfügung stehen.
Grundsätzlich ist zu sagen, dass zwischen Mietraten und Zusatzraten unterschieden wird. Die Mietraten können auch als "Hauptraten" bezeichnet werden,
während Zusatzraten zusätzlich Verkauf oder Zusatzgeschäft generieren (Haftungsreduzierung, Abholung usw.).
In jedem Mietvertrag / Checkout kann nur eine Mietrate definiert werden.
Beschreibung 1
Geben Sie hier eine Kurzbeschreibung der Rate (z.B. 24 Stunden inkl. 100 km) ein. Diese Beschreibung wird dann später auch auf der Rechnung zu sehen sein.
Beschreibung 2
In diesem Feld haben Sie die Möglichkeit, den Tarif näher zu erläutern, z.B. durch Angaben zu den zusätzlichen Kilometern, der Selbstbeteiligung etc. (siehe Abb.).
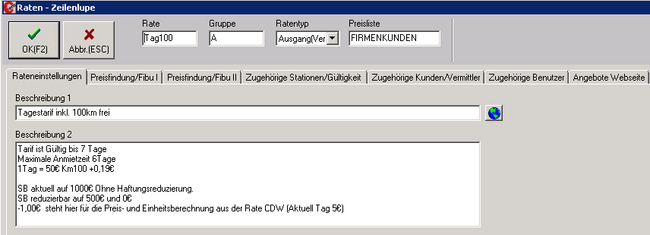
Schreibschutz
Hier können Sie einzelne Bereiche mit einem Schreibschutz versehen. Diese können dann in den Formularen (Check Out, Check In etc.) durch Mitarbeiter nicht abgeändert werden.
Sollte also z.B. gewünscht werden, dass der Preis nicht veränderbar ist, muss das Feld "Preis" durch das Setzen eines Hakens angewählt werden.
Pflichtfelder
Falls
Berechtigung
Typ
Kategorien
Selbstbeteiligung
Zusatzraten