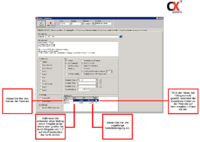Tarife bearbeiten
| Zeile 128: | Zeile 128: | ||
===Preisfindung 2=== | ===Preisfindung 2=== | ||
Über diesen Reiter können Preisanpassungen- bzw. änderungen vorgenommen werden. Über diesen Reiter können Preisanpassungen /-änderungen vorgenommen werden. DasGültigkeitsdatum wird festgelegt und durch Anklicken des relevanten Termins ( Abfahrt /Ankunft / Aufnahme) für die Vorgänge näher definiert. Die Eingabe der neuen Preise auch fürdie zusätzlichen Einheiten erfolgt analog der Preisfindung I. | Über diesen Reiter können Preisanpassungen- bzw. änderungen vorgenommen werden. Über diesen Reiter können Preisanpassungen /-änderungen vorgenommen werden. DasGültigkeitsdatum wird festgelegt und durch Anklicken des relevanten Termins ( Abfahrt /Ankunft / Aufnahme) für die Vorgänge näher definiert. Die Eingabe der neuen Preise auch fürdie zusätzlichen Einheiten erfolgt analog der Preisfindung I. | ||
| + | |||
| + | ===Zugehörige Stationen / Gültigkeiten=== | ||
Version vom 10. Dezember 2015, 11:44 Uhr
Inhaltsverzeichnis |
Neue Rate erstellen
Die Maske "Tarife bearbeiten", welche Sie über "Stammdaten" ![]() "Tarife"
"Tarife" ![]() "Tarife bearbeiten" erreichen (siehe Abb.), haben Sie die Möglichkeit Tarife anzulegen.
"Tarife bearbeiten" erreichen (siehe Abb.), haben Sie die Möglichkeit Tarife anzulegen.
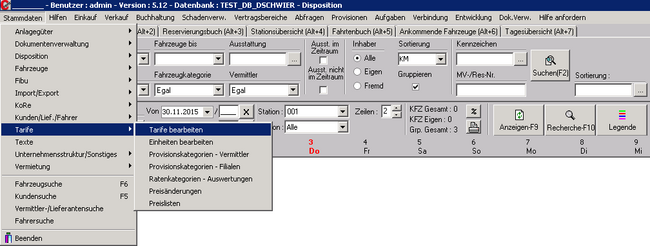
In der sich nun öffnenden Maske erhalten Sie einen Überblick über alle schon angelegten Raten (siehe Abb.).
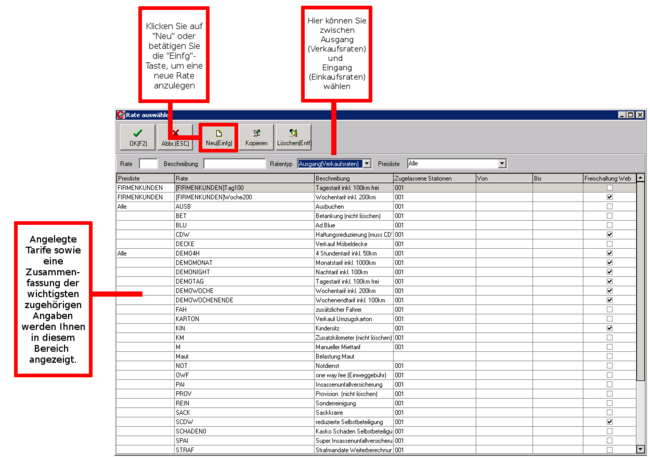
Unter dem Menüpunkt "Ratentyp" können Sie per Drop-Down-Menü zwischen Ausgang (Verkaufsraten) und Eingang (Einkaufsraten) wählen.
Durch Auswahl einer in den Stammdaten eingepflegten Preisliste können Sie die Anzeige verfeinern und sich z.B. nur Raten der Preisliste "Firmenkunden" anzeigen lassen.
Um eine vorhandene Rate zu löschen, markieren Sie diese zunächst per Mausklick und klicken auf den "Löschen"- Button oder betätigen die "Entf"- Taste auf Ihrer Tastatur.
Um eine schon vorhandene Rate zu bearbeiten, führen Sie einfach einen Doppelklick auf die entsprechende Rate aus.
Um eine neue Rate anzulegen, klicken Sie einfach auf den "Neu"- Button oder nutzen die "Einfg"- Taste auf Ihrer Tastatur. Vorher müssen Sie eine Preisliste ausgewählt haben.
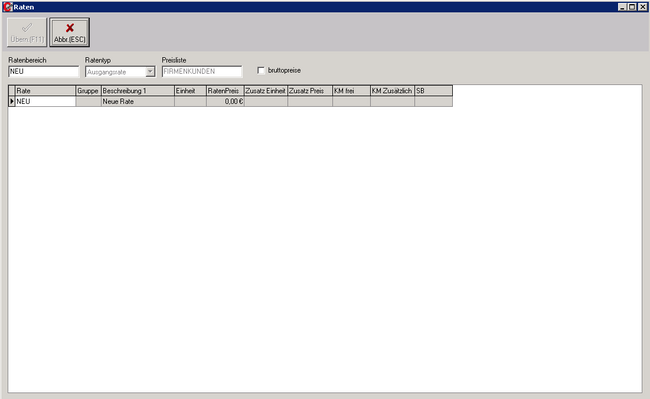
Um die hier abgebildete, neue Rate zu bearbeiten, führen Sie einen Doppelklick darauf aus, um zur Ratenstruktur zu gelangen (siehe Abb.)
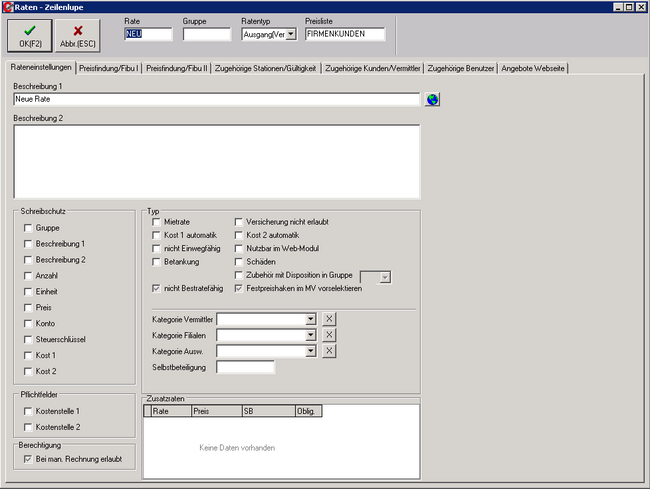
Rateneinstellungen
Hier sollen Ihnen nun die einzelnen Felder näher gebracht werden, die Ihnen zur Verfügung stehen.
Grundsätzlich ist zu sagen, dass zwischen Mietraten und Zusatzraten unterschieden wird. Die Mietraten können auch als "Hauptraten" bezeichnet werden,
während Zusatzraten zusätzlich Verkauf oder Zusatzgeschäft generieren (Haftungsreduzierung, Abholung usw.).
In jedem Mietvertrag / Checkout kann nur eine Mietrate definiert werden.
Beschreibung 1
Geben Sie hier eine Kurzbeschreibung der Rate (z.B. 24 Stunden inkl. 100 km) ein. Diese Beschreibung wird dann später auch auf der Rechnung zu sehen sein.
Beschreibung 2
In diesem Feld haben Sie die Möglichkeit, den Tarif näher zu erläutern, z.B. durch Angaben zu den zusätzlichen Kilometern, der Selbstbeteiligung etc. (siehe Abb.).
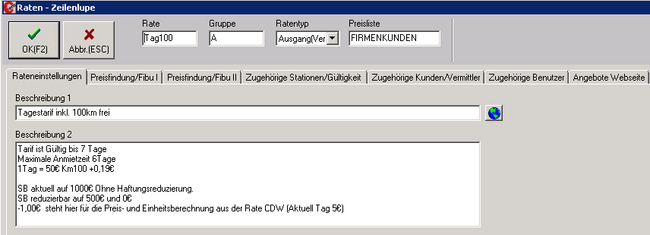
Schreibschutz
Hier können Sie einzelne Bereiche mit einem Schreibschutz versehen. Diese können dann in den Formularen (Check Out, Check In etc.) durch Mitarbeiter nicht abgeändert werden.
Sollte also z.B. gewünscht werden, dass der Preis nicht veränderbar ist, muss das Feld "Preis" durch das Setzen eines Hakens angewählt werden.
Pflichtfelder
Falls die Kostenstelle 1 (Station) und Kostenstelle 2 (Fahrzeug) Pflichtfelder sein sollen, sollten diese Felder hier angehakt werden.
Berechtigung
Ist der Haken hier gesetzt, darf die Rate auch bei manuellen Rechnungen (Zusatzrechnungen) verwendet werden.
Typ
Falls es sich bei der angelegten Rate um eine Mietrate handelt, werden die Felder "Kost 1 automatik" und "Kost 2 automatik" automatisch angehakt.
Wenn es sich bei der Rate um eine nicht einwegfähige Rate (Abgabe an einer anderen Station) handelt. Ein gesetzter Haken hier würde bedeuten, dass die Abgabe an einer anderen Station nicht möglich ist.
Wenn Tarife für die Weiterbelastung von Betankungen oder Schäden angelegt - und diese in den Abfragen ausgewertet sollen, müssen bei diesen Raten die Felder "Betankung" bzw. "Schäden" angewählt werden.
Soll die Rate nicht der "Bestrate"-Funktion ( die automatische Wahl des für den Zeitraum günstigsten Tarifs) unterliegen, muss dies unter "nicht bestratefähig" vermerkt werden.
Wenn die Rate nicht für die Berechnung an eine Versicherung verwendet werden soll, klicken Sie das Feld "Versicherung nicht erlaubt" an.
Wird die Rate auch für die Preisermittlung im Webmodul herangezogen, muss "nutzbar im Web-Modul angehakt werden".
Handelt es sich bei der Mietrate um einen Festpreis, kann der Haken bei "Festpreishaken im MV vorselektieren" gesetzt werden.
Ist der Haken gesetzt, wird die Optionsmöglichkeit "Festpreis" dann im Mietvertrag automatisch angehakt.
Soll zu der Rate auch Zubehör gehören, können Sie eine gleichzeitige Disposition des Zubehörs in der dazugehörigen Gruppe veranlassen. Diese option aktivieren Sie, indem Sie einen Haken bei "Zubehör mit Disposition in Gruppe" setzen. Dahinter wählen Sie per Drop-Down-Menü eine Gruppe (z.B. ZUB) aus (siehe Abb).
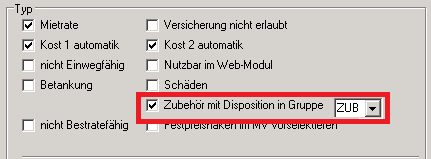
Nun haben Sie die Möglichkeit, bei Aufnahme eines Mietvertrags in der Mietvertragsmaske auf "Zubehör" zu klicken und das gewünschte Zubehör auszuwählen. (siehe Abb.)
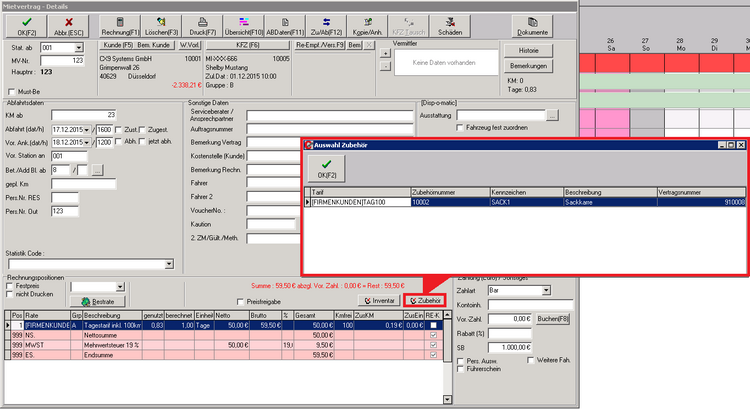
Nun wird das gewählte Zubehör für die Dauer des Mietvertrags ebenfalls in der Dispo

Kategorien
Hier können Sie der Rate verschiedene Kategorien zuordnen, sofern diese unter "Stammdaten" ![]() "Tarife"
"Tarife" ![]() "Provisionskategorien- Vermittler,- Filialien und - Auswertungen angelegt wurden.
"Provisionskategorien- Vermittler,- Filialien und - Auswertungen angelegt wurden.
Bei Vermittlern könnten Kategorien z.B. Unfallersatz, Werkstattersatz etc.,
Selbstbeteiligung
Der Rate kann eine Selbstbeteiligung zugeordnet werden. Die generelle Selbstbeteiligung bei einer Beschädigung ist dabei hier einzutragen.
Zusatzraten
Jeder Mietrate können Zusatzraten zugeordnet werden. Eine Zusatzrate kann z.B. die Haftungsreduzierung (CDW) sein.
Wie Sie sehen können, besteht die Eingabemaske hier aus den Punkten "Rate", "Preis", "SB" und "Oblig.".
Um einen neuen Eintrag zu generieren, betätigen Sie die "Einfg"-Taste auf Ihrer Tastatur.
In das Feld "Rate" tragen Sie die Bezeichnung der Zusatzrate ein (z.B. CDW, siehe Abb.1) In das Feld "Preis" kann ein Preis definiert werden.
Es besteht allerdings auch die Möglichkeit, auf eine schon angefertigte Preisstruktur ( In unserem Beispiel die Preisstruktur der Rate "CDW"" ) zuzugreifen und diese zu übernehmen.
Dies erreichen Sie, indem Sie in das Feld "Preis" den Wert "-1" eingeben (siehe Abb.1). Wird der Haken "Obligatorisch" gesetzt, erscheint die Zusatzrate immer zu der Mietrate auf dem Angebot / Check out etc.
Sofern die Zusatzrate dann doch nicht gewünscht ist, kann diese im Formular dann wieder entfernt werden (STRG+ENTF)
Preisfindung / FIBU
Unter Preisfindung I wird die Preisstruktur der Rate festgelegt. Um diese festzulegen, finden Sie mehrere Einstellungsmöglichkeiten vor.
Felder mit Drop-Down-Auswahl
Einheit
Geben Sie hier die Einheit, nach welcher die Rate berechnet werden soll, ein. Sie können die Einheit per Drop-Down-Menü aus einer von Ihnen in den Stammdaten angelegten Liste auswählen.
Zus. Einheit
Erlaubt die Angabe einer zusätzlich zur Grundeinheit zu berechnenden Einheit (z.B. zusätzliche Tage zu einem Wochenpreis). Die Zusatzeinheit muss dabei zeitlich kleiner als die Haupteinheit sein.
Konto
Weisen Sie hier der Rate ein von Ihnen angelegtes Sachonto zu.
Zus. Konto
Gibt das Konto an, auf dem die Zusatzeinheit verbucht wird. Üblicherweise ist es dasselbe wie die Grundeinheit.
Karenz
Hier können Sie angeben, welcher Zeitraum bei einer Überschreitung der festgelegten Mietdauer ohne zusätzliche Berechnung bleibt.
Felder mit Eingabe
Km frei
Hier können Sie für Raten mit Kilometerbegrenzung die freien Km pro Einheit eintragen. (Wird "100" eingegeben und die Einheit ist "Tage", sind 100 KM pro Tag frei). Wenn Sie hier keine Eintragung durchführen, sind alle gefahrenen Kilometer frei.
Km zusätzlich
Tragen Sie hier den Preis ein, der für jeden zusätzlich gefahrenen Km erhoben werden soll (z.B. 0,19 € pro km).
Mindestabnahme
Das Feld "Mindestabnahme" definiert, ab wann eine Rate gültig ist. Ist hier die Mindestabnahme mit "1" angegeben, bedeutet dies, das die vollständige Rate ab Beginn berechnet wird. Dies gilt auch, wenn der Kunde das Fahrzeug vor Ablauf der vereinbarten Mietzeit abgibt
(z.B. Bei einer Miete von 24 Stunden, bei der der Kunde das Fahrzeug nach 8 Stunden wieder abgibt, wird trotzdem die komplette Rate in Rechnung gestellt. Ist die Mindestabnahme "0" eingegeben, wird bei einer Unterschreitung der Mietzeit der Tarif nur anteilig berechnet.
Preis/Zus. Einh.
Tragen Sie hier ein, was eine zusätzliche Einheit kosten soll
Maximalrabatt (%)
Geben Sie hier den maximal möglichen Rabatt in % an. Auch wenn der Kunde einen individuell höheren Rabatt für sich beansprucht, wird er auf diese Rate nur diesen maximal möglichen Rabatt erhalten.
Km frei/Zus. Einh
Erlaubt die Eingabe der Kilometer, die je Zusatzeinheit ohne Extraberechnung bleiben.
Maximalberechnung
Hier wird entschieden, bis zu welchem Preis die Rate max. berechnet werden darf.
Mehrfache Berechnung
Das Kontrollkästchen "mehrfache Berechnung" legt fest, ob die Einheit mehrfach berechnet werden kann. Sinnvoll ist dieses z. B. bei Mieten über mehrere Wochen, bei denen der Wochenpreis als Grundeinheit gesetzt wird.
Wird das Häkchen nicht gesetzt, würde eine Wochenmiete, die über zwei Wochen läuft, mit einem Wochenpreis plus sieben Tagespreisen veranschlagt werden.
Anmerkung: Die Mehrfachberechnung ist z.B. bei einem Wochenendtarif nicht vorgesehen, da der Endkunde keine zwei Wochenenden in Folge mieten kann, ohne das Fahrzeug auch an den Wochentagen zu behalten (hier sollte ein Wochentarif verwendet werden.)
Ratenstaffelung
Preisfindung 2
Über diesen Reiter können Preisanpassungen- bzw. änderungen vorgenommen werden. Über diesen Reiter können Preisanpassungen /-änderungen vorgenommen werden. DasGültigkeitsdatum wird festgelegt und durch Anklicken des relevanten Termins ( Abfahrt /Ankunft / Aufnahme) für die Vorgänge näher definiert. Die Eingabe der neuen Preise auch fürdie zusätzlichen Einheiten erfolgt analog der Preisfindung I.