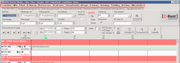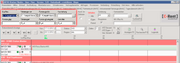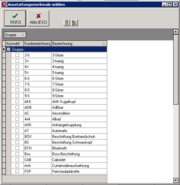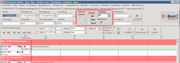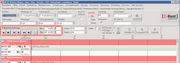Übersicht
| Zeile 69: | Zeile 69: | ||
* [[Datei:W_back2.gif]] - eine Woche zurück | * [[Datei:W_back2.gif]] - eine Woche zurück | ||
| − | * [[Datei: | + | * [[Datei:M_back2.gif]] - einen Monat zurück |
* [[Datei:W_ak.gif]] - aktuelle Woche | * [[Datei:W_ak.gif]] - aktuelle Woche | ||
* [[Datei:M_ak.gif]] - aktueller Monat | * [[Datei:M_ak.gif]] - aktueller Monat | ||
Version vom 18. Dezember 2012, 16:39 Uhr
Nach dem Anmelden öffnet sich C-Rent mit der Ansicht der Disposition (Abb. 1). Hier können alle das Tagesgeschäft betreffenden Aktionen ausgeführt werden: Reservierungen und Mietverträge aufnehmen, bestehende Verträge einchecken und abrechnen, Transferfahrten durchführen, Fahrzeuge nach unterschiedlichen Kriterien sortieren bzw. auswählen, Ausstattung und Status der Fahrzeuge kontrollieren und den Tagesablauf planen. Um eine optimale Übersicht zu gewährleisten, kann das Aussehen der Disposition den Bedürfnissen des Benutzers flexibel angepasst werden.
Inhaltsverzeichnis |
Übersicht
Den oberen Rand des Fensters bildet die Menüleiste (Abb. 2). Sie gewährt Zugriff auf die erweiterten Funktionen von C-Rent wie Änderung von Stammdaten des Unternehmens, Buchhaltung, Mitarbeiterverwaltung, Abfragen und Dokumentenverwaltung.
Darunter befindet sich die Maske mit verschiedenen Einstellmöglichkeiten. Diese sind im Einzelnen:
Auswahl der anzuzeigenden Fahrzeuggruppen (Abb. 3)
Drei Drop-Down-Menüs verbergen sich unter den Auswahlflächen:
"Grp. Res." legt fest, welche Fahrzeuggruppe in die Gruppenreservierung übernommen wird. Üblicherweise handelt es sich um dieselbe, der auch die angezeigten Kfz angehören. Deshalb werden die Auswahlen der folgenden beiden Menüs automatisch mit angepasst. Es kann aber auch eine abweichende Gruppe eingestellt werden.
"Fahrzeuge von" legt die kleinste anzuzeigende Gruppe fest,
"Fahrzeuge bis" gibt die größte an.
Es kann sinnvoll sein, mehrere Gruppen anzuzeigen, wenn die Zahl der verfügbaren Fahrzeuge gering ist und der Kunde sich nicht genau auf eine bestimmte Gruppe festgelegt hat. Andererseits geht bei einer sehr großen Anzahl Fahrzeuge Übersicht verloren.
"Ausstattung" erlaubt die Auswahl benötigter Ausstattungsmerkmale wie Anhängerkupplung, Navigationssystem, Klimanalage usw. Anklicken der Schaltfläche "..." öffnet ein Auswahlfenster (Abb. 4) in dem die benötigten Merkmale angehakt werden können.
Neben der Einteilung in Fahrzeuggruppen stehen auch noch drei weitere zur Verfügung, um die Auswahl und Anzeige weiter spezifizieren zu können:
"Fahrzeugtyp" erlaubt die Texteingabe eines bestimmten Fabrikats bzw. Modells. Die Anzeige wird in diesem Fall nicht automatisch aktualisiert, sondern durch Anklicken der Schaltfläche "Anzeigen" oder Drücken der Funktionstaste F9.
"Fahrzeugart" öffnet beim Anklicken ein Drop-Down-Menü, das in den Stammdaten konfiguriert werden kann. Üblicherweise wird hier eine Unterscheidung zwischen Pkw, Lkw, Anhängern usw. getroffen.
"Fahrzeugkategorie" funktioniert ähnlich wie "Fahrzeugart". Bei der Zuordnung im Stammdatenmenü enthält die Kategorie mehr Informationen als die Art, daher ist die Einteilung der letzteren gröber. Ein Beispiel wäre die Unterscheidung der Kategorien nach Lkw, Pkw und Transporter; anschließend könnten diese noch in unterschiedliche Arten eingeteilt werden (z. B. Lkw bis 7,5 t und über 7,5 t oder Fahrzeuge, denen unterschiedliche Finanzierungsmodelle zugrunde liegen usw.) Es sollten jedoch Eigenschaften sein, die für die Vermietung von Belang sind, um Transparenz und Übersichtlichkeit zu gewährleisten.
"Vermittler" In diesem Feld kann die Auswahl der angezeigten Fahrzeuge auf solche beschränkt werden, die einem bestimmten Vermittler zugeordnet sind. Dies kann z. B. bei Unfallersatzmieten (oder allgemein Mieten, die von bestimmten Autohäusern vermittelt werden), von Belang sein.
Sortierung der Anzeige (Abb. 5)
Wird das Kontrollkästchen "Ausst. im Zeitraum" angehakt, so werden nur Fahrzeuge angezeigt, die im ausgewählten Datumsbereich ausgesteuert werden.
Die drei Auswahlfelder unter "Inhaber" erlauben die Unterscheidung zwischen Eigen- und Fremdfahrzeugen Es kann jeweils nur eines der Felder angeklickt werden.
"Sortierung" ermöglicht es, die Liste der angezeigten Fahrzeuge von oben nach unten nach folgenden Eigenschaften zu sortieren:
- "km" - tatsächliche Kilometerleistung,
- "Typ" - alphabetisch geordnet nach Fabrikaten bzw. Modellen,
- "Gruppe" - nur dann relevant, wenn mehrere Gruppen angezeigt werden,
- "Fahrzeugnr." - sortiert nach der systeminternen Fahrzeugnummer, die bei Neuanlage des Kfz automatisch vergeben wird und
- "Kennzeichen" - ebenfalls alphabetisch.
Die geläufigste Sortierung ist die nach der Kilometerleistung. Sie erleichert es, bei der Vermietung auf eine gleichmäßigere Verteilung der gesamten Laufleistung auf die zur Verfügung stehenden Fahrzeuge zu achten.
Das Kontrollkästchen "Gruppieren" unterteilt die Anzeige durch rote Balken, welche die Vermietstationen des Unternehmens repräsentieren. Die Fahrzeuge werden unter der Station angezeigt, an der sie sich aktuell befinden.
Suchen (Abb. 6)
Zwei Eingabefelder erlauben die Suche nach einzelnen Kennzeichen (oberes Feld) oder Mietvertrags- bzw. Reservierungsnummern (unteres Feld) in der Dispo. Linksklick auf die Schaltfläche "Suchen" oder Drücken der Funktionstaste F2 startet die Suche. Anklicken der Schaltfläche "..." neben dem Kennzeichenfeld öffnet das Fenster mit der Fahrzeugsuche. Wird dort ein Kfz ausgewählt und die Schaltfläche "Übernehmen" gedrückt, so wird die Suche in der Dispo automatisch ausgeführt.
Ist das gesuchte Objekt (Fahrzeug oder Mietvertrag) vorhanden, so wird es in der Dispo blau markiert.
Datumsbereich, Anzeige (Abb. 7)
Mit diesen Schaltflächen kann man in der Dispo navigieren
-
 - eine Woche zurück
- eine Woche zurück
- Datei:M back2.gif - einen Monat zurück
-
 - aktuelle Woche
- aktuelle Woche
-
 - aktueller Monat
- aktueller Monat
-
 - eine Woche voraus
- eine Woche voraus
-
 - einen Monat voraus
- einen Monat voraus
-
 - zurück aus der Tagesansich in die voreingestellte Ansicht.
- zurück aus der Tagesansich in die voreingestellte Ansicht.
Rechts neben den Schaltflächen befinden sich Eingabefelder, in welche der darzustellende Datumsbereich auch manuell eingegeben werden kann.