Tarifstruktur/Tarife anlegen ab Version 5.13
(→Berechnungszeitraum, in dem der Basistarif berechnet wird (außerhalb wird Zusatz berechnet)) |
|||
| Zeile 198: | Zeile 198: | ||
[[datei:basisberechnungstartende2.png]]<br /> | [[datei:basisberechnungstartende2.png]]<br /> | ||
<br /> | <br /> | ||
| − | + | Nun muss der Zeitraum, der die Zusatzberechnung abdeckt, gepflegt werden. Hierfür nutzen wir als nächstes das Feld | |
| − | + | ||
| − | + | ||
| − | + | ||
====Zusatzberechnung==== | ====Zusatzberechnung==== | ||
| − | + | Hier haben wir Zugriff auf Optionen, mit der wir die Berechnung von zusätzlichen Einheiten realisieren können. | |
<br /> | <br /> | ||
| − | |||
=====Zus.Einheit===== | =====Zus.Einheit===== | ||
| + | Wählen Sie hier die Zusatzeinheit. Diese muss vom selben Typ wie die Basiseinheit sein (Zeitliche Basiseinheit[[datei:pfeil.gif]]zeitliche Zusatzeinheit, X[[datei:pfeil.gif]] X, ) | ||
| + | ====Ratenstaffelung==== | ||
<br /> | <br /> | ||
| Zeile 216: | Zeile 214: | ||
=====Km frei/Zus. Einh.===== | =====Km frei/Zus. Einh.===== | ||
| + | <br /> | ||
| + | ====Ratenstaffelung==== | ||
<br /> | <br /> | ||
Version vom 7. Juni 2016, 15:49 Uhr
Mit dem Update auf Version 5.13 hat Ihr C-Rent einige Änderungen erhalten. Diese betreffen vor allem die Tarifanlage.
Diese Änderungen sollen Ihnen die Anlage von Tarifen durch eine bessere Übersicht noch einfacher gestalten.
Damit Sie nicht umständlich zwischen den Kapiteln wechseln müssen, werden die einzelnen Schritte, auch wenn Sie schon für die alte Tarifanlage im Kapitel Tarife bearbeiten, beschrieben wurden, nochmals erläutert.
Am Ende des Kapitels finden Sie außerdem ein paar Mustervorgänge vor, die Ihnen die Anlage von Tarifen anhand praktischer Beispiele möglichst nachvollziehbar darstellen sollen.
Inhaltsverzeichnis
|
Übernahme alter Tarife in die neue Tarifstruktur
Bei der Umstellung auf die neue Tarife bleiben Ihre nach der alten Struktur angefertigten Tarife natürlich unangetastet, allerdings sind hier, falls Sie zur Anpassung dieser Tarife auf die neuen Einstellungsmöglichkeiten zugreifen wollen, einige Einstellungen von Nöten.
Generell sei aber anzumerken, dass es immer vorteilhafter ist, Tarife komplett neu anzulegen, da immer die Möglichkeit besteht, dass bei der Übertragung ein Fehler ensteht.
Wollen Sie einen alten Tarif mittels der neu hinzugekommen Einstellungsmöglichkeiten anpassen, rufen Sie Sie zunächst die Tarifmaske über "Stammdaten" ![]() "Tarife"
"Tarife" ![]() "Tarife bearbeiten" auf.
"Tarife bearbeiten" auf.
In der sich nun öffnenden Maske finden Sie eine Übersicht, der schon angelegten Tarife vor (Siehe Abb.).
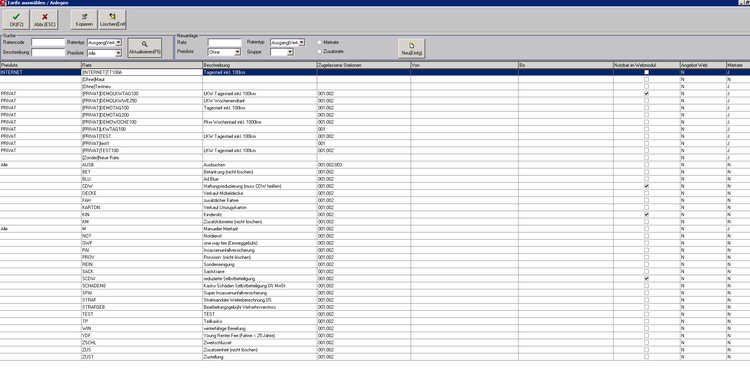
Wählen Sie nun die Rate, die Sie mittels der neuen Funktionen bearbeiten wollen durch Doppelklick aus. In der nun erscheinenden Maske "Raten" führen Sie abermals einen Doppelklick auf die Rate aus,
um in die Maske "Raten - Zeilenlupe" zu gelangen.
Öffnen Sie den Reiter "Preisfindung/Fibu 1". Im oberen Bereich finden Sie das Feld "Berechnung über Prozedur" Aktivieren Sie dieses Feld, indem Sie den Haken per Klick setzen.
Tragen Sie danach in das Feld "Name" die Bezeichnung "RATE_CALC_STANDARD" (in exakt dieser Schreibweise mit Unterstrichen und in Großbuchstaben.) ein.
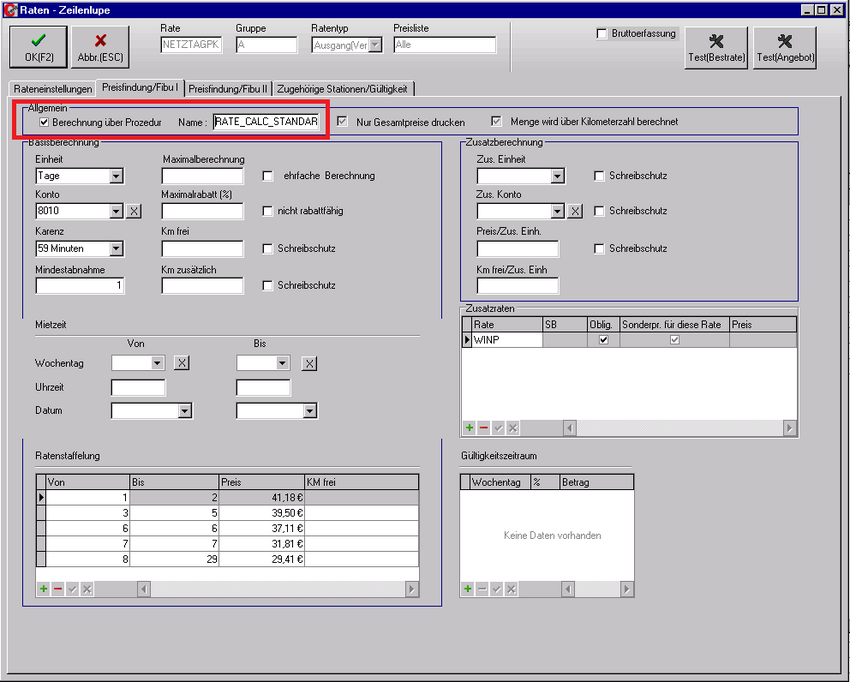
Diese Prozedur wird bei Neuanlage von Tarifen ab der Version 5.13 immer automatisch hinzugefügt, es ist allerdings auch möglich, von uns eine gänzlich individuelle Prozedur zur Berechnung programmieren zu lassen.
Anlegen eines neuen Tarifs
Im nun folgenden Abschnitt wird Ihnen nochmals die Anlage von Tarifen dargestellt. Auch wenn Ihnen die Schritte schon durch das Kapitel "Tarife bearbeiten" bekannt sind, empfiehlt es sich,
die Anleitung doch noch einmal durchzugehen, da sich das Thema hinsichtlich der Erlernung als etwas komplexer darstellt, nach der ersten Eingewöhnung aber leicht fallen dürfte.
Rufen Sie im CRent zunächst die Maske Tarife auswählen / Anlegen auf. Diese erreichen Sie über Stammdaten ![]() Tarife
Tarife ![]() "Tarife bearbeiten".
In diesem Fenster finden Sie in der Mitte der Maske alle Tarife vor, die schon zuvor angelegt wurden.
"Tarife bearbeiten".
In diesem Fenster finden Sie in der Mitte der Maske alle Tarife vor, die schon zuvor angelegt wurden.
Die Darstellung finden Sie in tabellarischer Form vor, bei der jede Spalte für eine Rate steht. In den zugehörigen Zeilen finden Sie Informationen bezüglich der Preisliste ("Preisliste"), des Ratennamens ("Rate"),
der näheren Erläuterung der Rate ("Beschreibung"), der Angabe, für welche Stationen diese Rate gültig ist ("Zugelassene Stationen"), dem -sofern angelegten- zeitlichen Rahmen, in dem der Tarif gültig sein soll ("Von" & "Bis"), der Information, ob der Tarif im Webmodul nutzbar ist (Haken steht für ja, kein Haken für nein), der Angabe, ob die Rate für den Angebotslider im Webmodul genutzt wird (Hinweis: Dieses Modul, das aktuelle Angebote auf der Website in einem Slider darstellt, muss zunächst kostenpflichtig freigeschaltet werden.) und dem Hinweis,
ob es sich um eine Miet- oder Zusatzrate handelt (J=Mietrate, N=Zusatzrate).
Sie haben nun die Möglichkeit, nach bestimmten Tarifen zu suchen oder auch einen neuen Tarif zu erstellen.
Suche nach Tarifen
Im oberen, linken Bereich der Maske finden Sie den Bereich "Suche" vor (siehe Abb.).
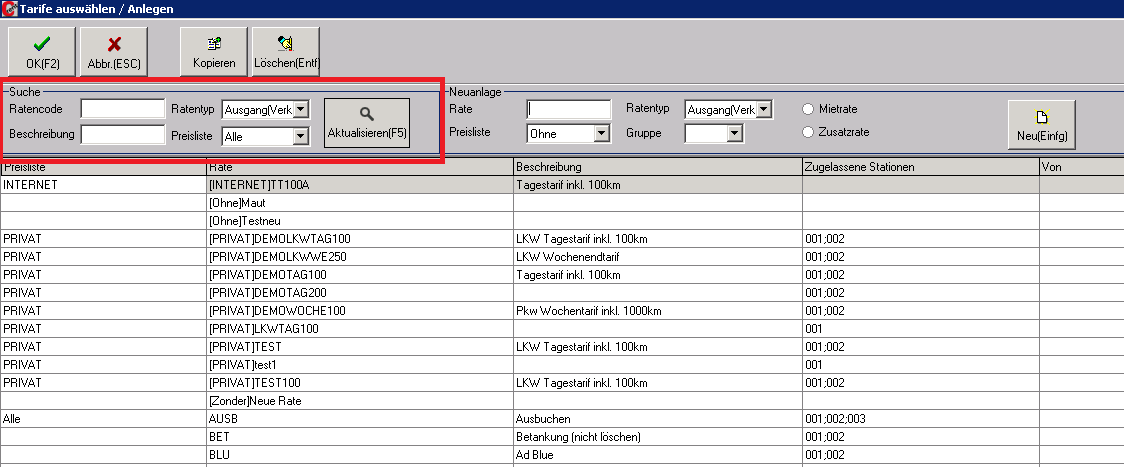
Sie können nun mittels der zur Verfügung stehenden Felder nach bestimmten Tarifen suchen. Sie können entweder die Dropdown- Listen nutzen, um nach
Ratentyp (Ausgang, Verkaufsrate oder Eingang Einkaufsrate) oder von Ihnen angelegten Preislisten zu filtern oder Sie nutzen die Eingabefelder "Ratencode" und "Beschreibung", um
bestimmte Raten ausfindig zu machen. Bei der Texteingabe in den letztgenannten Feldern handelt es sich um Teiltexteingaben, d.H. Sie brauchen nicht den vollständigen Text einzugeben, um eine
Suche zu starten. So dürfte z.B. die Eingabe von "Tag" für das Auffinden eines Tagestarifs ausreichen. Nachdem Sie Ihre Suchparameter eingegeben haben, müssen Sie nur noch auf den "Aktualisieren"- Button
klicken oder die Funktionstaste F5 auf Ihrer Tastatur betätigen, um die Anzeige zu aktualisieren und den von Ihnen gesuchten Tarif anzeigen zu lassen.
Tarif anlegen
Auf der rechten Seite der Maske finden sie den Bereich "Neuanlage" (siehe Abb.). Hier können Sie mit wenigen Einstellungen einen Tarif erst einmal anlegen, bevor in den folgenden Schritten die Feineinstellungen erfolgen.
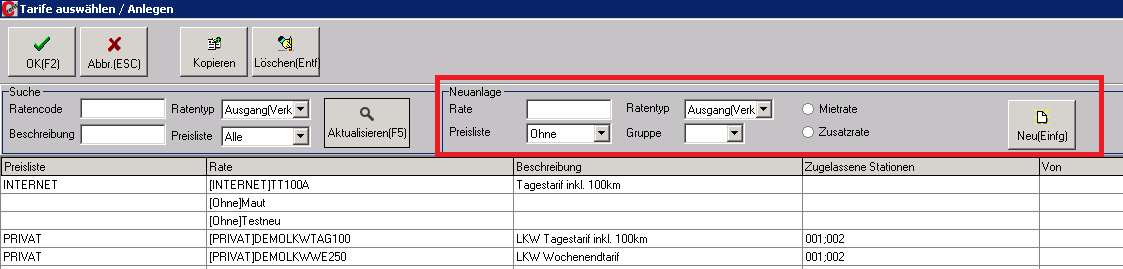
Als erstes wählen Sie, ob es sich bei der anzulegenden Rate um eine Mietrate oder eine Zusatzrate handeln soll. Aktivieren Sie hierzu einfach eine der beiden Möglichkeiten durch Klick auf den vorgelagerten Kreis (siehe Abb.)
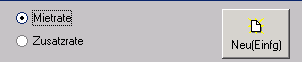
Als nächstes folgt nun die Wahl einer Preisliste. Nutzen Sie hierfür das Dropdown-Menü zunächst eine Preisliste mittels Dropdown-Menü im Feld "Preisliste" aus. Wählen Sie nun im Feld rechts daneben eine Gruppe für das Fahrzeug aus.
Auch hierfür steht Ihnen einen Dropdown-Menü zur Verfügung. (Anmerkung: damit Preislisten gepflegt werden können, muss der Parameter "BRATE_PREISLISTE" auf "1" gesetzt sein)
Anschließend wählen Sie nun eine Fahrzeuggruppe aus. Sie können der Rate somit einer bestimmten Fahrzeuggruppe (z.B. "A") zuordnen oder auch das *-Symbol wählen. "*" bewirkt, dass der Tarif für alle Gruppen nutzbar ist.
Haben Sie alle notwendigen Einstellungen getätigt, können Sie auf den Button "Neu" klicken oder die "Einfg"-Taste auf Ihrer Tastatur bestätigen, um den Tarif zu erstellen.
Als nächstes werden Sie zur Maske "Raten-Zeilenlupe" geführt, in der Sie die Feineinstellungen des Tarifs vornehmen können.
Raten-Zeilenlupe
Der obere Bereich der Maske bleibt immer sichtbar, egal welchen Reiter sie angewählt haben. Dort finden Sie noch mal eine Auflistung der Daten vor, die Sie im vorherigen Fenster eingegeben haben. Diese sind ausgegraut, können also an dieser Stelle nicht verändert werden.
Rechts daneben finden Sie die Option "Bruttoerfassung". Ist der Haken bei dieser Option gesetzt, werden alle Preise in brutto inkl. Mehrwertsteuer angezeigt. Rechts daneben finden Sie die neue Testfunktion für Ihre angelegten Tarife vor, auf die wir später noch zu sprechen kommen.
Im mittleren Teil der Maske stehen Ihnen folgende Reiter zur Verfügung:
Rateneinstellungen
Dieser Reiter gliedert sich nochmals in verschiedenen Unterpunkte.
Beschreibung 1
Geben Sie hier eine Kurzbeschreibung der Rate (z.B. 24 Stunden inkl. 100 km) ein. Diese Beschreibung wird dann später auch auf der Rechnung zu sehen sein.
Beschreibung 2
In diesem Feld haben Sie die Möglichkeit, den Tarif näher zu erläutern, z.B. durch Angaben zu den zusätzlichen Kilometern, der Selbstbeteiligung etc. (siehe Abb.).
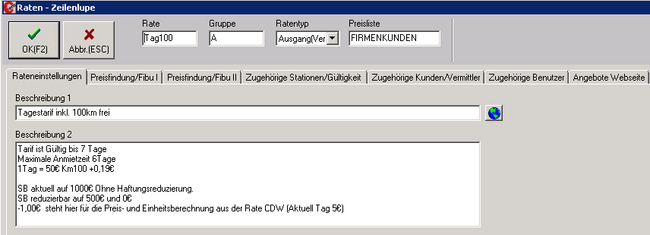
Schreibschutz
Hier können Sie einzelne Bereiche mit einem Schreibschutz versehen. Diese können dann in den Formularen (Check Out, Check In etc.) durch Mitarbeiter nicht abgeändert werden.
Sollte also z.B. gewünscht werden, dass der Preis nicht veränderbar ist, muss das Feld "Preis" durch das Setzen eines Hakens angewählt werden.
Anmerkung: Sie können bestimmten Mitarbeitern dennoch die Möglichkeit geben, auch schreibgeschützte Positionen abzuändern. Hierfür muss der Nutzer über die Berechtigung "Vorgang Tabelle Felder ändern trotz Schreibschutz" verfügen.
Pflichtfelder
Hier können Sie einstellen, ob Kostenstelle 1 und Kostenstelle 2 Pflichtfelder sein müssen. Dies könnte z.B. bei der Anlage einer Zusatzrate zum tragen kommen (siehe hierzu auch den Punkt Kostenrechnung weiter unten).
Berechtigung
Ist hier die Option "Bei man. Rechnung erlaubt" aktiviert, ist dieser Tarif auch für Vorgänge, die nicht mit einem Mietvertrag verknüpft sind, zulässig. Somit können Sie auch Rechnungen erstellen, die nicht mit einem Vertrag verknüpft sind. Ein Beispiel hierfür wäre eine Verkaufsrate.
Konfiguration
Allgemein
- Nutzbar im Webmodul
Ist diese Option aktiviert, wird der Tarif auch für die Berechnung im Webmodul herangezogen.
- Versicherung nicht erlaubt / an den Kunden berechnet
Wird bei dieser Option ein Haken gesetzt, wird im Mietvertrag die Option RE-K automatisch für die Position, die den Tarif beinhaltet, aktiviert. Dies hat zur Folge, dass der Tarif zwingend vom Kunden und nie vom 2. Rechnungsempfänger bezahlt werden muss.
Dies wäre z.B. sinnvoll, wenn die Agentur für Arbeit die Kosten für einen Mietwagen zur Anreise zu einem Vorstellungsgespräch für einen Kunden übernimmt, dieser die Tankgebühren aber selbst entlohnen muss.
Kostenrechnung
Die Haken „Kost 1 Automatik“ und „Kost 2 Automatik“ werden von C-Rent immer
dann automatisch gesetzt, wenn es sich um eine Mietrate handelt, in allen
Zusatzraten müssen die Felder manuell angehakt werden, da es sich bei Zusatzraten
auch um Raten handeln kann die für die Kostenrechnung nicht relevant sind.
Sind Kost 1 und Kost 2 automatik aktiviert, wird gewährleistet, dass einer Rechnung bzw. einem Vertrag automatisch der hinterlegte Kostenträger ( Kost 1, Fahrzeug) sowie Kostenstelle (Kost2, Station) zugewiesen wird.
Kategorien
Selbstbeteiligung
Falls für diesen Tarif eine Selbstbeteiligung gelten soll, kann diese hier eingetragen werden.
Typ
- Mietrate oder Zusatzrate
Der Haken zeigt auf, um was für eine Art von Rate es sich handelt. Durch an bzw. Abwahl des Hakens können Sie den Ratentyp hier nochmals ändern.
- Festpreishaken im MV vorselektieren
Ist die Option aktiviert, wird der Haken bei "Festpreis" im Mietvertrag gesetzt.
- Nicht bestratefähig
Wird diese Option aktiviert, wird der Tarif nicht in der C-Rent Bestratefunktion berücksichtigt, wobei die Berücksichtigung für die Bestratefunktion im Webmodul bestehen bleibt. Dies wäre z.B. für einen Tarif, welcher online vergünstigt angeboten werden soll, sinnvoll.
- Nicht einwegfähig
Wenn es sich bei der Rate nicht um eine einwegfähige Rate (Abgabe an einer anderen Station) handeln soll, muss hier das Kästchen aktiviert werden.. Ein gesetzter Haken hier würde bedeuten, dass die Abgabe an einer anderen Station dann nicht möglich ist.
- Nur einwegfähig
Ist diese Option aktiviert, muss die Abgabe an einer anderen Station erfolgen.
- Betankung & Schäden
Wenn Tarife für die Weiterbelastung von Betankungen oder Schäden angelegt - und diese in den Abfragen ausgewertet sollen - müssen bei diesen Raten die Felder "Betankung" bzw. "Schäden" angewählt werden.
- Zubehör mit Disposition in Gruppe
Soll zu der Rate auch Zubehör gehören, können Sie eine gleichzeitige Disposition des Zubehörs in der dazugehörigen Gruppe veranlassen. Diese Option aktivieren Sie, indem Sie einen Haken bei "Zubehör mit Disposition in Gruppe" setzen. Dahinter wählen Sie per Drop-Down-Menü eine Gruppe (z.B. ZUB) aus (siehe Abb).
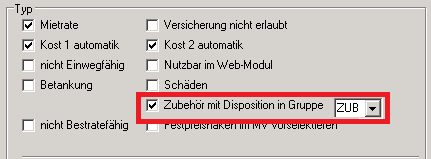
Nun haben Sie die Möglichkeit, bei Aufnahme eines Mietvertrags in der Mietvertragsmaske auf "Zubehör" zu klicken und das gewünschte Zubehör auszuwählen. (siehe Abb.)
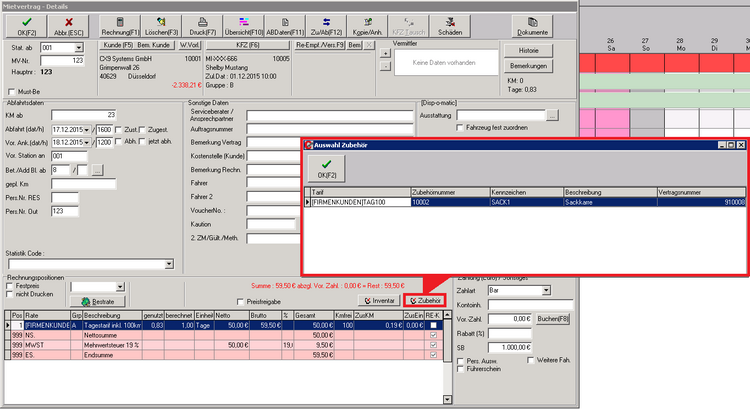
Nun wird das gewählte Zubehör für die Dauer des Mietvertrags ebenfalls in der Dispo geblockt.

Gutscheincode
Diese Option ist für Onlineangebote sinnvoll. Sie bietet die Möglichkeit, bestimmte Tarife mit einem Gutscheincode zu versehen.
Gibt der Kunde dann diesen Gutscheincode auf der Webseite ein, wird automatisch dieser Tarif genutzt.
Preisfindung/Fibu1
Die Preisfindung ist gewissermaßen das Herzstück der Tarifkonfiguration. Sie gliedert sich in folgende Unterpunkte:
Allgemein
Nur Gesamtpreise drucken
Ist diese Option angehakt, sieht der Kunde auf dem Rechnungsformular nur den Endpreis und nicht die einzelnen Positionen.
Allerdings sei hierzu anzumerken, dass ggfs. eine Anpassung Druckformulars von Nöten ist, die von CX9 programmiert werden muss.
Menge wird über Kilometerzahl berechnet
Ist diese Option aktiviert, wird der Preis über die Anzahl der KM definiert. Beispiel: Tarif für Adblue.
Basisberechnung
Einheit
Wählen Sie hier per Dropdown-Menü eine zuvor erstellte Einheit aus
Konto
Weisen Sie hier der Rate ein von Ihnen angelegtes Sachonto zu.
Karenz
Hier können Sie angeben, welcher Zeitraum bei einer Überschreitung der festgelegten Mietdauer ohne zusätzliche Berechnung bleibt.
Mindestabnahme
Das Feld "Mindestabnahme" definiert, ab wann eine Rate gültig ist. Ist hier die Mindestabnahme mit "1" angegeben, bedeutet dies, das die vollständige Rate ab Beginn berechnet wird. Dies gilt auch, wenn der Kunde das Fahrzeug vor Ablauf der vereinbarten Mietzeit abgibt
(z.B. Bei einer Miete von 24 Stunden, bei der der Kunde das Fahrzeug nach 8 Stunden wieder abgibt, wird trotzdem die komplette Rate in Rechnung gestellt. Ist die Mindestabnahme "0" eingegeben, wird bei einer Unterschreitung der Mietzeit der Tarif nur anteilig berechnet.
Maximalberechnung
Wenn hier ein Preis (in €) angegeben wird, wird niemals mehr als dieser berechnet. Dies könnte z.B. bei der Vermietung von Navigationssystemen zum Tragen kommen, da der kunde ab einem bestimmten Preis keinen Vorteil mehr gegenüber eines Kaufs hätte.
Mehrfache Berechnung
Das Kontrollkästchen "mehrfache Berechnung" legt fest, ob die Einheit mehrfach berechnet werden kann. Sinnvoll ist dieses z. B. bei Mieten über mehrere Wochen, bei denen der Wochenpreis als Grundeinheit gesetzt wird.
Wird das Häkchen nicht gesetzt, würde eine Wochenmiete, die über zwei Wochen läuft, mit einem Wochenpreis plus sieben Tagespreisen veranschlagt werden.
Anmerkung: Die Mehrfachberechnung ist z.B. bei einem Wochenendtarif nicht vorgesehen, da der Endkunde keine zwei Wochenenden in Folge mieten kann, ohne das Fahrzeug auch an den Wochentagen zu behalten (hier sollte ein Wochentarif verwendet werden.)
Maximalrabatt (%)
Wird hier ein Maximalrabatt in % angegeben, wird dieser (auch wenn im Mietvertrag ein höherer Rabatt eingetragen wird) maximal zugestanden.
Nicht rabattfähig
Soll der Tarif nicht rabattfähig sein, wird dies hier vermerkt.
Km frei
Hier wird die Anzahl freier KM pro Einheit festgelegt, also z.B. 100 km frei pro Tag.
Km zusätzlich
Tragen Sie hier den Preis (in €) ein, der für jeden zusätzlich gefahrenen Km erhoben werden soll (z.B. 0,19 € pro km).
Berechnungszeitraum, in dem der Basistarif berechnet wird (außerhalb wird Zusatz berechnet)
Hier haben Sie die Möglichkeit, die Basis des Tarifs zu definieren, also anzugeben, für welchen Zeitraum der Basistarif berechnet werden soll.
Außerhalb des hier eingestellten Zeitraums werden dann die zusätzlichen Kosten nach den von Ihnen unter dem Menüpunkt "Zusatzkosten" hinterlegten Daten berechnet.
Dabei werden die entstandenen Zusatzeinheiten addiert und der Rate hinzugefügt.
Beispiel:
Sie legen einen Wochenendtarif an, dessen Zeitraum Freitag 12 Uhr bis Mo 9 Uhr ist. Wird das Fahrzeug innerhalb dieses
Zeitraums aus- und wieder eingecheckt, wird der Wochenendtarif berechnet.
Möchte man dem Kunden nun die Möglichkeit einräumen, das Fahrzeug auch schon am Donnerstag anzumieten und
erst am Dienstag wieder einzuchecken, ohne dass für diese zwei Tage jeweils ein kompletter Tagestarif gezogen wird, kann dies hier mittels des Berechnungszeitraums und dem Feld "Zusatzberechnung" gesteuert werden.
In unserem Fall muss zunächst der Berechnungszeitraum für den Basistarif eingegeben werden.
Hierzu nutzen wir die Zeilen
Zunächst muss der Beginn des Basistarifs definiert werden. Hierzu werden die Eingabemöglichkeiten in der Spalte "Von" genutzt.
- Wochentag
Hier tragen Sie den Beginn des Basistarifs ein. In unserem Fall ist dies der Freitag. Nutzen Sie das Dropdown-Menü und wählen Sie "Fr"
- Uhrzeit
Hier tragen Sie die Uhrzeit ein, zu welcher der Basistarif beginnen soll. In unserem Fall könnte dies 12 Uhr sein.
Den Beginn unseres Basistarifs haben wir somit auf Freitags 12 Uhr festgelegt.
- Datum
Sie haben auch die Möglichkeit, ein bestimmtes Datum einzugeben (z.B bei Oster-Angeboten etc.)
Nun kümmern wir uns um das Ende des Basistarifs. Hierzu nutzen Sie die Spalte "Bis" und tragen Wochentag sowie Uhrzeit ein. In unserem Beispiel "Mo" "0900 Uhr".
Wir haben nun Anfang uns Ende eingetragen und den Zeitraum der Basisberechnung somit definiert (siehe Abb.).
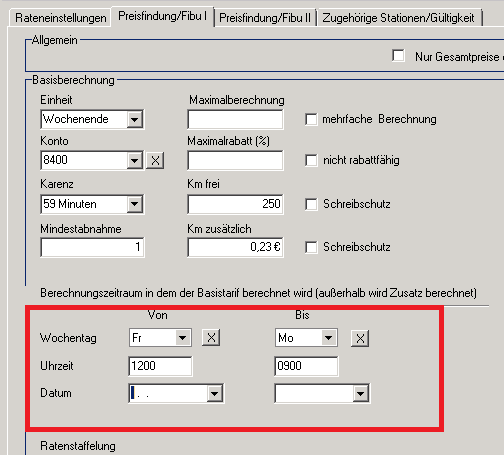
Nun muss der Zeitraum, der die Zusatzberechnung abdeckt, gepflegt werden. Hierfür nutzen wir als nächstes das Feld
Zusatzberechnung
Hier haben wir Zugriff auf Optionen, mit der wir die Berechnung von zusätzlichen Einheiten realisieren können.
Zus.Einheit
Wählen Sie hier die Zusatzeinheit. Diese muss vom selben Typ wie die Basiseinheit sein (Zeitliche Basiseinheit![]() zeitliche Zusatzeinheit, X
zeitliche Zusatzeinheit, X![]() X, )
X, )
Ratenstaffelung
Zus.Konto
Preis/Zus. Einh.
Km frei/Zus. Einh.
Ratenstaffelung
Zusatzraten
Auf-/Abschläge