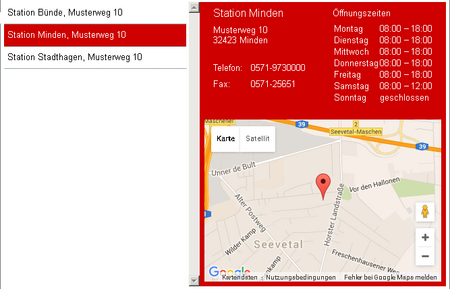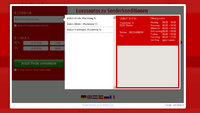Schritt 1: Station und Zeitraum wählen
(→Schritt 1) |
(→Schritt 1) |
||
| Zeile 6: | Zeile 6: | ||
Im sich nun öffnenden Fenster, erscheinen alle für das ORM freigegebenen Stationen mitsamt Namen und Adresse (siehe Abb.1). Wird mit dem Mauscursor über eine Station gefahren, wird diese automatisch durch einen <br />roten Balken markiert und man kann auf der rechten Seite detailliertere Angaben zur Station wie Telefonnummer, Öffnungszeiten sowie eine Google-Maps-Kartenansicht ausmachen (Siehe Abb.) <br /> | Im sich nun öffnenden Fenster, erscheinen alle für das ORM freigegebenen Stationen mitsamt Namen und Adresse (siehe Abb.1). Wird mit dem Mauscursor über eine Station gefahren, wird diese automatisch durch einen <br />roten Balken markiert und man kann auf der rechten Seite detailliertere Angaben zur Station wie Telefonnummer, Öffnungszeiten sowie eine Google-Maps-Kartenansicht ausmachen (Siehe Abb.) <br /> | ||
<br /> | <br /> | ||
| − | [[datei:ORM2.png| | + | [[datei:ORM2.png|450px]]<br /> |
<br /> | <br /> | ||
Version vom 11. Juli 2016, 10:08 Uhr
Sofern alle notwendigen Konfigurationen vorgenommen wurden, hat der Kunde die Möglichkeit, mittels ORM ein Fahrzeug selbstständig zu reservieren.
Dies geschieht in fünf Schritten, die Ihnen hier dargestellt werden sollen:
Schritt 1
Bei Aufruf der Maske wird zunächst eine Mietstation aus dem Pool der im C-Rent angelegten und für das Webmodul freigegebenen Stationen ausgwählt. Hierzu wird zunächst auf das Feld "Mietstation wählen" geklickt.
Im sich nun öffnenden Fenster, erscheinen alle für das ORM freigegebenen Stationen mitsamt Namen und Adresse (siehe Abb.1). Wird mit dem Mauscursor über eine Station gefahren, wird diese automatisch durch einen
roten Balken markiert und man kann auf der rechten Seite detailliertere Angaben zur Station wie Telefonnummer, Öffnungszeiten sowie eine Google-Maps-Kartenansicht ausmachen (Siehe Abb.)