Marketing-Aktionen
(→Beispiel für eine Selektion und Versenden von Emails) |
(→Beispiel für eine Selektion und Versenden von Emails) |
||
| Zeile 84: | Zeile 84: | ||
<br /> | <br /> | ||
Hier wird Ihnen nun anhand eines Beispiels verdeutlicht, wie sie Kontakte selektieren können und an diese den zuvor (siehe Oben) erstellten Newsletter versenden:<br /> | Hier wird Ihnen nun anhand eines Beispiels verdeutlicht, wie sie Kontakte selektieren können und an diese den zuvor (siehe Oben) erstellten Newsletter versenden:<br /> | ||
| − | In diesem Beispiel sollen alle Kunden eine E-Mail erhalten, die in der Kd. Kategorie "Privat" geführt werden. Außerdem sollen nur die Kunden, die im Kundennummernbereich von 10001-10009 angezeigt werden, <br />die über eine eingetragene E-Mailadresse verfügen. | + | In diesem Beispiel sollen alle Kunden eine E-Mail erhalten, die in der Kd. Kategorie "Privat" geführt werden. Außerdem sollen nur die Kunden, die im Kundennummernbereich von 10001-10009 angezeigt werden, <br />die über eine eingetragene E-Mailadresse verfügen. Nach einem Klick auf "Suche" werden uns die entsprechenden Kunden angezeigt (siehe Abb.) <br /> |
<br /> | <br /> | ||
[[datei:marketingnewsletter.png]] | [[datei:marketingnewsletter.png]] | ||
Version vom 28. Juli 2016, 12:03 Uhr
Diese Maske erreichen Sie über "Verkauf"![]() "Marketing-Aktionen".
"Marketing-Aktionen".
Hier haben Sie die Möglichkeit, besondere Aktionen für ausgewählte Kunden zu verwalten. Dabei handelt es sich in der Regel um E-Mail-Marketing-Aktionen. Diese können einen kleinen Kreis von Premium-Kunden
betreffen, es lassen sich aber auch E-Mail Verteiler für ein Gros an Kunden erstellen.
Betrachten wir als erstes die Maske und deren implementierte Funktionen.
Inhaltsverzeichnis |
Oberer Bereich
Hier haben Sie zunächst eine Übersicht über zuvor erstellen Marketing Aktionen. Diese sind durch verschiedenen Zeilen sortiert. Diese sind: br />
- Erstellt
Hier finden Sie das datum vor, an welchem die Marketing-Aktion eingerichtet wurde
- Aktionsbeschreibung
Hier wird eine Beschreibung der Marketing-Aktion eingetragen (z.B. "Mail-Aktion Günstige Sommertarife" etc.)
- Absender
Hier wird der Absender der Aktion vermerkt. Dies kann ein Mitarbeiter oder auch die Firma sein.
- Betreff
Hier wird der Absender der Aktion vermerkt. Dies kann ein Mitarbeiter oder auch die Firma sein.
- Mailtext
Hier ist der Mailtext einzusehen, der für die Aktion erstellt wurde.
Neue Aktion erstellen
Nun soll Ihnen kurz erläutert werden, wie sie eine neue Aktion erstellen.
Klicken Sie zunächst auf das Symbol, welches ein weißes Blatt Papier darstellt. Es wird sich ein neues Eingabefenster öffnen (siehe Abb.)
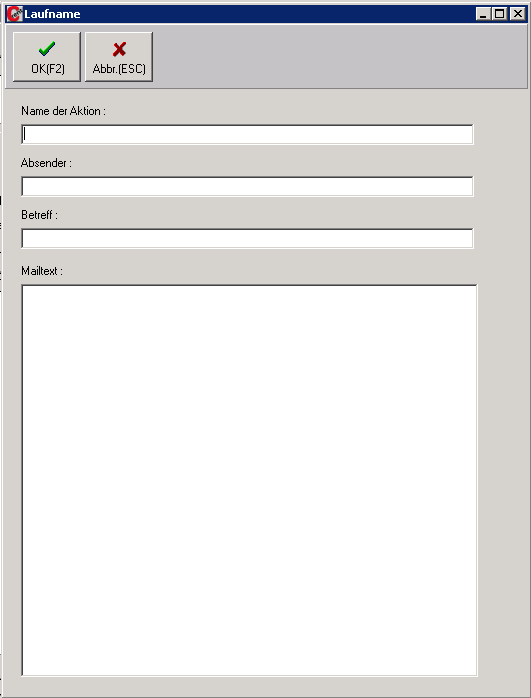
Hier tragen Sie nun die zuvor erläuterten Angaben ein (siehe Abb.).
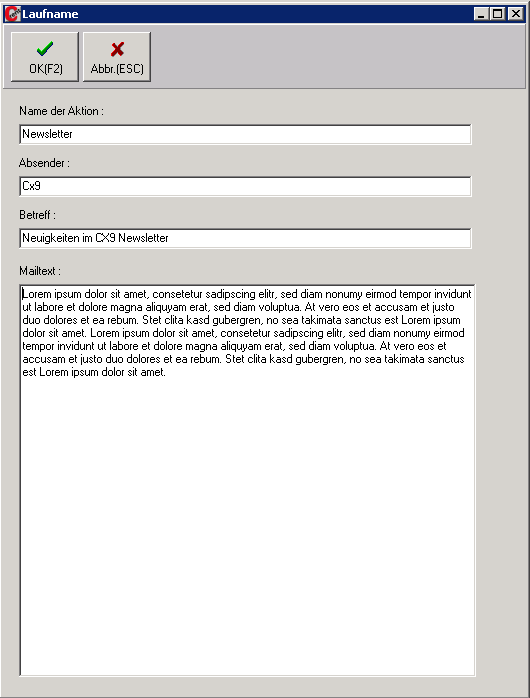
Wie Sie sehen, ist die Aktion nun eingetragen und im oberen Fenster sichtbar (siehe Abb.)
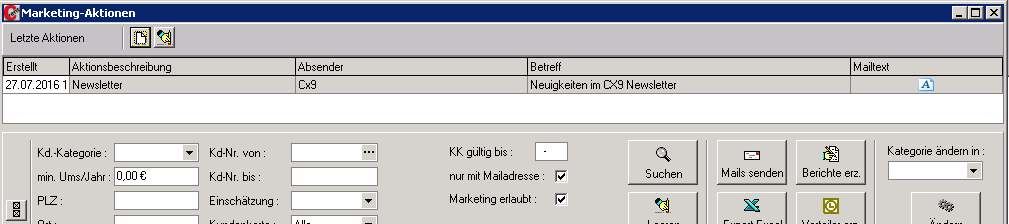
Nun gilt es, Kunden zu dieser Aktion hinzuzufügen. Hierzu wird der untere Bereich der Maske genutzt. Dieser besteht aus den folgenden Optionen und Einstellungsmöglichkeiten:
Mittlerer Bereich / Selektionskriterien
Hier finden Sie diverse Eingabemöglichkeiten vor, die der Selektion der Personen dient, für die das Marketing-Angebot gültig sein soll. Dies sind im Einzelnen:
- Kd.-Kategorien
Hier haben Sie die Möglichkeit, nach Kundenkategorien zu selektieren, die Sie unter Kundenkategorien angelegt haben.
- min Ums/Jahr
Hier können Sie den Umsatz pro Jahr eingeben, den Kunden (bzw.Händler etc.) aufweisen müssen(Hinterlegt in den Kundendaten), um in die Selektion einbezogen zu werden.
- PLZ
Hier kann die Postleitzahl eingetragen werden
- Ort
Eingabefeld für den Ort, auf den sich die Selektion beschränken soll
- Adresstyp
Wählen Sie hier den Adresstyp auf einer Drop-Down Liste aus (Nur Kunden oder nur Lieferanten).
- Kd-Nr. von
Durch dieses und das nächste Feld beschränken Sie die Selektion auf einen bereich zwischen zwei Kundennummern. Hier können sie direkt eine Kundennummer eingeben oder das -Symbol nutzen und dann nach dem gewünschten Kunden suchen.
-Symbol nutzen und dann nach dem gewünschten Kunden suchen.
- Kd-Nr. bis
Hier wählen Sie den Kunden aus bis zu dem die Eingrenzung gültig sein soll. Wählen Sie z.B. unter "Kd-Nr. von" 1 und unter "Kd-Nr. bis"
- Einschätzung
Auch hier können Sie aus einem Drop-Down Menü wählen.
- Kundenkarte
Wählen Sie hier zwischen zuvor erstellten Kundenkarten aus.
- Betreuer
Wählen Sie den Betreuer aus einer Drop-Down Liste aus.
- KK gültig bis
Hier kann das Gültigkeitsdatum der Kreditkarte eingetragen werden.
- nur mit Mailadresse
Wird diese Option aktiviert, werden nur Mitarbeiter in die Selektion einbezogen, für die eine Mail-Adresse im Kundenstamm hinterlegt ist.
- Marketing erlaubt
Wird diese Option aktiviert, werden nur Mitarbeiter in die Selektion einbezogen, die in Ihrem Kundenstamm die Option "Marketing / Newsletter erlaubt" aktiviert haben.
- Suchen
Führt die Suche nach Personen, die den eingestellten Suchkriterien entsprechen, aus.
- Leeren
Löscht alle angezeigten Kunden aus der Liste.
- Mails senden
Versendet an alle ausgewählten Personen die im oberen Bereich erstellte E-Mail.
- Export Excel
Erstellt aus den gewählten Kontakten eine Excel-Liste und exportiert diese.
- Berichte erz.
Erzeugt für die ausgewählten Kontakte einen Bericht, der dann im Bereich Marketing in den Kundenstammdaten abgelegt wird
- Verteiler erz.
Erzeugt einen E-Mail Verteiler für Microsoft Outlook
- Kategorie ändern in
Wenn Sie für ausgewählte Personen die Kategorie ändern wollen, können Sie hier einstellen, welcher Kategorie der Kunde in Zukunft angehören soll.
- Ändern
Nach dem Klick auf diese Schaltfläche wird der Kontakt der neuen Kategorie zugeordnet.
Beispiel für eine Selektion und Versenden von Emails
Hier wird Ihnen nun anhand eines Beispiels verdeutlicht, wie sie Kontakte selektieren können und an diese den zuvor (siehe Oben) erstellten Newsletter versenden:
In diesem Beispiel sollen alle Kunden eine E-Mail erhalten, die in der Kd. Kategorie "Privat" geführt werden. Außerdem sollen nur die Kunden, die im Kundennummernbereich von 10001-10009 angezeigt werden,
die über eine eingetragene E-Mailadresse verfügen. Nach einem Klick auf "Suche" werden uns die entsprechenden Kunden angezeigt (siehe Abb.)
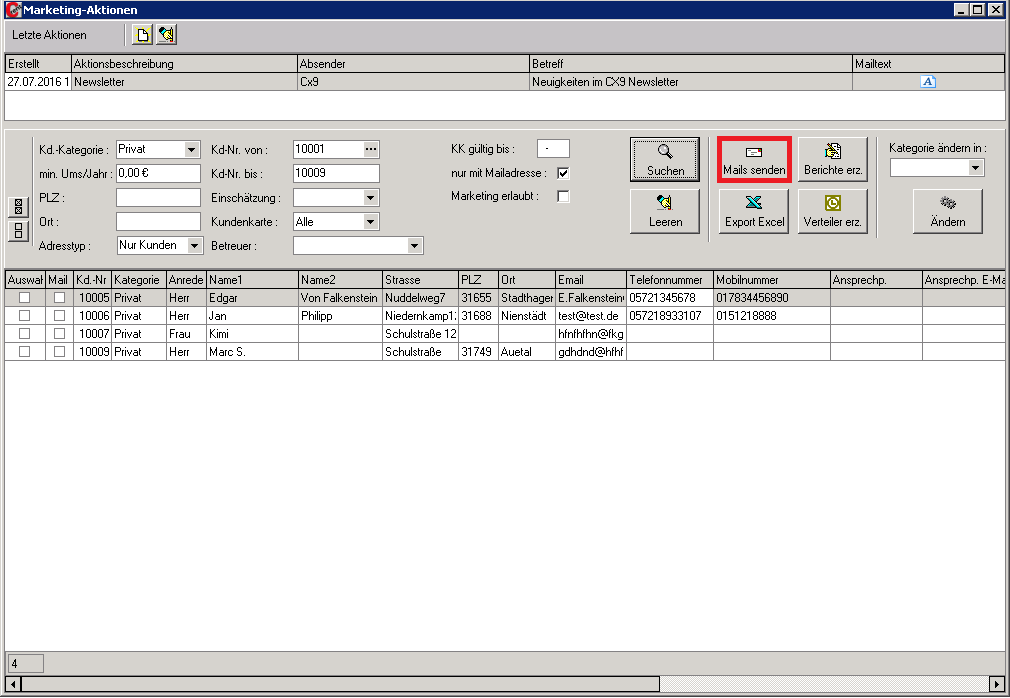
Berichte erstellen
Erzeugen eines E-Mail Verteilers für Outlook
Export als Excelliste
Um die zuvor selektierten Personen in eine Excel-Liste zu kopieren, markieren Sie die gewünschten Personen durch Aktivierung der "Auswahl"-Kästchen (Haken einzeln setzen oder Betätigen des ![]() -Symbols um alle Personen auszuwählen). Klicken Sie nun auf den Button Export Excel.
-Symbols um alle Personen auszuwählen). Klicken Sie nun auf den Button Export Excel.
Wählen Sie danach die Option aus, die Sie ausführen wollen. In diesem Falls "Als CSV-Datei speichern" (siehe Abb.) Die Excel Datei finden Sie in dem Ordner vor, der am unteren Ende dieses kleinen Fensters
vermerkt ist.
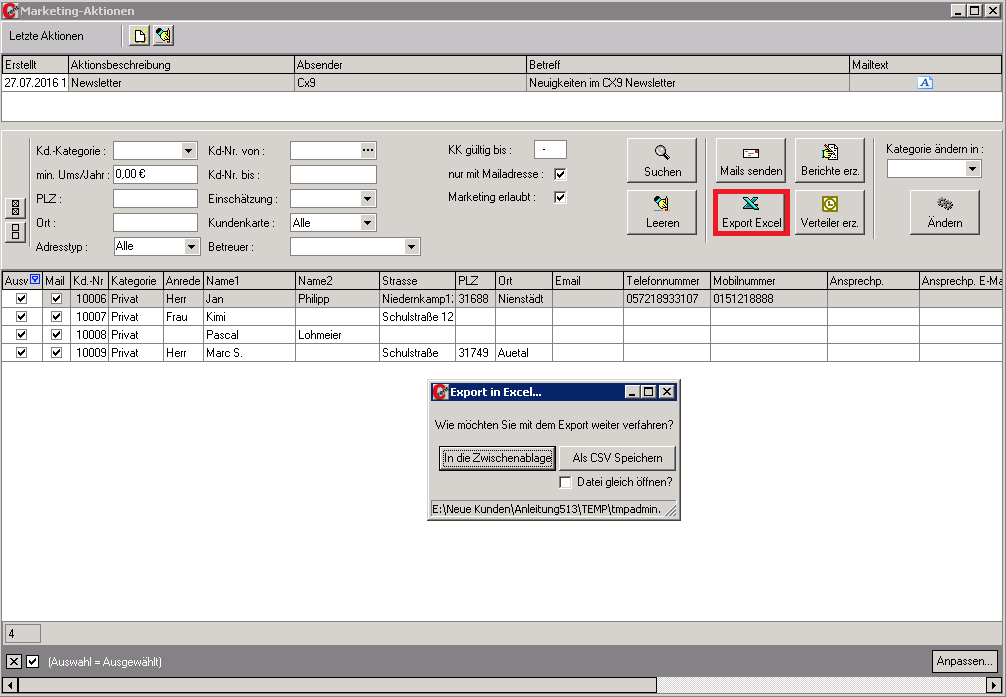
Änderung des Ausgabepfads
Sie können den Pfad, in dem die erzeugte Datei abgelegt wird, auch manuell verändern. Rufen Sie hierfür die Parametereinstellungen unter "Stammdaten"![]() "Unternehmensstruktur/Sonstiges"
"Unternehmensstruktur/Sonstiges"
![]() "Mandant"
"Mandant"![]() Reiter:Parameter auf suchen Sie nun nach dem Parameter "SEXPORT_EXCEL_PFAD" und geben sie hier in der Zeile "Wert" den Pfad ein,
Reiter:Parameter auf suchen Sie nun nach dem Parameter "SEXPORT_EXCEL_PFAD" und geben sie hier in der Zeile "Wert" den Pfad ein,
den Sie als Ausgabepfad wünschen (z.B. C:\Dokumente\Excellisten).