Restliche bzw. optionale Angaben
(→Lieferant) |
|||
| Zeile 41: | Zeile 41: | ||
<br /> | <br /> | ||
===Lieferant=== | ===Lieferant=== | ||
| − | Hier können Sie den Lieferanten angeben. Sie können diesen hier direkt eingeben. Sinnvoller ist es aber, den Lieferanten erst, [[Neuen_Kunden_anlegen|wie in der Kundenanlage beschrieben]], anzulegen.<br /> Ist ein Lieferant angelegt, können Sie diesen nun hier auswählen. Klicken Sie auf den [[datei:dreipunkte.png]]-Button rechts neben dem Feld "Lieferant".<br /> Sie werden zur Kundensuche geführt, wo als | + | Hier können Sie den Lieferanten angeben. Sie können diesen hier direkt eingeben. Sinnvoller ist es aber, den Lieferanten erst, [[Neuen_Kunden_anlegen|wie in der Kundenanlage beschrieben]], anzulegen.<br /> Ist ein Lieferant angelegt, können Sie diesen nun hier auswählen. Klicken Sie auf den [[datei:dreipunkte.png]]-Button rechts neben dem Feld "Lieferant".<br /> Sie werden zur Kundensuche geführt, wo als Adressat "Händler/Lieferant" vorgewählt ist. Sie brauchen nun nur noch nach dem gewünschten Lieferanten zu suchen und diesen auszuwählen.<br /> |
<br /> | <br /> | ||
Version vom 9. August 2016, 13:46 Uhr
Hier sollen Ihnen nun sämtliche Felder und Buttons vorgestellt werden, die Sie in der Maske "Fahrzeugdetails" nutzen bzw. mit Eingaben versehen können.
Inhaltsverzeichnis |
Kopfzeile
Ok
Speichert die Angabe und schließt die Maske.
Abr.
Bricht die Aktion ab und schließt die Maske.
2.Seite
Führt Sie zur 2. Seite der Fahrzeugdetails.
Schäden
Führt Sie zu Schadensverwaltung.
Löschen
Löscht das Fahrzeug. Diese Option ist nur möglich, wenn es keine dem Fahrzeug zugeordnete Verträge gibt.
Führt Sie zu einem Druckmodul, in welchem Sie ein Papier mit den wichtigsten Daten zum KFZ oder ein Übergabeprotokoll ausdrucken können.
Historie
Führt Sie Zur Stammdaten-Historie des Fahrzeugs. Hier können Sie alle Änderungen einsehen, die im Laufe der Zeit getätigt wurden (siehe Abbildung)
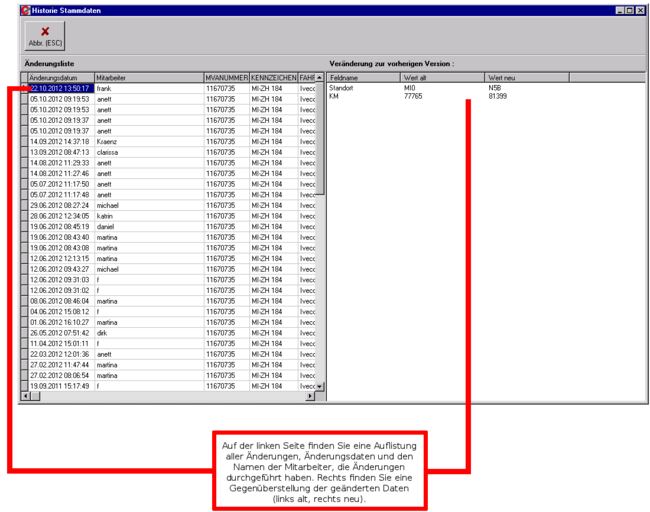
Auf der linken Seite finden Sie eine Auflistung aller Änderungen inklusive Änderungsdatum und Mitarbeiter vor. Wenn Sie auf einen Eintrag klicken, sehen Sie auf der rechten Seite die detaillierten Angaben bezüglich der durchgeführten Änderungen.
Dokumente
Führt Sie zum Dokumentenarchiv. Die Funktionsweise ist deckungsgleich mit dem Dokumentenarchiv der Kundensuche (siehe Kapitel "einen neuen Kunden anlegen" ![]() "Kopfleiste"
"Kopfleiste"![]() "Dokumente").
"Dokumente").
Ortung
Möchten Sie das Fahrzeug orten und haben eine entsprechende URL zur Ortung hinterlegt (siehe URL für Ortung), können Sie auf diesen Button klicken, um die Ortung zu starten.
Reiter Allgemein
Fahrzeugnummer
Die Fahrzeugnummer wird standardmäßig automatisch vergeben. Dies kann allerdings auch deaktiviert werden. Wechseln Sie hierfür in die Filiale, an der das Fahrzeug laufen soll.
In den Filialstammdaten finden Sie die Option "Fahrzeugnummern automatisch vergeben" vor. Entfernen Sie hier den Haken per Klick. Nun können Fahrzeugnummern manuell vergeben werden (siehe Abb.)
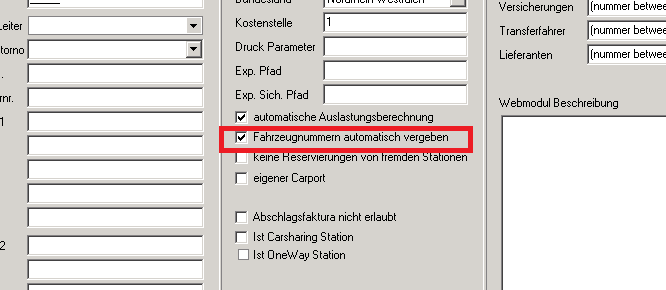
Lieferant
Hier können Sie den Lieferanten angeben. Sie können diesen hier direkt eingeben. Sinnvoller ist es aber, den Lieferanten erst, wie in der Kundenanlage beschrieben, anzulegen.
Ist ein Lieferant angelegt, können Sie diesen nun hier auswählen. Klicken Sie auf den ![]() -Button rechts neben dem Feld "Lieferant".
-Button rechts neben dem Feld "Lieferant".
Sie werden zur Kundensuche geführt, wo als Adressat "Händler/Lieferant" vorgewählt ist. Sie brauchen nun nur noch nach dem gewünschten Lieferanten zu suchen und diesen auszuwählen.