Restliche bzw. optionale Angaben
| Zeile 181: | Zeile 181: | ||
<br /> | <br /> | ||
====Finanzierung==== | ====Finanzierung==== | ||
| − | |||
<br /> | <br /> | ||
====Art ==== | ====Art ==== | ||
| + | Hier können Sie per Drop-Down Auswahl eine der Finanzierungsarten auswählen, die Sie in "Stammdaten" [[datei:pfeil.gif]] "Fahrzeuge" [datei:pfeil.gif]] "Finanzierungsarten" erstellt haben. | ||
<br /> | <br /> | ||
====Finanzierer==== | ====Finanzierer==== | ||
| + | Wählen Sie hier über ein Drop-Down Menü einen Finanzierer aus, den sie zuvor unter "Stammdaten" [[datei:pfeil.gif]] "Fahrzeuge" [[datei:pfeil.gif]] "Finanzierer" | ||
<br /> | <br /> | ||
====RE-Nr.==== | ====RE-Nr.==== | ||
| + | hier können Sie die Rechnungsnummer vermerken | ||
<br /> | <br /> | ||
====Bezahlt v. Konto==== | ====Bezahlt v. Konto==== | ||
| + | Geben Sie hier die Bezeichnung des Kontos ein von dem bezahlt wurde. | ||
<br /> | <br /> | ||
====am==== | ====am==== | ||
| + | Hier können Sie das Datum wählen, an welchem die Rechnung beglichen wurde. Ein Klick auf das Dreiecksymbol öffnet einen Kalender , in dem Sie das entsprechende Datum auswählen können. | ||
<br /> | <br /> | ||
====Leasingv. Nummer==== | ====Leasingv. Nummer==== | ||
| + | Hier können Sie die Nummer des Leasingvertrags angeben. | ||
<br /> | <br /> | ||
====Finanz./Leasing/ Ende==== | ====Finanz./Leasing/ Ende==== | ||
| + | |||
<br /> | <br /> | ||
====Kosten mehr KM==== | ====Kosten mehr KM==== | ||
<br /> | <br /> | ||
====Gutschr. minder KM==== | ====Gutschr. minder KM==== | ||
Version vom 11. August 2016, 12:18 Uhr
Hier sollen Ihnen nun sämtliche Felder und Buttons vorgestellt werden, die Sie in der Maske "Fahrzeugdetails" nutzen bzw. mit Eingaben versehen können.
Kopfzeile
Ok
Speichert die Angabe und schließt die Maske.
Abr.
Bricht die Aktion ab und schließt die Maske.
2.Seite
Führt Sie zur 2. Seite der Fahrzeugdetails.
Schäden
Führt Sie zu Schadensverwaltung.
Löschen
Löscht das Fahrzeug. Diese Option ist nur möglich, wenn es keine dem Fahrzeug zugeordnete Verträge gibt.
Führt Sie zu einem Druckmodul, in welchem Sie ein Papier mit den wichtigsten Daten zum KFZ oder ein Übergabeprotokoll ausdrucken können.
Historie
Führt Sie Zur Stammdaten-Historie des Fahrzeugs. Hier können Sie alle Änderungen einsehen, die im Laufe der Zeit getätigt wurden (siehe Abbildung)
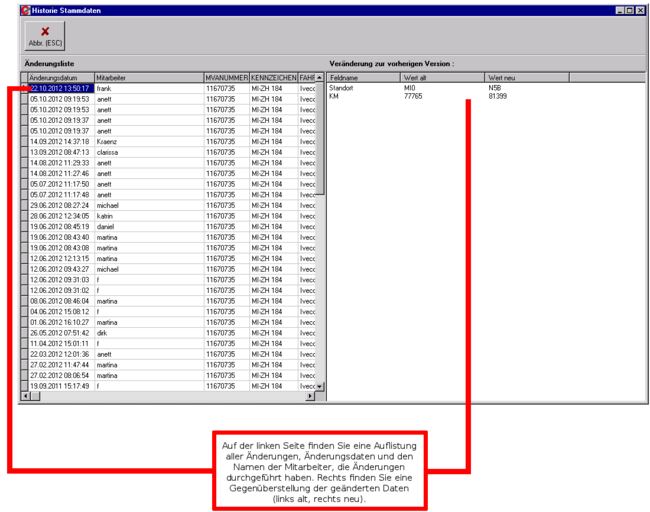
Auf der linken Seite finden Sie eine Auflistung aller Änderungen inklusive Änderungsdatum und Mitarbeiter vor. Wenn Sie auf einen Eintrag klicken, sehen Sie auf der rechten Seite die detaillierten Angaben bezüglich der durchgeführten Änderungen.
Dokumente
Führt Sie zum Dokumentenarchiv. Die Funktionsweise ist deckungsgleich mit dem Dokumentenarchiv der Kundensuche (siehe Kapitel "einen neuen Kunden anlegen" ![]() "Kopfleiste"
"Kopfleiste"![]() "Dokumente").
"Dokumente").
Ortung
Möchten Sie das Fahrzeug orten und haben eine entsprechende URL zur Ortung hinterlegt (siehe URL für Ortung), können Sie auf diesen Button klicken, um die Ortung zu starten.
Reiter Allgemein
Fahrzeugnummer
Die Fahrzeugnummer wird standardmäßig automatisch vergeben. Dies kann allerdings auch deaktiviert werden. Wechseln Sie hierfür in die Filiale, an der das Fahrzeug laufen soll.
In den Filialstammdaten finden Sie die Option "Fahrzeugnummern automatisch vergeben" vor. Entfernen Sie hier den Haken per Klick. Nun können Fahrzeugnummern manuell vergeben werden (siehe Abb.)
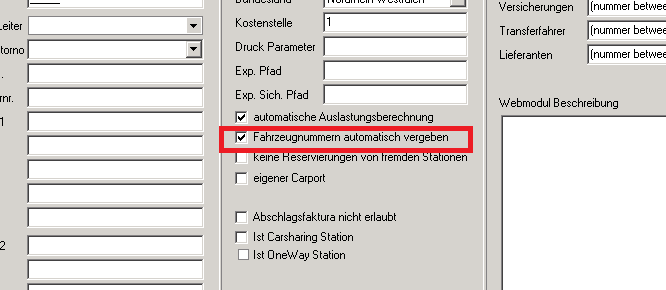
No Kreditor
Wenn ein Lieferant angegeben wurde, wird dessen Kreditoren-Nr. hier vom System eingetragen.
Briefstandort
Hier können Sie den Standort des Fahrzeugbriefs aus einem Drop-Down-Menü auswählen. Wenn Sie auf das ![]() -Symbol klicken, gelangen Sie zur Anlage von Briefstandorten
-Symbol klicken, gelangen Sie zur Anlage von Briefstandorten
FZG-Art
Hier können Sie die Fahrzeugart aus einer Drop-Down-Liste auswählen. Zur Auswahl stehen Fahrzeugarten, die Sie unter "Stammdaten" ![]() "Fahrzeuge"
"Fahrzeuge" ![]() "Fahrzeugarten" erstellt haben.
"Fahrzeugarten" erstellt haben.
FZG-Aufbauart
Hier können Sie die Fahrzeug Aufbauart mittels Drop-Down Liste auswählen.
URL für Ortung
Hier können Sie die URL für einen Ortungsdienst (sofern genutzt) hinterlegen. So können Sie unter den Fahrzeugdetails jederzeit den Standort des Fahrzeugs per GPS-Daten-Übermittlung aufrufen.
Sollten Sie einen solchen Dienst nutzen, ist es zwingend erforderlich, den Kunden darüber aufzuklären und sein Einverständnis dazu einzuholen.
Wurden die Voreinstellungen zum Ortungsdienst eingerichtet, kann das Fahrzeug über einen Klick auf den entsprechenden Button die Ortung gestartet werden (siehe auch: Fahrzeugdetails/Ortung).
Antriebsart
Hier wählen Sie aus per Drop-Down Menü eine Antriebsart aus, die in der Maske "Antriebsarten" eingetragen wurden.
Verbrauch/100
Geben Sie hier den Kraftstoffverbrauch pro 100 km ein.
CO2-Ausstoß
Hier können Sie den C02-Ausstoß in [g/km] angeben.
Briefnummer
Hier können Sie die Briefnummer des KFZs eintragen.
Herstellerschl.
Geben Sie hier die Herstellerschlüsselnummer ein
Typschl.
geben sie hier die Typschlüsselnummer ein. Dies ist für gewöhnlich ein achtstelliger Code (bei Fahrzeugen, die ihre Typisierung vor 2005 erhalten haben, ist dieser sechsstellig).
Auftragsnummer
Geben Sie hier -sofern vorhanden- die dem Fahrzeug zugehörige Auftragsnummer an.
FGst. Nr
Hier können die Fahrgestellnummer des Fahrzeugs eintragen.
Radiocode
Hier können Sie den Radiocode des im Fahrzeug integrierten Radios eintragen
Farbe
Hier können Sie die Farbe des Fahrzeugs vermerken.
Beschl. s 0-100
Hier können Sie die Beschleunigungsdauer von 0 auf 100 km/h in Sekunden angeben.
VMax(Km/h)
Hier können Sie den Geschwindigkeitsindex des Fahrzeugs vermerken, indem Sie die zulässige Höchstgeschwindigkeit eintragen.
Versicherung
Wurde eine Versicherung hinterlegt, wird diese hier aufgeführt.
Kilometerstand
Hier lässt sich immer der aktuelle Kilometerstand ablesen. Dieser wird vom System automatisch nach den Check-In Daten befüllt.
Alte Kennzeichen
Hier können sie vermerken, über welche Kennzeichen das Fahrzeug vormals verfügt hat. Einen neuen Eintrag können Sie hinzufügen, indem Sie das leere Feld anklicken, und dann die "Einfg"-Taste betätigen. geben Sie links das Kennzeichen ein und tragen Sie rechts ein bis zu welchem Datum das Kennzeichen gültig war.
Fahrzeug im Internet anzeigen
Ist der Haken im vorgelagerten Kästchen gesetzt, die Option also aktiviert, wird das Fahrzeug im ORM angezeigt
Bemerkung & Fahrzeugbezogener Text für den Mietvertrag
Hier haben Sie die Möglichkeit, zusätzlich erwähnenswerte Bemerkungen einzutragen. Der Text, den Sie in "Fahrzeugbezogener Text für den Mietvertrag" eingeben, erscheint auf dem Mietvertrag.
Zusatzdaten & Profiltiefen
Baujahr
Hier können Sie das Baujahr des Fahrzeugs vermerken
Schadstoffkl.
Hier können Sie per Drop-Down Menü eine zuvor unter "Stammdaten" ![]() "Fahrzeuge"
"Fahrzeuge" ![]() "Schadstofklassen" hinterlegte Schadstoffklasse auswählen.
"Schadstofklassen" hinterlegte Schadstoffklasse auswählen.
Aufbautank
Falls zu dem Fahrzeug ein Aufbautank gehört, kann dieser hier vermerkt werden.
Leergewicht
Tragen Sie hier das Leergewicht (kg) des Fahrzeugs ein.
Gesamtgewicht
Hier wird das zulässige Gesamtgewicht (kg) vermerkt.
Nutzlast
Hier geben Sie die Masse der Last an, die das Fahrzeug aufnehmen kann bis das zul. Gesamtgewicht erreicht ist.
Radstand
Hier hinterlegen Sie den Radstand, also den Abstand zwischen den Achsen des Fahrzeugs.
Stehliegeplätze & Sitzplätze
Verfügt das Fahrzeug über Steh/Liegeplätze, kann dies hier vermerkt werden. Sitzplätze lassen sich ebenso eintragen.
Vorbesitzer
Hier kann der Vorbesitzer eingetragen werden.
FZG-Abmessung innen [mm], außen [mm]
Hier können Sie die Abmessungen in mm hinterlegen
Zul.Achslast
Hier haben Sie die Möglichkeit, detaillierte Angaben zur Achsenlast zu tätigen.
Reifenprofile
Hier können Sie Reifenprofile für verschieden Reifen und Achsen erfassen. Um neue Einträge hinzuzufügen, klicken Sie auf die weiße Fläche und nehmen Sie Ihre Eintragungen vor.
Reifensätze
Wenn Sie den Reiter "Reifensätze" auswählen, gelangen Sie zu folgender Maske (siehe Abb.)
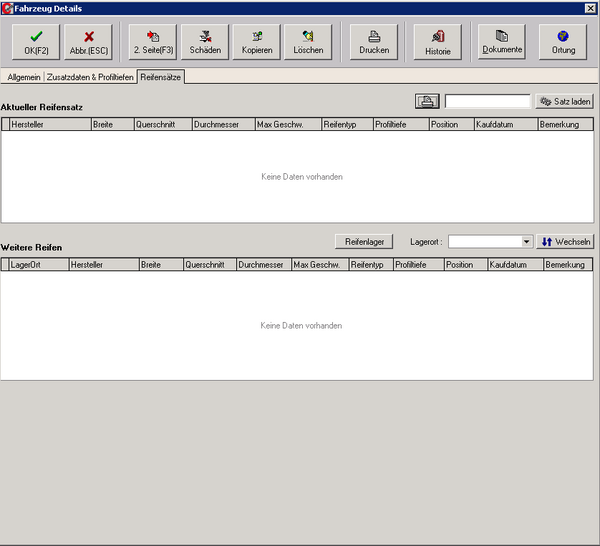
Reifensatz erstellen
Hier haben Sie die Möglichkeit, einen Reifensatz für das gewählte Fahrzeug zu erstellen.
Um einen neuen Eintrag zu generieren, betätigen Sie die "Einfg"- Taste auf Ihrer Tastatur.
Wählen Sie nun die einzelnen Daten per Drop-Down-Menü aus den Datensätzen, ie Sie unter "Stammdaten" ![]() "Fahrzeuge"
"Fahrzeuge" ![]() "Reifen" angelegt haben, aus.
"Reifen" angelegt haben, aus.
Jedes Eingabefeld, mit Ausnahme von "Bemerkungen", stellt hierbei ein Pflichtfeld dar.
Um einen Kompletten Reifensatz anzulegen, ist es nicht notwendig, jeden Reifen einzeln einzutragen. Wenn sie einen Reifen (z.B. VL) eingetragen haben,
betätigen Sie einfach ![]() oder
oder
![]() . Hierdurch speichern Sie die Eingabe des ersten Reifens. Gleichzeitig werden automatisch die restlichen drei Reifen angelegt und die Daten vom ersten Reifen kopiert (siehe Abb.)
. Hierdurch speichern Sie die Eingabe des ersten Reifens. Gleichzeitig werden automatisch die restlichen drei Reifen angelegt und die Daten vom ersten Reifen kopiert (siehe Abb.)
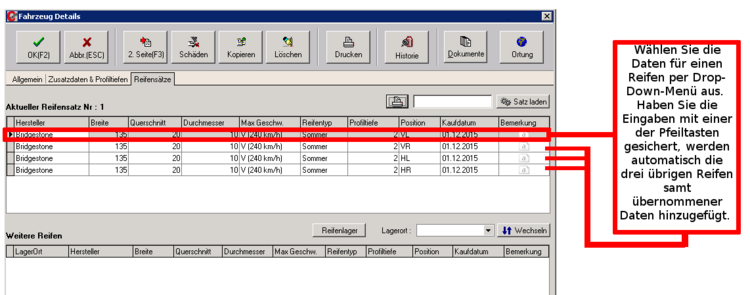
Sie haben auch die Möglichkeit, im unterem Fenster weitere Reifensätze (z.B. Winterreifen) nach dem selben Schema anzulegen und diese ggf. zu einem späteren Zeitpunkt
(Übergang Sommer ![]() Winter) mit dem oben eingetragenen Reifensatz zu tauschen (siehe hierfür den nächsten Textabschnitt).
Winter) mit dem oben eingetragenen Reifensatz zu tauschen (siehe hierfür den nächsten Textabschnitt).
Wechsel des Reifensatzes
Möchten Sie einen Reifensatz in das Reifenlager verschieben, können Sie zunächst unter "Lagerort" einen der Lagerorte, die Sie unter "Stammdaten" ![]() "Fahrzeuge"
"Fahrzeuge" ![]() "Reifen Lagerorte" angelegt haben, angeben.
"Reifen Lagerorte" angelegt haben, angeben.
Klicken Sie nun auf "Wechseln", um den Reifensatz einzulagern. Hierzu ist es notwendig, die aktuellen Profiltiefen der Reifen vor der Einlagerung zu dokumentieren.
Zu diesem Zweck werden die Felder mit den Profiltiefen geleert und müssen von Ihnen mit den aktuellen Daten aufgefüllt werden.
Der angelegt Reifensatz erhält eine Satznummer, diese kann über den Druckbutton auf Etiketten ausgedruckt werden, die Etiketten können anschließend auf die einzulagernden Räder geklebt werden.
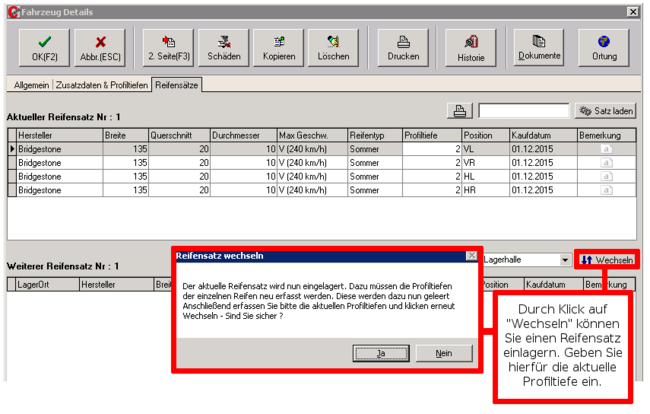
Nach dem selben Schema können Sie auch schnell und unkompliziert einen Wechsel von Sommer und Winterreifen durchführen (siehe Abb.).
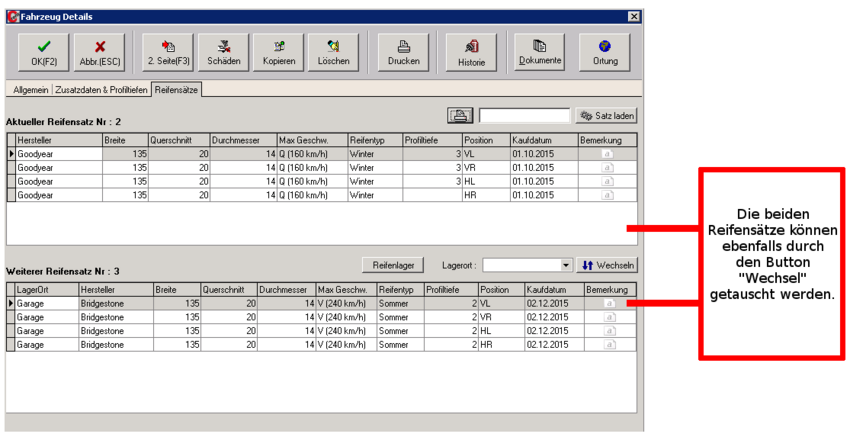
Reifenlager
Im Reifenlager, welches Sie entweder über den Button "Reifenlager" in der oben beschriebenen Maske "Reifensätze" oder über "Stammdaten" ![]() "Fahrzeuge"
"Fahrzeuge" ![]() "Reifenlager" erreichen,
"Reifenlager" erreichen,
können Sie die von Ihnen angelegten Reifensätze finden. Sie haben auch hier die Möglichkeit, Reifen anzulegen. Zu empfehlen ist aber die Anlage über das Fahrzeug, da dies erfahrungsgemäß schneller und einfacher zu bewerkstelligen ist.
2.Seite
Finanzierung / EK / Vk
Finanzierung
Art
Hier können Sie per Drop-Down Auswahl eine der Finanzierungsarten auswählen, die Sie in "Stammdaten" ![]() "Fahrzeuge" [datei:pfeil.gif]] "Finanzierungsarten" erstellt haben.
"Fahrzeuge" [datei:pfeil.gif]] "Finanzierungsarten" erstellt haben.
Finanzierer
Wählen Sie hier über ein Drop-Down Menü einen Finanzierer aus, den sie zuvor unter "Stammdaten" ![]() "Fahrzeuge"
"Fahrzeuge" ![]() "Finanzierer"
"Finanzierer"
RE-Nr.
hier können Sie die Rechnungsnummer vermerken
Bezahlt v. Konto
Geben Sie hier die Bezeichnung des Kontos ein von dem bezahlt wurde.
am
Hier können Sie das Datum wählen, an welchem die Rechnung beglichen wurde. Ein Klick auf das Dreiecksymbol öffnet einen Kalender , in dem Sie das entsprechende Datum auswählen können.
Leasingv. Nummer
Hier können Sie die Nummer des Leasingvertrags angeben.
Finanz./Leasing/ Ende
Kosten mehr KM