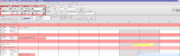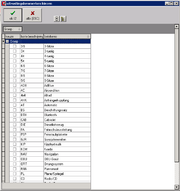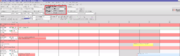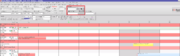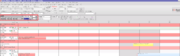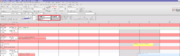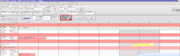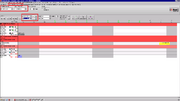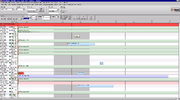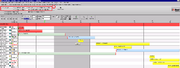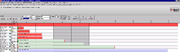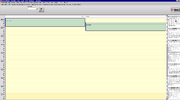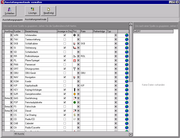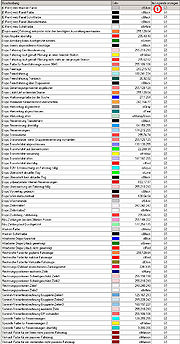Opbouw van het planbord
(→Onderste gedeelte van het planbord) |
|||
| Zeile 209: | Zeile 209: | ||
Bij de weergave van drie regels worden op de derderegel overige uitrustingskenmerken met afkortingen genoemd. Via het menu '''‘Basisgegevens’'''[[datei:pfeil.gif]]'''‘Voertuigen’'''[[datei:pfeil.gif]]'''‘Uitrustingskenmerken’''' kan deze lijst (afb. 16)worden bekeken en gewijzigd. | Bij de weergave van drie regels worden op de derderegel overige uitrustingskenmerken met afkortingen genoemd. Via het menu '''‘Basisgegevens’'''[[datei:pfeil.gif]]'''‘Voertuigen’'''[[datei:pfeil.gif]]'''‘Uitrustingskenmerken’''' kan deze lijst (afb. 16)worden bekeken en gewijzigd. | ||
[[Datei:Farben.jpg|thumb|Afb. 17: Farben]] | [[Datei:Farben.jpg|thumb|Afb. 17: Farben]] | ||
| + | <br /> | ||
| + | Bij de sortering op kilometers worden de voertuigen van een vestiging naar de verhouding tussen werkelijke en geplande kilometerstand weergegeven, waarbij het<br />gunstigste voertuig bovenaan staat en het minste gunstige onderaan.<br /> | ||
| + | <br />Als de werkelijke kilometerstand hoger is dan de geplande kilometerstand worden de getallen in het rood weergegeven.<br /> | ||
| + | <br /> | ||
| + | |||
| + | ===De legenda=== | ||
| + | |||
| + | Zoals u al heeft kunnen zien, zijn de verschillende huurovereenkomsten en voertuigen van verschillende kleuren voorzien.<br /> | ||
| + | Deverschillende kleuren dienen om de status van een voertuig of huurovereenkomst zichtbaar te maken. Een lichtgroene balk betekent bijvoorbeeld dat er voor een<br />voertuig een open huurovereenkomst is, terwijl een lichtblauwe balk aangeeft dat de desbetreffende auto gereserveerd is. Afbeelding 17 toont wat de verschillende kleuren betekenen.<br /> | ||
| + | <br /> | ||
| + | Een dunne rode lijn wordt weergegeven wanneer het voertuig zich niet meer op de eigen vestiging bevindt, maar op een<br />andere vestiging uit de eigen regio, en daarom tijdelijk niet kan worden verhuurd.<br /> | ||
| + | <br />Een gele lijn markeert de periode vanaf wanneer het voertuig zich buiten de eigen regio bevindt.<br /> | ||
| + | <br /> | ||
| + | Wanneer u de muiscursor op een balk plaatst, worden de huurder, het voertuig, de datum van vertrek en aankomst, de vestiging, het personeelsnummer van de medewerker en<br /> | ||
| + | eventueel opmerkingen in een pop-upvenster weergegeven (zie afbeelding).<br /> | ||
Version vom 7. September 2016, 14:50 Uhr
Inhaltsverzeichnis |
Bovenste gedeelte van het planbord
De bovenste rand van het venster vormt de menubalk (afb. 1). Deze geeft toegang tot de uitgebreide functies van C-Rent, zoals wijziging van de
basisgegevens van het bedrijf, boekhouding, medewerkeradministratie, het opvragen van gegevens en documentbeheer. Deze functies worden in andere
hoofdstukken besproken.
Daaronder bevindt zich het venster met verschillende
instelmogelijkheden. Deze zijn:
Selectie van de weer te geven voertuiggroepen
Om de verschillende voertuiggroepen weer te geven, zijn er drie selectievelden met vervolgkeuzelijsten (zie afb. 2).
- ‘Groepreservering’
bepaalt welke voertuiggroep in de groepreservering wordt opgenomen. Normaal gesproken
is dit dezelfde groep waartoe ook de weergegeven voertuigen behoren.
Daarom worden de volgende twee menu’s automatisch aangepast. Er kan echter ook een afwijkende groep worden ingesteld.
- ‘Voertuigen van’
bepaalt de kleinste weer te geven groep.
- ‘Voertuigen tot’
geeft de grootste groep aan.
Wanneer het aantal beschikbare voertuigen te klein is en de klant niet per se een voertuig uit een bepaalde groep wil huren, kan het zinvol zijn
meerdere groepen weer te geven. Aan de andere kant raakt men bij een zeer groot aantal voertuigen het overzicht sneller kwijt.
Selectie van de voertuigklasse
- In het veld ‘Voertuigtype’ kan een bepaald merk of model worden ingevoerd.
Let daarbij op dat bij het invoeren van een voertuigtype de weergavein het onderste gedeelte niet automatisch wordt geactualiseerd.
Voor een actualisering klikt u op ‘Weergeven’ of drukt u op uw toetsenbord op F9.
- Wanneer u op ‘Voertuigsoort’ klikt, wordt er een vervolgkeuzelijst geopend die in de basisgegevens kan worden geconfigureerd.
Normaal gesproken wordt hier onderscheid gemaakt tussen personenauto’s, vrachtwagens, aanhangers enz.
- ‘Voertuigcategorie’ functioneert net als ‘Voertuigsoort’. Bij de toewijzing in het menu ‘Basisgegevens’ bevat de voertuigcategorie meer
informatie dan de voertuigsoort, daarom is de indeling van de voertuigsoort algemener.
Een voorbeeld is de indeling van de categorieën in personenauto’s, vrachtwagens
en bestelwagens. Deze categorieën kunnen dan nog verder in subcategorieën worden verdeeld (bijv. vrachtwagens tot 7,5 t en boven 7,5 t of voertuigen met
verschillende financieringsmodellen). Om transparantie en overzichtelijkheid te garanderen, moeten het echter wel eigenschappen zijn die voor de verhuur van belang zijn.
Andere selectiemogelijkheden
- ‘Uitrusting’ maakt de selectie van vereiste uitrustingskenmerken zoals trekhaak, navigatiesysteem, airconditioning e.d. mogelijk. Door op de knop
 te klikken,
te klikken,
wordt een selectievenster (zie afb. 3) geopend, waarin de benodigde kenmerken kunnen worden geselecteerd door een vinkje te plaatsen.
- ‘Intermediair’: in dit veld kan de selectie van de weergegeven voertuigen worden beperkt tot de
voertuigen die aan een bepaalde intermediair zijn toegewezen, dus
voertuigen die momenteel niet beschikbaar zijn voor de vestiging, terwijl ze ook niet verhuurd zijn.
Sorteren en het aanpassen van het display
Rechts naast de hierboven genoemde selectievelden vindt u enkele opties om de weergave aan te passen en te sorteren (zie afb. 4):
- ‘Vertrek binnen tijdsbestek’ en ‘Vertrek niet binnen tijdsbestek’ geven u de mogelijkheid uitsluitend voertuigen weer te geven die binnen het geselecteerde tijdsbestek vertrekken of niet vertrekken.
- Onder ‘Eigenaar’ kunt onderscheid maken tussen eigen voertuigen en ingehuurde voertuigen. Hier kan telkens slechts één veld worden geselecteerd.
- Met ‘Sorteren’ kunt u de lijst van de weergegeven voertuigen van boven naar beneden sorteren op de volgende eigenschappen:
- ‘km’ - aantal gereden kilometers
- ‘type’ - alfabetisch gerangschikt naar merk of model
- ‘groep’ - alleen relevant wanneer meerdere groepen worden weergegeven
- ‘voertuignr.’ - sorteert op het systeeminterne voertuignummer dat bij het aanmaken van een nieuw voertuig automatisch wordt toegekend
- ‘kenteken’ - eveneens alfabetisch
De gebruikelijkste sortering is die op aantal gereden kilometers. Deze sortering maakt het gemakkelijker om er bij de verhuur op te letten dat de beschikbare voertuigen gelijkmatig worden belast.
- ‘Groeperen’ verdeelt de weergave onder met rode balken, die de afzonderlijke vestigingen van het bedrijf vertegenwoordigen.
Als dit vinkje is geplaatst, worden de voertuigen onder de vestiging weergegeven waar ze zich momenteel bevinden.
Zoeken
Met twee invoervelden (zie afb. 5) kunt u naar bepaalde kentekens (bovenste veld) of naar huurovereenkomst- of reserveringsnummers
(onderste veld) zoeken. Door met de linkermuisknop op ‘Zoeken’ te klikken of door op de functietoets F2 te drukken, wordt de zoekopdracht gestart. Door op de
knop ![]() naast het kentekenveld te klikken, wordt het venster ‘Voertuig vinden’ geopend. Als hier een
naast het kentekenveld te klikken, wordt het venster ‘Voertuig vinden’ geopend. Als hier een
voertuig wordt geselecteerd en er vervolgens op de knop ‘Overnemen’ wordt geklikt, wordt de zoekopdracht in het planbord uitgevoerd.
Middelste gedeelte van het planbord
Datum
Met de volgende knoppen kan men in het planbord navigeren:
-
 - een week terug
- een week terug
-
 - een maand terug
- een maand terug
-
 - huidige week
- huidige week
-
 - huidige maand
- huidige maand
-
 - een week vooruit
- een week vooruit
-
 - een maand vooruit
- een maand vooruit
-
 - terug uit de dagweergave naar de vooraf ingestelde weergave..
- terug uit de dagweergave naar de vooraf ingestelde weergave..
Rechts naast de knoppen bevinden zich invoervelden, waarin de weer te geven periode ook handmatig kan worden ingevoerd (zie afb. 6).
Weergave van vestiging, regio’s en regels
- ‘Vestiging’: als het selectieveld ‘Groeperen’ geactiveerd is, dan kan via de vervolgkeuzelijst ‘Vestiging’ van filiaal worden gewisseld,
mits de aangemelde gebruiker de juiste rechten daarvoor bezit (zie afb. 7).
In dit geval verandert de volgorde van de weergegeven vestigingen.
- ‘Regio’: hier kan via de vervolgkeuzelijst het aantal weergegeven vestigingen worden beperkt. Dit is bijvoorbeeld nuttig wanneer een voertuig van een andere vestiging moet worden overgeplaatst.
Op die manier kunnen de kosten voor transfers worden geminimaliseerd, doordat men altijd het dichtstbijzijnde filiaal aanspreekt.
De veld ‘Regels’ geeft aan hoeveel regels bij elk voertuig en de bijbehorende handelingen worden weergegeven.
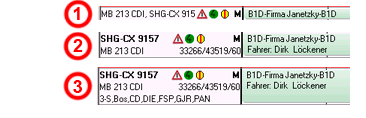
- Bij de weergave van één regel worden het voertuigtype, het kenteken en de belangrijkste uitrustingskenmerken weergegeven.
Bij de huurovereenkomst worden alleen de naam van de klant en de afkorting van de vestiging weergegeven.
- Bij de weergave van twee regels worden onder de voertuiginformatie bovendien de actuele kilometerstand, de geplande kilometerstand en de maximale kilometerstand weergegeven.
Bij de huurovereenkomst wordt de naam van de bestuurder toegevoegd.
- Bij de weergave van drie regels ziet men ook de overige uitrustingskenmerken van het voertuig en bij de huurovereenkomst eventueel ingevoerde opmerkingen.
Overzicht, capaciteit, planbord afdrukken
- ‘Voertuigen totaal’ toont het totale aantal weergegeven voertuigen.
- ‘Eigen voertuig’ toont het aantal op de eigen vestiging aanwezige voertuigen.
- ‘Groep totaal’ toont het aantal aanwezige groepreserveringen (zie afb. 8).
Door op de knop ![]() te klikken, wordt er een venster geopend dat de actuele capaciteit van de vestigingen weergeeft. Met de knop
te klikken, wordt er een venster geopend dat de actuele capaciteit van de vestigingen weergeeft. Met de knop ![]() kan de inhoud van het planbord worden afgedrukt.
kan de inhoud van het planbord worden afgedrukt.
Weergave
In de gebruikersinstellingen kan vooraf worden ingesteld of de weergave van het planbord automatisch moet worden geactualiseerd wanneer
selectiecriteria worden gewijzigd of wanneer de gebruiker uit het venster ‘Recherche’ terugkeert.
Als deze opties gedeactiveerd zijn, moet bij elke wijziging op de knop ‘Weergeven’ worden geklikt of op de functietoets F9 worden gedrukt om de wijzigingen zichtbaar te maken.
Onafhankelijk van de instelling kan de knop natuurlijk altijd worden gebruikt om de weergave te actualiseren.
Recherche
Door op deze knop te klikken of door op de functietoets F10 op uw toetsenbord te drukken, gaat u van het planbord naar de modus ‘Recherche’ (zie afbeelding).
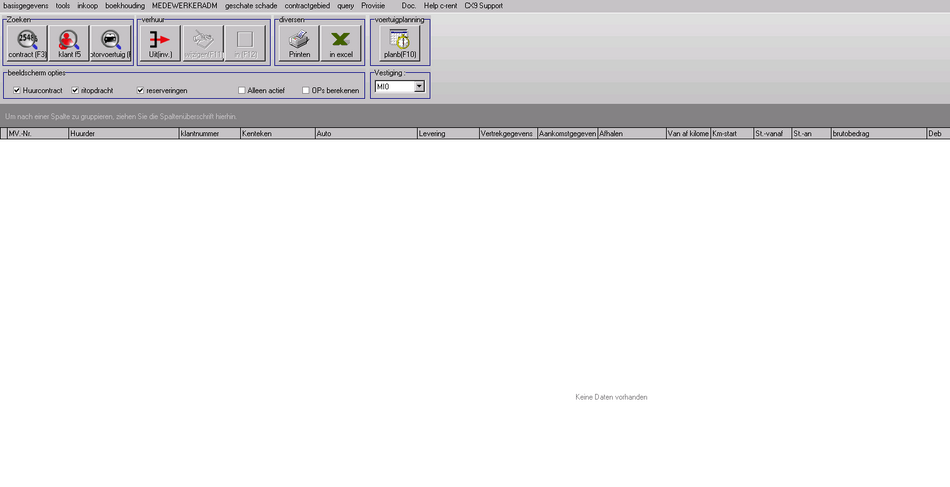
Hier kunt u naar verschillende criteria op het gebied van overeenkomst, klant of voertuig zoeken, maar ook overeenkomsten uitchecken.
Voorbeeld: om naar overeenkomsten bij een bepaald voertuig te zoeken, klikt u eerst op de knop ‘Voertuig’.
Voer nu in een van de beschikbare velden uw zoekparameter in en klik op ‘Zoeken’ of druk op de functietoets F2 op uw toetsenbord (een uitvoerige beschrijving van het zoeken
naar voertuigen of klanten vindt u in de hoofdstukken ‘Een voertuig zoeken’ en ‘Een klant zoeken’).
Als u het gezochte voertuig heeft bepaald en heeft gemarkeerd door erop te klikken (te herkennen aan het zwarte driehoekje aan het
begin van de regel), verschijnen zowel in het onderste gedeelte van het zoekvenster als in het recherchevenster alle overeenkomsten die bij dat voertuig horen.
Door te dubbelklikken kunt u de detailweergave van een overeenkomst oproepen om de overeenkomst in te zien en eventueel tewijzigen.
Door de afzonderlijke beeldschermopties te selecteren of te
deselecteren, kunt u de weergave aanpassen.
In het bovenste gedeelte vindt u naast de drie zoekknoppen de volgende opties:
- Uit
Hier kunt u een nieuwe huurovereenkomst maken.
- Wijzigen
Heeft dezelfde functie als dubbelklikken op een gemarkeerde overeenkomst
Opent de detailweergave van een huurovereenkomst, waar u eventueel wijzigingen kunt aanbrengen.
- In
Hiermee kunt u een overeenkomst inchecken.
- Printen
Hiermee kunt u de weergegeven overeenkomsten afdrukken.
- In excel
Hiermee kunt u de weergegeven lijst naar Excel exporteren. Er zijn twee mogelijkheden: u kunt de gegevens op het klembord opslaan om ze vervolgens in
Excel te plakken of u kunt de gegevens direct opslaan als CSV-bestand.
- Planbord
Door op deze knop te klikken, gaat u terug naar het planbord.
Legenda
Door op deze knop te klikken, wordt er een venster geopend dat de in het planbord gebruikte kleuren toelicht.
Overige tabbladen
Wanneer u de C-Rent-software start, is automatisch het tabblad ‘Planning’ geselecteerd. Er zijn echter nog andere tabbladen met opties:
Beschikbaarheid
Om het overzicht te bewaren, heeft u ook de mogelijkheid de beschikbaarheid voor een groep en een bepaalde periode op te vragen.
Selecteer daarvoor de groep, bepaal de periode en klik vervolgens op het tabblad ‘Beschikbaarheid’ of druk tegelijkertijd op de toetsen Alt en 2.
Nu worden alle beschikbare voertuigen voor deze periode in de verschillende vestigingen weergegeven (zie afb. 9).
Het weergavebereik (in het voorbeeld +/- 3 dagen) kunt u zelf bepalen, bijvoorbeeld om een overzicht te hebben van bepaalde klanten die een voertuig
weleens één à twee dagen langer houden
Reserveringsboek
Wanneer u op het tabblad ‘Reserveringsboek’ klikt, verschijnt er een lijst van alle
reserveringen van een vestiging in chronologische volgorde. De rode balkjes aan
het begin en/of einde van een balk betekenen dat afleveren en/of ophalen
gewenst zijn. Verder kunnen voorgaande overeenkomsten en nakomende
reserveringen worden getoond door het desbetreffende selectieveld aan te vinken
(afb. 10, punt 1). Dit vergemakkelijkt de planning.
Door op de knop ‘Reserveringen (F7)’ of ‘Rittenregistratie (F8)’ te klikken, wordt telkens een document afgedrukt.
Deze documenten kunnen als werkdocument worden gebruikt voor het onderhoudspersoneel
en/of de chauffeurs die verantwoordelijk zijn voor de afleveringen, ophalingen en transferritten.
Locatieoverzicht
Hier worden alle voertuiggroepen van de ingestelde vestiging in een overzicht weergegeven (zie afb. 11).
Deze selectie maakt het zoeken naar bepaalde kenmerken (voertuigtype, uitrustingskenmerken, klanten, huurovereenkomsten) gemakkelijker, zonder de instellingen van het planbord aan te passen.
Rittenregistratie
Dit venster geeft een snel overzicht van alle geplande afleveringen, ophalingen en
transferritten. De volgende filtercriteria (zie afb. 12, punt 1) kunnen voor de weergave worden ingesteld:
- Leveringen
- Geplande ophalingen
- Bevestigde ophalingen
- Benodigde voertuigen van andere vestigingen (dus voertuigen die eerst van een andere vestiging moeten worden opgehaald)
- Door andere vestigingen benodigde voertuigen (dus voertuigen die aan een andere vestiging moeten worden afgegeven)
Aankomende voertuigen
Deze selectie toont alle handelingen waarbij voertuigen op de eigen vestiging aankomen; ook voertuigen die van andere vestigingen komen (zie afb. 13).
Dagoverzicht
Dit is een kalenderweergave die een chronologisch overzicht van de verhuurde voertuigen, reserveringen en transfers van een dag geeft en dient zodoende als hulpmiddel bij de verdere planning (zie afb. 14).
Onderste gedeelte van het planbord
Als u alle vereiste instellingen heeft gedaan, vindt u in het onderste gedeelte een lijst van de vestigingen met bijbehorende voertuigen. Deze lijst bevindt zich in de eerste kolom (zie afb. 15).
De volgende kolommen geven het tijdsbestek weer dat standaard in de gebruikersinstellingen is ingesteld of eventueel in het
bovenste gedeelte is aangepast. De huidige dag wordt altijd in het groen weergegeven.
Weergave van de voertuigen
In de gebruikelijkste weergavevorm (gegroepeerd,gesorteerd op km en tabel met twee regels) kan de informatie die het vaakst
benodigd is voor de verhuur het gemakkelijkst worden afgelezen.
Bovenaan wordt eerst de vestiging weergegeven waar de gebruiker aangemeld is. Telkens gescheiden door rode balken volgen
daaronder de andere vestigingen. De weergave van het voertuig bevat het kenteken, het voertuigtype, de groep en de huidige kilometerstand, aangevuld
met geplande en maximale kilometerstanden en uitrustingskenmerken. De uitrustingskenmerken zijn:
br />
-
 -- AdBlue-systeem (voor vrachtwagens en personenauto’s met dieselmotor en SCR-katalysator),
-- AdBlue-systeem (voor vrachtwagens en personenauto’s met dieselmotor en SCR-katalysator),
-
 -- Trekhaak
-- Trekhaak
-
 -- Vierwielaandrijving
-- Vierwielaandrijving
-
 -- Automatische versnellingsbak
-- Automatische versnellingsbak
-
 -- Bluetooth-aansluiting
-- Bluetooth-aansluiting
-
 -- Dieseltank
-- Dieseltank
-
 -- Gastank
-- Gastank
-
 -- Milieusticker
-- Milieusticker
-
 -- All-season banden
-- All-season banden
-
 -- Keytag-aanhanger
-- Keytag-aanhanger
-
 -- Airconditioning
-- Airconditioning
-
 -- Navigatiesysteem
-- Navigatiesysteem
-
 -- Plaatsbepalingssysteem
-- Plaatsbepalingssysteem
-
 -- Vrachtwagenopbouw met zeil en beugel
-- Vrachtwagenopbouw met zeil en beugel
-
 -- Radio met cd-speler
-- Radio met cd-speler
-
 -- Rolstoeloprijplaat
-- Rolstoeloprijplaat
-
 -- Winterbanden
-- Winterbanden
Bij de weergave van drie regels worden op de derderegel overige uitrustingskenmerken met afkortingen genoemd. Via het menu ‘Basisgegevens’![]() ‘Voertuigen’
‘Voertuigen’![]() ‘Uitrustingskenmerken’ kan deze lijst (afb. 16)worden bekeken en gewijzigd.
‘Uitrustingskenmerken’ kan deze lijst (afb. 16)worden bekeken en gewijzigd.
Bij de sortering op kilometers worden de voertuigen van een vestiging naar de verhouding tussen werkelijke en geplande kilometerstand weergegeven, waarbij het
gunstigste voertuig bovenaan staat en het minste gunstige onderaan.
Als de werkelijke kilometerstand hoger is dan de geplande kilometerstand worden de getallen in het rood weergegeven.
De legenda
Zoals u al heeft kunnen zien, zijn de verschillende huurovereenkomsten en voertuigen van verschillende kleuren voorzien.
Deverschillende kleuren dienen om de status van een voertuig of huurovereenkomst zichtbaar te maken. Een lichtgroene balk betekent bijvoorbeeld dat er voor een
voertuig een open huurovereenkomst is, terwijl een lichtblauwe balk aangeeft dat de desbetreffende auto gereserveerd is. Afbeelding 17 toont wat de verschillende kleuren betekenen.
Een dunne rode lijn wordt weergegeven wanneer het voertuig zich niet meer op de eigen vestiging bevindt, maar op een
andere vestiging uit de eigen regio, en daarom tijdelijk niet kan worden verhuurd.
Een gele lijn markeert de periode vanaf wanneer het voertuig zich buiten de eigen regio bevindt.
Wanneer u de muiscursor op een balk plaatst, worden de huurder, het voertuig, de datum van vertrek en aankomst, de vestiging, het personeelsnummer van de medewerker en
eventueel opmerkingen in een pop-upvenster weergegeven (zie afbeelding).