Werken met het planbord
| Zeile 11: | Zeile 11: | ||
Het eerste blok bevat het voertuigbeheer en de onderhoudsstatus van het voertuig. De menupunten zijn: <br /> | Het eerste blok bevat het voertuigbeheer en de onderhoudsstatus van het voertuig. De menupunten zijn: <br /> | ||
<br /> | <br /> | ||
| − | ===Schoongemaakt=== | + | ====Schoongemaakt==== |
Als hier geen vinkje staat, en het voertuig dus niet is schoongemaakt, verschijnt bij het maken van een reservering,<br /> een huurovereenkomst of een transferrit automatisch een informatievenster met de waarschuwing dat het voertuig niet onderhouden is.<br /> | Als hier geen vinkje staat, en het voertuig dus niet is schoongemaakt, verschijnt bij het maken van een reservering,<br /> een huurovereenkomst of een transferrit automatisch een informatievenster met de waarschuwing dat het voertuig niet onderhouden is.<br /> | ||
<br /> | <br /> | ||
| − | ===Auto tonen=== | + | ====Auto tonen==== |
Opent een venster met de voertuiggegevens. | Opent een venster met de voertuiggegevens. | ||
<br /> | <br /> | ||
| − | ===Schade tonen=== | + | ====Schade tonen==== |
Opent het schadebeheer. | Opent het schadebeheer. | ||
<br /> | <br /> | ||
| − | ===Schadeformulier printen=== | + | ====Schadeformulier printen==== |
Drukt een document met alle schade van het voertuig af. Dit is nuttig om een klant bij de voertuigoverdracht op de aanwezige, reeds gedocumenteerde<br />schade te wijzen. Nieuwe schade kan na inlevering eveneens eenvoudig worden genoteerd, <br /> | Drukt een document met alle schade van het voertuig af. Dit is nuttig om een klant bij de voertuigoverdracht op de aanwezige, reeds gedocumenteerde<br />schade te wijzen. Nieuwe schade kan na inlevering eveneens eenvoudig worden genoteerd, <br /> | ||
om deze vervolgens later in het schadebeheer van C-Rent op te slaan .<br /> | om deze vervolgens later in het schadebeheer van C-Rent op te slaan .<br /> | ||
<br /> | <br /> | ||
| − | + | ====Parkeerplaats aanpassen==== | |
| − | ===Parkeerplaats aanpassen=== | + | |
Door op dit menupunt te klikken, gaat u naar een venster waarin u de<br />huidige parkeerplaats van het voertuig kan invoeren of wijzigen.<br /> | Door op dit menupunt te klikken, gaat u naar een venster waarin u de<br />huidige parkeerplaats van het voertuig kan invoeren of wijzigen.<br /> | ||
<br /> | <br /> | ||
| − | + | ====Opmerking aanpassen==== | |
| − | ===Opmerking aanpassen=== | + | |
Hiermee gaat u naar een klein tekstveld, waarin u gebruikersspecifieke opmerkingen kunt | Hiermee gaat u naar een klein tekstveld, waarin u gebruikersspecifieke opmerkingen kunt | ||
schrijven en opslaan.<br /> | schrijven en opslaan.<br /> | ||
<br />Er moet echter onderscheid worden gemaakt tussen deze opmerkingen en de<br />opmerkingen in de basisgegevens van het voertuig.<br /> | <br />Er moet echter onderscheid worden gemaakt tussen deze opmerkingen en de<br />opmerkingen in de basisgegevens van het voertuig.<br /> | ||
<br />Wanneer u bij de punten ‘Parkeerplaats aanpassen’ en ‘Opmerking aanpassen’ iets<br />invoert, wordt dit alleen weergegeven wanneer u met de muiscursor over het<br />desbetreffende voertuigveld beweegt en de cursor enkele seconden op het veld<br />laat staan. Er verschijnt dan een geel venster (tooltip) dat naast de<br />voertuiggegevens ook deze informatie bevat.<br /> | <br />Wanneer u bij de punten ‘Parkeerplaats aanpassen’ en ‘Opmerking aanpassen’ iets<br />invoert, wordt dit alleen weergegeven wanneer u met de muiscursor over het<br />desbetreffende voertuigveld beweegt en de cursor enkele seconden op het veld<br />laat staan. Er verschijnt dan een geel venster (tooltip) dat naast de<br />voertuiggegevens ook deze informatie bevat.<br /> | ||
| + | <br /> | ||
| + | ===Tweede blok=== | ||
| + | Het tweede blok bevat verschillende menupunten om reserveringen, huurovereenkomsten en transferritten te maken. Door op de menupunten te klikken, opent eerst het venster om een klant/bestuurder te zoeken.<br />Als hier een klant of bestuurder geselecteerd is, opent het overeenkomst-/reserveringsvenster, waarin alle relevante gegevens van de handeling kunnen worden ingevoerd.<br />Wanneer de handeling met ‘OK’ is voltooid, is deze als gekleurde balk in het planbord te zien. Door op de balk te dubbelklikken, kan de handeling worden bewerkt.<br /> | ||
| + | <br /> | ||
| + | '''Opmerking:''' deze samenvatting dient slechts als beknopt overzicht over de werkwijze. Gedetailleerde beschrijvingen over het maken van reserveringen,<br />huurovereenkomsten en transferritten vindt u in de desbetreffende hoofdstukken.<br /><br /> | ||
Version vom 9. September 2016, 11:16 Uhr
Acties in het planbord kunnen via contextmenu’s worden
aangestuurd. Deze opent u door met de rechtermuisknop op het desbetreffende veld te klikken.
Inhaltsverzeichnis |
Door met de rechtermuisknop op een leeg veld in het tijdsbestek of op een voertuig
te klikken, verschijnt er een menu dat in vijf blokken verdeeld is (zie afbeelding).
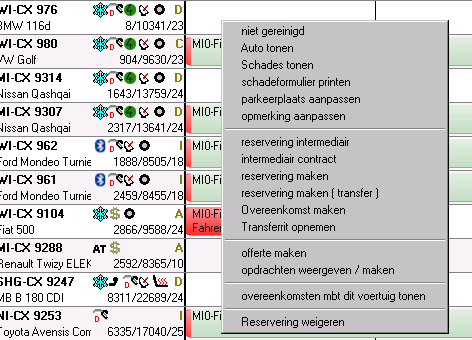
Eerste blok
Het eerste blok bevat het voertuigbeheer en de onderhoudsstatus van het voertuig. De menupunten zijn:
Schoongemaakt
Als hier geen vinkje staat, en het voertuig dus niet is schoongemaakt, verschijnt bij het maken van een reservering,
een huurovereenkomst of een transferrit automatisch een informatievenster met de waarschuwing dat het voertuig niet onderhouden is.
Auto tonen
Opent een venster met de voertuiggegevens.
Schade tonen
Opent het schadebeheer.
Schadeformulier printen
Drukt een document met alle schade van het voertuig af. Dit is nuttig om een klant bij de voertuigoverdracht op de aanwezige, reeds gedocumenteerde
schade te wijzen. Nieuwe schade kan na inlevering eveneens eenvoudig worden genoteerd,
om deze vervolgens later in het schadebeheer van C-Rent op te slaan .
Parkeerplaats aanpassen
Door op dit menupunt te klikken, gaat u naar een venster waarin u de
huidige parkeerplaats van het voertuig kan invoeren of wijzigen.
Opmerking aanpassen
Hiermee gaat u naar een klein tekstveld, waarin u gebruikersspecifieke opmerkingen kunt
schrijven en opslaan.
Er moet echter onderscheid worden gemaakt tussen deze opmerkingen en de
opmerkingen in de basisgegevens van het voertuig.
Wanneer u bij de punten ‘Parkeerplaats aanpassen’ en ‘Opmerking aanpassen’ iets
invoert, wordt dit alleen weergegeven wanneer u met de muiscursor over het
desbetreffende voertuigveld beweegt en de cursor enkele seconden op het veld
laat staan. Er verschijnt dan een geel venster (tooltip) dat naast de
voertuiggegevens ook deze informatie bevat.
Tweede blok
Het tweede blok bevat verschillende menupunten om reserveringen, huurovereenkomsten en transferritten te maken. Door op de menupunten te klikken, opent eerst het venster om een klant/bestuurder te zoeken.
Als hier een klant of bestuurder geselecteerd is, opent het overeenkomst-/reserveringsvenster, waarin alle relevante gegevens van de handeling kunnen worden ingevoerd.
Wanneer de handeling met ‘OK’ is voltooid, is deze als gekleurde balk in het planbord te zien. Door op de balk te dubbelklikken, kan de handeling worden bewerkt.
Opmerking: deze samenvatting dient slechts als beknopt overzicht over de werkwijze. Gedetailleerde beschrijvingen over het maken van reserveringen,
huurovereenkomsten en transferritten vindt u in de desbetreffende hoofdstukken.