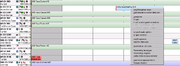Werken met het planbord
| Zeile 75: | Zeile 75: | ||
==Contextmenu reservering== | ==Contextmenu reservering== | ||
[[Datei:ned25.png|thumb|Afb. 2]] | [[Datei:ned25.png|thumb|Afb. 2]] | ||
| − | |||
Door met de rechtermuisknop op een bestaande reservering te klikken, wordt er een venster geopend dat uit zeven blokken bestaat.<br /> | Door met de rechtermuisknop op een bestaande reservering te klikken, wordt er een venster geopend dat uit zeven blokken bestaat.<br /> | ||
Naast de bekende optie ‘Schadeformulier printen’ zijn er de volgende opties bij gekomen:<br /> | Naast de bekende optie ‘Schadeformulier printen’ zijn er de volgende opties bij gekomen:<br /> | ||
| + | <br /> | ||
| + | ===Eerste blok=== | ||
| + | ====Beschikbaarheid tonen==== | ||
| + | Hiermee verwijdert u alle onbeschikbare voertuigen uit de weergave van het planbord. Zo wordt de keuze in geval van een groepreservering of planningswijziging eenvoudiger.<br /> | ||
| + | <br /> | ||
| + | |||
| + | ====Bijbehorende contracten laten zien==== | ||
| + | Door met de linkermuisknop op dit menupunt te klikken, opent het venster ‘Huurovereenkomsten koppelen’, waarmee meerdere huurovereenkomsten aan elkaar<br /> | ||
| + | kunnen worden gekoppeld (zie hiervoor hoofdstuk ‘Huurovereenkomsten koppelen’). Dit maakt het vinden van de afzonderlijke overeenkomsten van een<br />langetermijnhuur of van een verhuurde voertuigpool eenvoudiger. <br /> | ||
| + | Ook bijuitwisselingsovereenkomsten kan het zinvol zijn de overeenkomsten te koppelen. Hierbij kunnen echter complicaties optreden wanneer een voorgaande overeenkomst gewist<br />wordt. Daardoor ontstaat er een gat in de geschiedenis en heeft de uitgelichte afzonderlijke overeenkomst heeft geen zin meer.<br /> | ||
| + | <br /> | ||
| + | ===Tweede blok=== | ||
| + | |||
| + | <br /> | ||
| + | |||
| + | ====Weergeven==== | ||
| + | Opent het venster met de details van de reservering.<br /> | ||
| + | <br /> | ||
| + | |||
| + | ====Wissen==== | ||
| + | Verwijdert de reservering uit het systeem (mits de gebruiker daarvoorbevoegd is!).<br /> | ||
| + | <br /> | ||
| + | ====In een overeenkomst veranderen==== | ||
| + | Door met de linkermuisknop op dit menupunt te klikken, opent een venster met de gegevens van de overeenkomst. De in de reservering opgeslagen gegevens<br />worden daarbij overgenomen, maar kunnen ook nog worden gewijzigd. Door op ‘OK’ te klikken in het venster van de huurovereenkomst is de reservering veranderd<br />in een overeenkomst en wordt deze in het planbord in de desbetreffende kleur weergegeven.<br /> | ||
| + | <br /> | ||
| + | ===Derde blok=== | ||
| + | <br /> | ||
| + | |||
| + | ====Schadeformulier printen==== | ||
| + | Drukt een document met alle schade van het voertuig af. Bij de overdracht van het voertuig kan de klant zo op de gedocumenteerde schade wordengewezen en nieuwe schade kan na inlevering eenvoudiger worden toegewezen. | ||
| + | |||
| + | <br />====Schade opnemen==== | ||
| + | Opent het schadebeheer, waarin u nieuwe schade kunt invoeren. | ||
| + | |||
| + | <br /> | ||
| + | |||
| + | ===Vierde blok=== | ||
| + | ====Bericht opnemen==== | ||
| + | Hiermee kunt u een bericht over de betreffende klant opstellen (ziehiervoor de paragraaf ‘Berichten’ in het hoofdstuk ‘Een klant zoeken/marketing’). | ||
| + | |||
| + | <br />====Berichten laten zien==== | ||
| + | Leidt u naar het venster ‘Marketing’, waar u opgestelde berichten kunt inzien. | ||
| + | |||
| + | <br /> | ||
| + | |||
| + | ===Vijfde blok=== | ||
| + | ====Geschiedenis laten zien==== | ||
| + | Zie hiervoor paragraaf ‘Geschiedenis’ in het hoofdstuk ‘Reserveringsvenster’. | ||
| + | <br />===Zesde blok=== | ||
| + | ====Reservering bevestigen==== | ||
| + | Door op dit menupunt te klikken, kunt u de klant een e-mail ter bevestiging van zijn reservering sturen.<br /> | ||
| + | Er wordt een venster geopend waarin u alleen nog het e-mailadres van de klant moet invoeren.<br /> | ||
| + | Als u de vereiste instellingen heeft gedaan, worden zowel de boodschap als de bevestiging in PDF-formaat vervaardigd en als bijlage aan de e-mail toegevoegd.<br />Hoe u automatische teksten kunt opslaan, leest u in het hoofdstuk ‘Teksten beheren’.<br /> | ||
| + | <br /> | ||
| + | ====Reservering weigeren==== | ||
| + | U kunt een reservering natuurlijk ook weigeren. De procedure verschilt niet veel van de bevestiging van een reservering. Hierbij wordt er echter geendocument als bijlage toegevoegd. Indien gewenst kunt u een document handmatig toevoegen door op [[datei:dreipunkte.png]] te klikken en het betreffende bestand te selecteren. | ||
| + | |||
<br /> | <br /> | ||
Version vom 9. September 2016, 12:44 Uhr
Acties in het planbord kunnen via contextmenu’s worden
aangestuurd. Deze opent u door met de rechtermuisknop op het desbetreffende veld te klikken.
Inhaltsverzeichnis |
Door met de rechtermuisknop op een leeg veld in het tijdsbestek of op een voertuig
te klikken, verschijnt er een menu dat in vijf blokken verdeeld is (zie afbeelding).
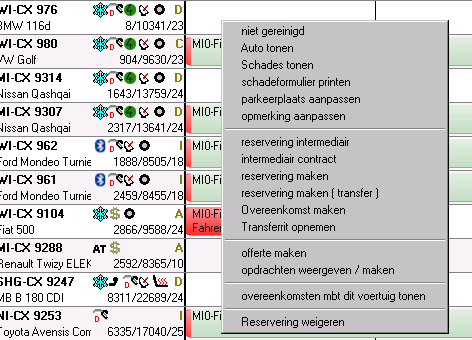
Eerste blok
Het eerste blok bevat het voertuigbeheer en de onderhoudsstatus van het voertuig. De menupunten zijn:
Schoongemaakt
Als hier geen vinkje staat, en het voertuig dus niet is schoongemaakt, verschijnt bij het maken van een reservering,
een huurovereenkomst of een transferrit automatisch een informatievenster met de waarschuwing dat het voertuig niet onderhouden is.
Auto tonen
Opent een venster met de voertuiggegevens.
Schade tonen
Opent het schadebeheer.
Schadeformulier printen
Drukt een document met alle schade van het voertuig af. Dit is nuttig om een klant bij de voertuigoverdracht op de aanwezige, reeds gedocumenteerde
schade te wijzen. Nieuwe schade kan na inlevering eveneens eenvoudig worden genoteerd,
om deze vervolgens later in het schadebeheer van C-Rent op te slaan .
Parkeerplaats aanpassen
Door op dit menupunt te klikken, gaat u naar een venster waarin u de
huidige parkeerplaats van het voertuig kan invoeren of wijzigen.
Opmerking aanpassen
Hiermee gaat u naar een klein tekstveld, waarin u gebruikersspecifieke opmerkingen kunt
schrijven en opslaan.
Er moet echter onderscheid worden gemaakt tussen deze opmerkingen en de
opmerkingen in de basisgegevens van het voertuig.
Wanneer u bij de punten ‘Parkeerplaats aanpassen’ en ‘Opmerking aanpassen’ iets
invoert, wordt dit alleen weergegeven wanneer u met de muiscursor over het
desbetreffende voertuigveld beweegt en de cursor enkele seconden op het veld
laat staan. Er verschijnt dan een geel venster (tooltip) dat naast de
voertuiggegevens ook deze informatie bevat.
Tweede blok
Het tweede blok bevat verschillende menupunten om reserveringen, huurovereenkomsten en transferritten te maken. Door op de menupunten te klikken, opent eerst het venster om een klant/bestuurder te zoeken.
Als hier een klant of bestuurder geselecteerd is, opent het overeenkomst-/reserveringsvenster, waarin alle relevante gegevens van de handeling kunnen worden ingevoerd.
Wanneer de handeling met ‘OK’ is voltooid, is deze als gekleurde balk in het planbord te zien. Door op de balk te dubbelklikken, kan de handeling worden bewerkt.
Opmerking: deze samenvatting dient slechts als beknopt overzicht over de werkwijze. Gedetailleerde beschrijvingen over het maken van reserveringen,
huurovereenkomsten en transferritten vindt u in de desbetreffende hoofdstukken.
Derde blok
In het derde blok vindt u de volgende menupunten:
Offerte maken
Wanneer een klant naar een huurauto informeert, kunt u de klant hiermee de prijs en prestatie meedelen, zonder dat een voertuig moet worden
gereserveerd (voor een uitvoerige beschrijving van dit menupunt, zie hoofdstuk ‘Een offerte maken’).
Opdrachten weergeven / maken
Door op dit menupunt te klikken, wordt er een venster geopend waarin reparatieopdrachten voor het desbetreffende
voertuig kunnen worden aangemaakt of beheerd.
Vierde en vijfde blok
In de laatste twee blokken bevinden zich de laatste twee menupunten.
Overeenkomsten m.b.t. dit voertuig tonen
Door op dit menupunt te klikken, opent het venster ‘Voertuig vinden’,
waarin het desbetreffende voertuig en de bijbehorende huurovereenkomsten alvast geselecteerd zijn.
Overeenkomsten m.b.t. dit voertuig tonen
Door op dit menupunt te klikken, opent het venster ‘Een aanvraag
weigeren’, omdat in dit geval geen bepaalde reservering geselecteerd is.
De hierbij opgenomen gegevens, klant, periode, voertuiggroep en reden van weigering worden opgeslagen.
Zo kunnen bijvoorbeeld ook weigeringen van telefonische aanvragen van klanten
of intermediairs worden geregistreerd en door het opvragen van gegevens worden geanalyseerd.
Door met de rechtermuisknop op de rode balk te klikken die de vestiging markeert, wordt er een contextmenu geopend waarin de voertuigspecifieke menupunten ontbreken (zie afbeelding).
Via dit menu kunnen met name groepreserveringen en offertes worden gemaakt. Groepreserveringen worden in een extra veld weergegeven (zie afb. 1).
Door met de linkermuisknop op een groepreservering te klikken en deze daarbij ingedrukt te houden, kan de groepreservering eenvoudig naar een vrij voertuigveld worden gesleept en zo aan
een bepaald voertuig worden toegewezen. Hetzelfde functioneert ook andersom.
Dit vergemakkelijkt de wijziging van de planning, bijvoorbeeld wanneer een huurauto waarvoor een reservering bestaat plotseling uitvalt en er zo snel geen ander voertuig beschikbaar is.
Door met de rechtermuisknop op een bestaande reservering te klikken, wordt er een venster geopend dat uit zeven blokken bestaat.
Naast de bekende optie ‘Schadeformulier printen’ zijn er de volgende opties bij gekomen:
Eerste blok
Beschikbaarheid tonen
Hiermee verwijdert u alle onbeschikbare voertuigen uit de weergave van het planbord. Zo wordt de keuze in geval van een groepreservering of planningswijziging eenvoudiger.
Bijbehorende contracten laten zien
Door met de linkermuisknop op dit menupunt te klikken, opent het venster ‘Huurovereenkomsten koppelen’, waarmee meerdere huurovereenkomsten aan elkaar
kunnen worden gekoppeld (zie hiervoor hoofdstuk ‘Huurovereenkomsten koppelen’). Dit maakt het vinden van de afzonderlijke overeenkomsten van een
langetermijnhuur of van een verhuurde voertuigpool eenvoudiger.
Ook bijuitwisselingsovereenkomsten kan het zinvol zijn de overeenkomsten te koppelen. Hierbij kunnen echter complicaties optreden wanneer een voorgaande overeenkomst gewist
wordt. Daardoor ontstaat er een gat in de geschiedenis en heeft de uitgelichte afzonderlijke overeenkomst heeft geen zin meer.
Tweede blok
Weergeven
Opent het venster met de details van de reservering.
Wissen
Verwijdert de reservering uit het systeem (mits de gebruiker daarvoorbevoegd is!).
In een overeenkomst veranderen
Door met de linkermuisknop op dit menupunt te klikken, opent een venster met de gegevens van de overeenkomst. De in de reservering opgeslagen gegevens
worden daarbij overgenomen, maar kunnen ook nog worden gewijzigd. Door op ‘OK’ te klikken in het venster van de huurovereenkomst is de reservering veranderd
in een overeenkomst en wordt deze in het planbord in de desbetreffende kleur weergegeven.
Derde blok
Schadeformulier printen
Drukt een document met alle schade van het voertuig af. Bij de overdracht van het voertuig kan de klant zo op de gedocumenteerde schade wordengewezen en nieuwe schade kan na inlevering eenvoudiger worden toegewezen.
====Schade opnemen====
Opent het schadebeheer, waarin u nieuwe schade kunt invoeren.
Vierde blok
Bericht opnemen
Hiermee kunt u een bericht over de betreffende klant opstellen (ziehiervoor de paragraaf ‘Berichten’ in het hoofdstuk ‘Een klant zoeken/marketing’).
====Berichten laten zien====
Leidt u naar het venster ‘Marketing’, waar u opgestelde berichten kunt inzien.
Vijfde blok
Geschiedenis laten zien
Zie hiervoor paragraaf ‘Geschiedenis’ in het hoofdstuk ‘Reserveringsvenster’.
===Zesde blok===
Reservering bevestigen
Door op dit menupunt te klikken, kunt u de klant een e-mail ter bevestiging van zijn reservering sturen.
Er wordt een venster geopend waarin u alleen nog het e-mailadres van de klant moet invoeren.
Als u de vereiste instellingen heeft gedaan, worden zowel de boodschap als de bevestiging in PDF-formaat vervaardigd en als bijlage aan de e-mail toegevoegd.
Hoe u automatische teksten kunt opslaan, leest u in het hoofdstuk ‘Teksten beheren’.
Reservering weigeren
U kunt een reservering natuurlijk ook weigeren. De procedure verschilt niet veel van de bevestiging van een reservering. Hierbij wordt er echter geendocument als bijlage toegevoegd. Indien gewenst kunt u een document handmatig toevoegen door op ![]() te klikken en het betreffende bestand te selecteren.
te klikken en het betreffende bestand te selecteren.