Provisieafrekening intermediair
(→Knoppen in de kopregel) |
|||
| Zeile 136: | Zeile 136: | ||
==Knoppen in de kopregel== | ==Knoppen in de kopregel== | ||
| − | *'''Annul.'''<br />Hiermee kunt u het venster sluiten, zonder de ingevoerde gegevens op te slaan. ('''Let op''': het ongedaan maken van ingevoerde gegevens door het | + | *'''Annul.'''<br />Hiermee kunt u het venster sluiten, zonder de ingevoerde gegevens op te slaan. ('''Let op''': het ongedaan maken van ingevoerde gegevens door het<br />annuleren betekent '''niet''' het herstellen van gewiste gegevens. Als afzonderlijke posities of een complete run gewist zijn, blijven deze ook gewist.) |
| − | annuleren betekent '''niet''' het herstellen van gewiste gegevens. Als afzonderlijke posities of een complete run gewist zijn, blijven deze ook gewist.) | + | |
<br /> | <br /> | ||
*'''Wissen'''<br />Hiermee kunt u afzonderlijke posities wissen. Markeer eerst de te wissen positie en klik daarna op deze knop. Hiervoor kunt u ook de toets ‘DEL’ op uw toetsenbord gebruiken | *'''Wissen'''<br />Hiermee kunt u afzonderlijke posities wissen. Markeer eerst de te wissen positie en klik daarna op deze knop. Hiervoor kunt u ook de toets ‘DEL’ op uw toetsenbord gebruiken | ||
Aktuelle Version vom 14. Dezember 2016, 11:50 Uhr
In dit hoofdstuk wordt toegelicht hoe u een intermediair een provisie kunt laten toekomen.
Inhaltsverzeichnis |
Vereiste instellingen vooraf
Instellingen provisiecategorieën
Eerst moeten provisiecategorieën aangemaakt zijn (zie hiervoor het hoofdstuk ‘Provisiecategorieën’).
Provisie-instellingen in de klantgegevens
De in het venster ‘Provisiecategorieën’ ingevoerde gegevens vormen de standaardwaarden. U heeft ook de mogelijkheid in de gegevens van de intermediair een provisiepercentage
vast te leggen (bijvoorbeeld als u met een intermediair een bepaald provisiepercentage heeft bedongen).
Aan dit provisiepercentage wordt bij de berekening van een provisie voorrang gegeven. Hoe u een provisiepercentage in de basisgegevens van een intermediair opslaat, leest u in het hoofdstuk ‘Intermediairs/leveranciers zoeken’.
Provisie-instellingen in tarieven
In de tariefinstellingen moet onder ‘Categorie intermediair’ een categorie worden geselecteerd en daarmee aan een tarief worden toegewezen.
Hiervoor kunt u de vervolgkeuzelijst gebruiken en uit een onder ‘Provisiecategorieën’ aangemaakte lijst selecteren (zie afbeelding).
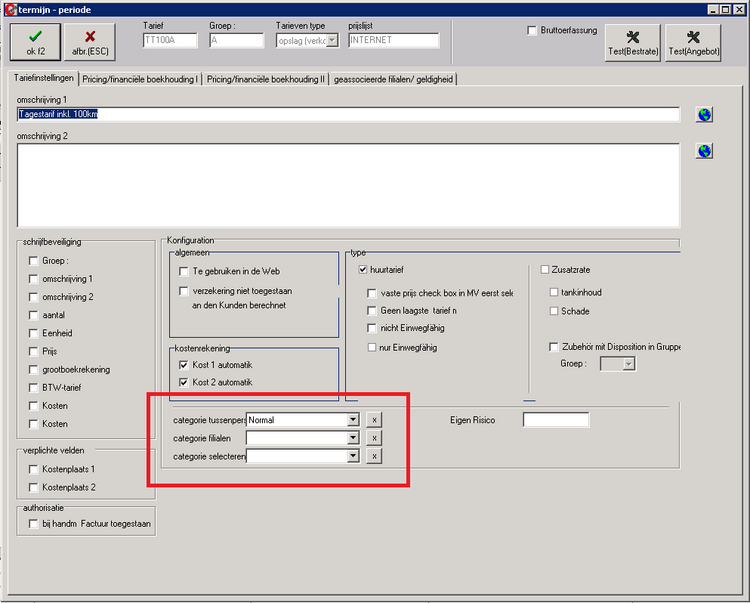
Instellingen in een huurovereenkomst
In een huurovereenkomst moet een intermediair en een percentage aangegeven zijn (zie afbeelding).

Om een intermediair toe te voegen, klikt u op het symbool ‘+’. U komt dan in het venster ‘Intermediairs/leveranciers zoeken’ terecht.
Selecteer hier een leverancier. Nadat u dit heeft gedaan, keert u terug naar het venster ‘Huurovereenkomst’, waar u nog een getal moet invoeren om aan te
geven hoeveel procent van het opgeslagen provisiepercentage de intermediair moet krijgen.
Voorbeeld: als hier de waarde 50 wordt ingevoerd, krijgt de intermediair een provisie ter hoogte van 50% van de aan de provisiecategorie toegewezen waarde. Als de provisiecategorie bijvoorbeeld een
percentage van 10% heeft, krijgt de intermediair hier de helft van die 10%.
Afrekening
Om nu de provisie-afrekening uit te voeren, rekent u eerst de overeenkomst zoals gewoonlijk af. Om nu de provisie af te rekenen, roept u het
venster ‘Provisie-afrekening’ op. Dit vindt u in de menubalk onder ‘Provisies’ ![]() ‘Provisie-afrekening
‘Provisie-afrekening
intermediair’. Hier vindt u een lijst van reeds uitgevoerde provisieruns. U heeft hier de mogelijkheid doelgericht naar bepaalde provisieruns te zoeken. U kunt daarbij zoeken op overeenkomstnummer en ICR-nummer.
Om een nieuwe provisierun toe te voegen, klikt u op de knop ‘Nieuw’ of drukt u op de toets ‘INS’ op uw toetsenbord.
Nu hebt u de mogelijkheid de provisierun te beperken door gegevens in te voeren. De opties die hiervoor gebruikt kunnen worden, zijn:
- Vestiging
Hier kunt u de provisierun beperken tot een bepaalde vestiging. Voer hiervoor een van de in de C-Rent opgeslagen vestigingen in. De invoer van de vestiging moet tussen procenttekens staan (bijv. %001% voor vestiging 001).
- Datum min.
Voer hier de begindatum van de periode in, tot welke de provisierun beperkt moet worden (schrijfwijze bijv. 01.01.16).
- Datum max.
Voer hier de einddatum van de periode in, tot welke de provisierun beperkt moet worden.
- Intermediairnr.
Hier kunt u een bepaalde intermediair selecteren. Indien u het intermediairnummer kent, kunt u dit direct in het veld invoeren. U kunt echter ook een intermediair zoeken. Klik hiervoor op het vergrootglas.
Klik vervolgens op ‘Nieuw’ om een nieuwe provisierun uit te voeren. Deze wordt vervolgens in het venster ‘Provisieruns’ weergegeven.
Wanneer u een provisierun opent door erop te dubbelklikken, verschijnt het venster
Hier vindt u alle intermediairs en de bijbehorende overeenkomsten waarvoor zij een provisie moeten ontvangen.
De intermediairs zijn in dit venster vetgedrukt weergegeven, de regels waarin ze zich bevinden hebben een
donkerblauwe achtergrond. Boven de intermediair vindt u de overeenkomsten met lichtblauwe achtergrond) waarvoor hij een provisie moet ontvangen.
Indien voor een overeenkomst het te betalen bedrag nog open is, wordt dit duidelijk gemaakt door een rode achtergrond.
Naast de benamingen van overeenkomst en intermediair ziet u nog andere kolommen:
- Vestiging
Hier wordt weergegeven bij welke vestiging de overeenkomst hoort.
- Tarief
Hier wordt het tarief weergegeven. Bij provisies is dit standaard het tarief ‘DIV’.
- Bedrag factuur
Hier wordt het factuurbedrag van de desbetreffende overeenkomst weergegeven.
- Bedrag basis
Dit is het bedrag dat als basis voor de berekening van de provisie dient. Dit is standaard het factuurbedrag, maar kan door verschillende mogelijkheden worden gewijzigd:
1. Handmatig. Voer hiervoor het gewenste bedrag in.
2 Via het veld ‘Basis uit factuurbedrag genereren’ kunt u alle opgesomde basisbedragen tegelijk wijzigen. Voer hiervoor in het vrije veld in met hoeveel procent u het basisbedrag wilt verlagen.
Voorbeeld: als u de basisbedragen met 10% wilt verlagen, voert u ‘10’ in het vrije veld in en klikt u op ‘OK’. De bedragen worden nu aangepast.
- %
Hier is het provisiepercentage weergegeven dat onder ‘Provisiecategorieën’ is aangemaakt en in het tarief is opgeslagen.
- %-split
Zie hiervoor paragraaf ‘Meerdere intermediairs voor een overeenkomst’
- Bedrag prov.
Hier is het aan de intermediair te betalen bedrag weergegeven.
- OP
Als het factuurbedrag nog niet is voldaan, is hier de open post gemarkeerd. Deze heeft ook een rode achtergrond.
- Bedrag betaald
Hier staat na de betaling het bedrag dat aan de intermediair is uitbetaald.
- Voldaan
Als een provisie is afgerekend en een creditnota is voldaan, kan dit vakje worden geactiveerd en de status zodoende in ‘Voldaan’ worden gewijzigd.
Overige knoppen
Verder vindt u nog knoppen in dit venster die u helpen bij het beheer van provisies.
- Alle prov.bedr. afronden
Hier kunt u het bedrag van de provisies afronden. Door op deze knop te klikken, worden de bedragen afgerond.
- Spring naar intermediair/overeenkomst
Hier kunt u naar een bepaalde overeenkomst/intermediair springen. Voer hiervoor het overeenkomstnummer of het klantnummer in en klik op ‘OK’.
- Tarievenfilter
Hier kunt u de weergave tot bepaalde tarieven beperken. Als u bijvoorbeeld ‘DIV’ invoert en op ‘OK’ klikt, verschijnen alleen de posities met het tarief ‘DIV’.
- 0 wissen
Hier kunt u overeenkomsten met een provisie van 0%, oftewel overeenkomsten waarvoor geen provisie betaald wordt, uit de lijst verwijderen.
- n.0 wissen
Hiermee kunt u alle posities wissen waarbij nog een open post bestaat.
Creditnota opstellen
Om uiteindelijk de creditnota op te stellen en de intermediair zodoende zijn provisie te laten toekomen, klikt u met de rechtermuisknop op de intermediair om een contextmenu te openen
In dit contextmenu heeft u de volgende keuzemogelijkheden:
- Intermediair tonen
Deze optie leidt u naar de basisgegevens van de intermediair.
- Afrekenen
Brengt u naar het venster ‘Creditnota intermediair’.
- Handmatige afrekening
Brengt u eveneens naar het venster ‘Creditnota intermediair’. Hier heeft u nu echter de mogelijkheid een handmatige afrekening uit te voeren. Bij een handmatige afrekening bent u volledig vrij bij de opstelling van een creditnota. U kunt eigen tarieven toevoegen en de eenheden en prijzen zelf bepalen.
- Info intermediair afdrukken
Hiermee kunt u een pagina afdrukken waarop het overeenkomstnummer, de klant, het voertuig en de looptijd van de overeenkomst vermeld staan.
Om de provisie uit te werken, klikt u op ‘Afrekenen’. Vervolgens wordt het venster ‘Creditnota intermediair’ geopend
Hier is nogmaals het aan de intermediair te betalen bedrag in het onderste veld weergegeven. U heeft nu de mogelijkheid het bedrag meteen uit te betalen. Klikhiervoor op ‘Betaling’ of druk op de functietoets F7 op uw toetsenbord. U wordt naar het venster ‘Betaling boeken’ geleid, wat u al uit de afrekening van eenhuurovereenkomst kent. Dit keer is echter ‘Uitbetaling’ geactiveerd . Klik op ‘Boeken’, betaal het bedrag en de procedure is voltooid. Klik daarna op ‘OK’ om het venster te sluiten.
Als u wilt, kunt u later het document nog eens openen. Hiervoor moet u in het venster ‘Provisies intermediair’ weer het contextmenu openen.
Klik nu op de onderste regel, die zich onder de streep bevindt
Knoppen in de kopregel
- Annul.
Hiermee kunt u het venster sluiten, zonder de ingevoerde gegevens op te slaan. (Let op: het ongedaan maken van ingevoerde gegevens door het
annuleren betekent niet het herstellen van gewiste gegevens. Als afzonderlijke posities of een complete run gewist zijn, blijven deze ook gewist.)
- Wissen
Hiermee kunt u afzonderlijke posities wissen. Markeer eerst de te wissen positie en klik daarna op deze knop. Hiervoor kunt u ook de toets ‘DEL’ op uw toetsenbord gebruiken
- Run wissen
Hiermee kan de volledige provisierun worden gewist.
- HO invoegen
Hiermee kunt u handmatig een huurovereenkomst aan de run toevoegen. Wanneer u op deze knop klikt, wordt een nieuw invoervenster geopend,
waarin u eenvoudig het overeenkomstnummer kunt invoeren en met ‘OK’ kunt bevestigen. De overeenkomst wordt nu aan de run toegevoegd.
- Afdrukken
Hiermee kunt u alle creditnota’s voor intermediairs afdrukken.
- Voorbeeld
Deze knop brengt u eveneens in het menu ‘Afdrukken’.
- Onafgedrukt
Als u een creditnota opnieuw afdrukt (bijv. na wijzigingen), krijgt het afgedrukte document automatisch het opschrift ‘Duplicaat’. Met deze knop kan dit worden verhinderd, door het document als onafgedrukt te markeren.
- Vernieuwen
Vernieuwt de weergave
- Alle afrekenen
Hiermee kunt u alle overeenkomsten in de provisierun afrekenen.
- IL afdrukken
Met deze knop kunt u een lijst van alle intermediairs van de provisierun afdrukken.
- In Excel
Hiermee kan de provisierun naar Excel worden geëxporteerd.