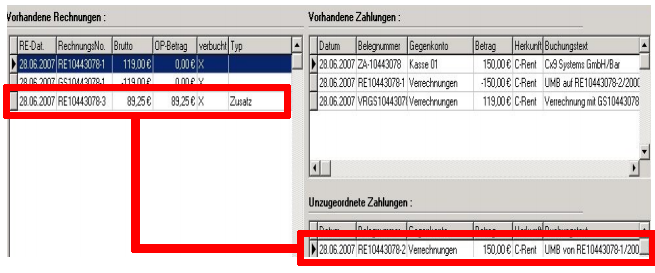Rechnung erstellen
Inhaltsverzeichnis
|
Abrechnung
An dieser Stelle soll Ihnen zunächst der allgemeine Vorgang einer Abrechnung beschrieben werden.
Weiter unten finden Sie eine detalliertere Beschreibung der Abrechnungsmaske und ihren weiteren Optionen (z.B. Abschlagszahlungen eintragen).
Abrechnung bei Check-In
Um den Mietvertrag beim Check-In abzurechnen, betätigen Sie den Button "Rechnung" in der Kopfzeile oder drücken Sie einfach die Funktionstaste F1 auf Ihrer Tastatur. Sie gelangen nun zur Maske "Vetragsabrechnung" (siehe Abb.1).
Hier sehen Sie auf der rechten Seite alle vorhandenen und noch nicht zugeordneten Zahlungen, in diesem Fall eine Vorauszahlung über € 150,00 (siehe hierfür auch das "Auflistung geleisteter Zahlungen").
Außerdem werden weitere zugehörige Verträge angezeigt, z.B. im Falle eines Fahrzeugtauschs.
Hier betätigen Sie ebenfalls die Funktionstaste F1 oder wählen in der Kopfleiste den Menüpunkt "Abrechn.".
Daraufhin öffnet sich ein neues Fenster (siehe Abb. 2). Hier sehen Sie unten nochmals alle einzelnen Positionen des abzurechnenden Vertrags aufgelistet. Geben Sie in diesem Fenster eine Zahlungsart ein,
indem Sie aus einem Drop-Down Menü die gewünschte Option auswählen. Des Weiteren können Sie noch ein Fälligkeitsdatum angeben, was z.B. bei einer Zahlung auf Rechnung von Bedeutung ist.
Die Felder "Re-Text oben" und "Re-Text unten" führen Sie zur Texteingabemaske. Möchten Sie zusätzlichen Text, wie z.B. eine persönliche Anrede des Kunden in die Rechnung einfügen,
können Sie diesen hier einpflegen oder aus von Ihnen vorgefertigten Textbausteinen wählen (siehe Abbildung).

Möchten Sie den fälligen Rechnungsbetrag gleich verbuchen, weil der Kunde z.B. sofort in BAR oder per Kreditkarte zahlen möchte, wählen Sie die entsprechende Zahlungsart aus und betätigen danach den "Zahlung"-Button oder F7.
Es öffnet sich nun ein neues Fenster, in welchem Sie das Konto auswählen, auf das die Einzahlung gebucht werden soll(siehe Abbildung).

Bestätigen Sie mit ![]() , um die Buchung abzuschließen.
, um die Buchung abzuschließen.
Rechnungsmaske
Abrechnung zu einem späteren Zeitpunkt (Quick-Check-In)
Wurde bei einem Fahrzeug ein Quick Check-In durchgeführt, und somit eine nachträgliche Abrechnung erforderlich, können Sie wie folgt vorgehen:
Öffnen Sie zuerst das Kontextmenü, indem sie einen Rechtsklick auf den entsprechenden Vorgang ausführen und wählen Sie "Anzeigen".Ebenfalls möglich ist es, einen Doppelklick auf den Mietvorgang auszuführen. In der Mietvertragsmaske wählen Sie nun "Rechnung" oder drücken F1.
Die restlichen Schritte sind deckungsgleich mit den zuvor beschriebenen.
Maske "Vertragsabrechnung"
In der Maske "Vertragsabrechnungen" bietet eine Vielzahl von Einstellungs- und Auswahlmöglichkeiten. Diese sollen Ihnen hier erläutert werden.
Vorhandene Rechnungen
Nach Abrechnung eines Mietvertrags wird in diesem Feld ein Eintrag generiert, der die wichtigsten Daten zur erstellten Rechnung zusammenfasst.
Kontextmenü
Das Kontextmenü für den Bereich "vorhandenen Rechnungen" rufen Sie über einen Rechtsklick auf. Hier finden Sie folgende Auswahlmöglichkeiten:
Buchung anzeigen
Wenn Sie diese Option wählen, erhalten Sie eine detaillierte
Zahlungen auf abweichenden Kunden prüfen
Rechnungsbuchung/Buchungslupe
Vorhandene Zahlungen/unzugeordnete Zahlungen
Vorhandene Zahlungen
Über der Tabelle „unzugeordnete Zahlungen“ finden Sie die Tabelle „vorhandene Zahlungen“, welcher ab dem Zeitpunkt der Buchung des Rechnungsbetrags die Zahlungen zugeordnet werden.
Das heißt, dass, nachdem Sie
einen Vorgang abgerechnet, er im Bereich "vorhandene Rechnungen" erschienen ist und Sie ihn danach über die Schaltfläche "Zahlung" verbucht haben, hier aufgeführt wird (siehe Abbildung 3).
Unzugeordnete Zahlungen
Unter dem Punkt „Unzugeordnete Zahlungen“ sind sämtliche vorhandene Zahlungen unter Angabe des Betrages und des gewählten Kontos hinterlegt (siehe Abb.4).
Im hier vorliegenden Beispiel sehen wir die Vorauszahlung mittels verschiedener Zahlungsmittel, die unter Vorauszahlung mittels verschiedener Zahlungsmittel beschrieben wurde.
Zahlung stornieren
Die Stornierung einer Zahlung führen Sie folgendermaßen durch:
Klicken Sie auf die gewünschte Zahlung, um diese zu markieren.
Durch anschließendem Rechtsklick öffnet sich nun ein Kontextmenü, welches die Optionen "Zahlung stornieren" beinhaltet (siehe Abb.).

Wählen Sie "Zahlung stornieren".
Nach der Auswahl erscheint wiederum das Buchungsfenster (siehe Abbildung), nun automatisch auf „Auszahlung“. Diese Buchung ist durch Betätigen der Funktionstaste F2 oder Klick auf den "Buchen"-Button zu bestätigen.

Die Stornierung wurde nun gebucht und wird unter den Zahlungen (mit einem vorangestelltem "-") aufgeführt (siehe Abb.).

Besonderheit bei Zusatzrechnung
Sollte eine Zusatzrechnung erstellt werden (zur Erstellung von Zusatzrechnungen siehe Kapitel "Zusatzrechnung erstellen"), so finden sich beide Rechnungen unter der Tabelle „Vorhandene Rechnungen“. Um die ggf. vorhandenen Zahlungen zu der Zusatzrechnung anzeigen zulassen, ist diese in der Tabelle "vorhandene Rechnungen" erst anzuwählen. Ist die Zusatzrechnung markiert, erscheinen nun unter "vorhandene Zahlungen" die der Zusatzrechnung entsprechenden Buchungen (siehe Abb.).
Zahlung umbuchen
In einzelnen Fällen kann es erforderlich sein, dass eine Zahlungsumbuchung vorgenommen werden muss. Imfolgenden Beispiel ist unter unzugeordnete Zahlungen der Betrag in Höhe von 150,- € mit der Belegnummer10443078-2 der vorhandenen Rechnung mit der Prüfziffer -3 zuzuordnen.