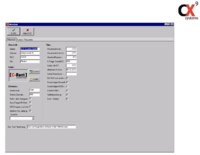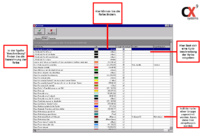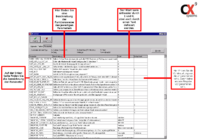Mandant
Inhaltsverzeichnis |
Allgemein
Farben
Wenn Sie auf den Reiter "Farben" klicken, finden Sie ein Fenster vor, das Ihnen eine Auflistung aller im C-Rent genutzten Farben und deren Erklärung liefert (siehe Abb.2).
In der linken Spalte finden Sie die Definition der Farbe. In der mittleren Spalte können Sie die Farbe verändern. Dies erreichen Sie entweder durch Klick auf den ![]() -Button
-Button
- In diesem Fall können Sie eine Farbe aus dem erscheinenden Drop-Down-Menü wählen - oder durch Anklicken des ![]() -Buttons, welcher Sie zur Farbverwaltung führt, in der Sie eine Farbe aus dem Feld "Grundfarben"
-Buttons, welcher Sie zur Farbverwaltung führt, in der Sie eine Farbe aus dem Feld "Grundfarben"
wählen oder sogar durch Klick auf "Farben definieren" eine eigene Farbe erstellen können.
In der Spalte "In Legende anzeigen" können Sie markieren, ob die ausgewählte Farbe in der Legende angezeigt werden soll.
In der Spalte "Kurztext" lässt sich eine Kurzbezeichnung für die angewählte Farbe eintragen.
Die Spalte Legendengruppe gibt Ihnen die Möglichkeit, Farben zu gruppieren.
Geben Sie einfach eine Gruppenbezeichnung ein und alle Farben, die über diese Bezeichnung verfügen, werden in der Legende unter der selben Gruppe gelistet.
Parameter
Durch Klick auf den Reiter "Parameter" öffnet sich die gleichnamige Maske (siehe Abb.3)
Hier werden die Parameter Ihres C-Rent-Programms gepflegt. Parameter geben ihnen die Möglichkeit,
Ihr C-Rent zu individualisieren und durch verschiedene Einstellungen auf Ihre Bedürfnisse anzupassen.
Wichtig ! Hierbei ist anzumerken, dass Sie in diesem Bereich nur Einstellungen ändern sollten, wenn Sie über fortgeschrittene Kenntnisse bezüglich
des Umgangs mit Ihrer C-Rent-Software verfügen und genau nachvollziehen können, welche Auswirkungen die Änderung eines Parameters mit sich bringt.
Es gibt verschiedene Typen von Parametern, die mitunter unterschiedliche Eingabemethoden erfordern:
- Boolean (B) - Ein Parameter dieser Art beginnt mit dem Buchstaben B. Hierbei handelt es sich um boolesche Variablen, d.H., dass die Eingabewerte hier aus true (wahr) oder false (falsch) bestehen müssen.
Diese werden durch die Ziffern "1" (true) oder "0" (false) eingegeben.
Beispiel: Der Parameter "B_ADD_ZUST_POS bewirkt, dass automatisch eine Rechnungsposition für Zustellung und Abholung eingefügt werden soll. Ist der Wert auf "1" gesetzt, ist diese Option aktiviert, bei dem Wert "0" ist sie deaktiviert.
- String (S) - Ein Parameter des Typs "String" (Zeichenkette) beginnt mit einem S. Hier müssen Sie eine Zeichenkette, sprich Text (Wörter, Sätze, Kombinationen mit Ziffern sind auch zulässig) eingeben.
Beispiel: Der Parameter "SMAIL_SMTP_PW" beinhaltet das Passwort für den MailServer. Das Passwort wird in die Spalte "Wert" eingegeben.
- DateTime (D) - Parametern, die die Eingabe eines Datums erfordern, kann der Buchstabe D vorangestellt werden. Eingabe des Datums erfolgt immer nach dem Schema TT.MM.JJJJ.
Beispiel: Der Parameter "DTRAN_STARTDAT" bezeichnet das Datum, ab dem das erste Transmittal Verträge enthält. Eine Eingabe nach oben erwähntem Schema könnte also z.B. "01.09.2013" lauten.
- Integer (I) - Parameter des Typs "Integer" beginnen mit einem I. Die Werte dieses Typs werden ganzzahlig definiert, besteht also nur aus Ziffern.
Beispiel: Der Parameter "IMAIL_SMTP_RETRY" gibt die Anzahl der Wiederholungen beim Mail-Versand an. Wird hier z.B. "3" eingegeben, ist die Anzahl der Versuche 3.
- Float (F) - Float bezeichnet einen Wert, der als Gleitkommazahl angegeben wird.
Beispiel: Der Parameter "FCOL_VERLAUF_FAKTOR" beschreibt den Faktor für den Verlauf von Farben. "0" steht für keinen Verlauf. "1" für intensiven Verlauf. Für den Mittelweg zwischen beiden Zuständen könnte nun "0,5" gewählt werden.
Suchfunktion
Sie haben auch die Möglichkeit, gezielt nach einzelnen Parametern zu suchen. Hierzu fahren Sie mit dem Mauszeiger auf die rechte Seite der Spalte "Parameter" und klicken auf das kleine, graue Dreiecksymbol, das erscheint (siehe Abbildung)
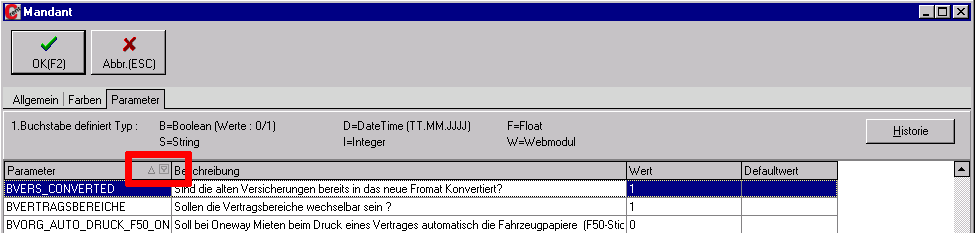
Nun haben Sie die Möglichkeit, sich bestimmte Parameter einzeln anzeigen zu lassen. Hierzu klicken Sie einfach auf den gewünschten Parameter. Danach wird nur dieser Parameter angezeigt.
Um nun nach einem bestimmten Parameter zu suchen, klicken Sie auf "benutzerdefiniert". Es öffnet sich das Fenster "Benutzerdefinierter Filter" (siehe Abbildung).
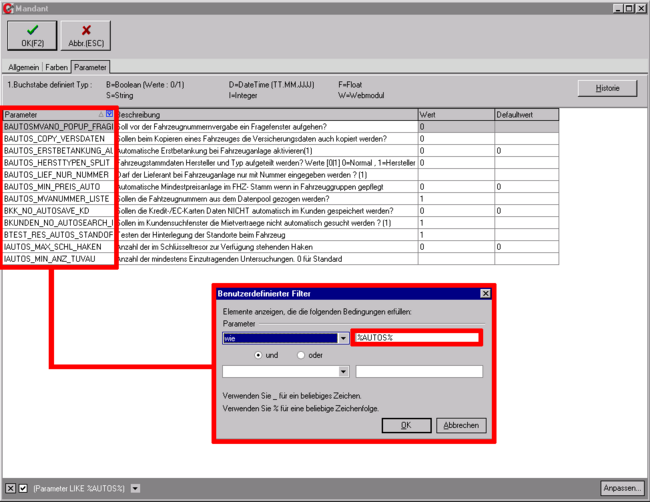
Geben Sie nun einen Suchbegriff ein, z.B. "AUTOS" wie im Beispiel. Achten Sie darauf, dass sie den Suchbegriff in Großbuchstaben schreiben. Außerdem ist es notwendig, den Suchbegriff duch %-Zeichen einzugrenzen. (Siehe Beispiel)