Tarifstruktur/Tarife anlegen ab Version 5.13
Mit dem Update auf Version 5.13 hat Ihr C-Rent einige Änderungen erhalten. Diese betreffen vor allem die Tarifanlage.
Diese Änderungen sollen Ihnen die Anlage von Tarifen durch eine bessere Übersicht noch einfacher gestalten.
Damit Sie nicht umständlich zwischen den Kapiteln wechseln müssen, werden die einzelnen Schritte, auch wenn Sie schon für die alte Tarifanlage im Kapitel Tarife bearbeiten, beschrieben wurden, nochmals erläutert.
Am Ende des Kapitels finden Sie außerdem ein paar Mustervorgänge vor, die Ihnen die Anlage von Tarifen anhand praktischer Beispiele möglichst nachvollziehbar darstellen sollen.
Inhaltsverzeichnis |
Übernahme alter Tarife in die neue Tarifstruktur
Bei der Umstellung auf die neue Tarife bleiben Ihre nach der alten Struktur angefertigten Tarife natürlich unangetastet, allerdings sind hier, falls Sie zur Anpassung dieser Tarife auf die neuen Einstellungsmöglichkeiten zugreifen wollen, einige Einstellungen von Nöten.
Generell sei aber anzumerken, dass es immer vorteilhafter ist, Tarife komplett neu anzulegen, da immer die Möglichkeit besteht, dass bei der Übertragung ein Fehler ensteht.
Wollen Sie einen alten Tarif mittels der neu hinzugekommen Einstellungsmöglichkeiten anpassen, rufen Sie Sie zunächst die Tarifmaske über "Stammdaten" ![]() "Tarife"
"Tarife" ![]() "Tarife bearbeiten" auf.
"Tarife bearbeiten" auf.
In der sich nun öffnenden Maske finden Sie eine Übersicht, der schon angelegten Tarife vor (Siehe Abb.).
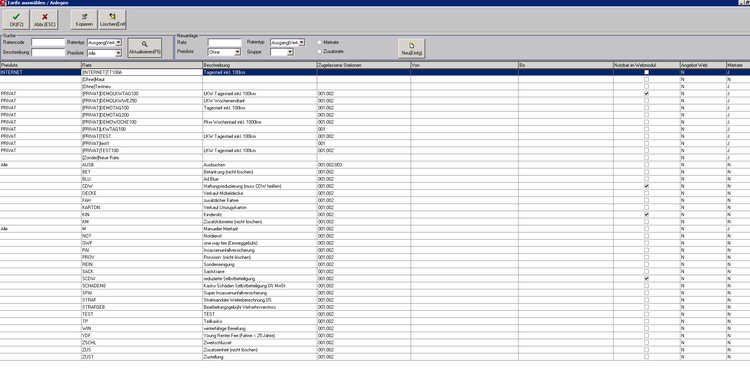
Wählen Sie nun die Rate, die Sie mittels der neuen Funktionen bearbeiten wollen durch Doppelklick aus. In der nun erscheinenden Maske "Raten" führen Sie abermals einen Doppelklick auf die Rate aus,
um in die Maske "Raten - Zeilenlupe" zu gelangen.
Öffnen Sie den Reiter "Preisfindung/Fibu 1". Im oberen Bereich finden Sie das Feld "Berechnung über Prozedur" Aktivieren Sie dieses Feld, indem Sie den Haken per Klick setzen.
Tragen Sie danach in das Feld "Name" die Bezeichnung "RATE_CALC_STANDARD" (in exakt dieser Schreibweise mit Unterstrichen und in Großbuchstaben.) ein.
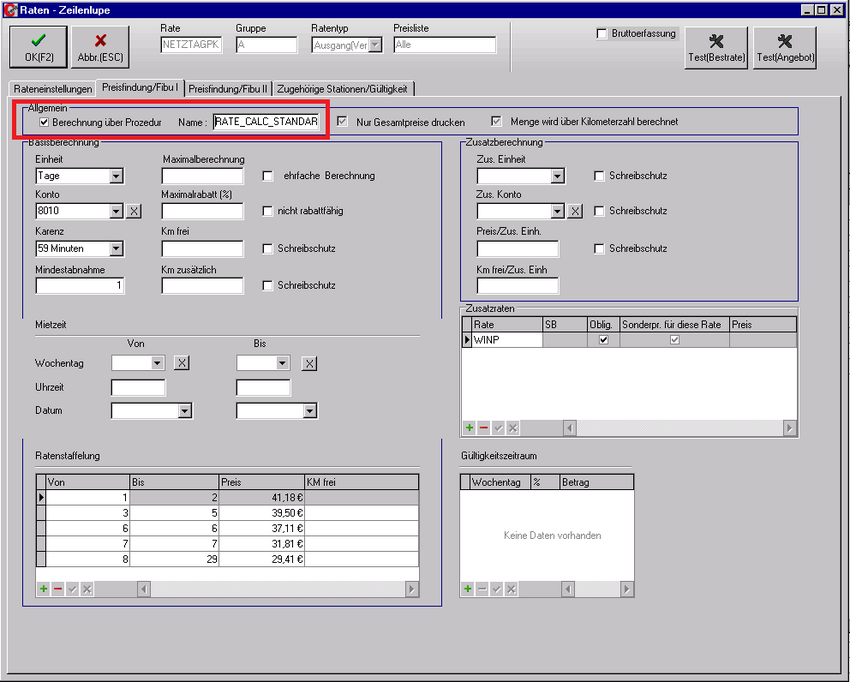
Diese Prozedur wird bei Neuanlage von Tarifen ab der Version 5.13 immer automatisch hinzugefügt, es ist allerdings auch möglich, von uns eine gänzlich individuelle Prozedur zur Berechnung programmieren zu lassen.
Anlegen eines neuen Tarifs
Im nun folgenden Abschnitt wird Ihnen nochmals die Anlage von Tarifen dargestellt. Auch wenn Ihnen die Schritte schon durch das Kapitel "Tarife bearbeiten" bekannt sind, empfiehlt es sich,
die Anleitung doch noch einmal durchzugehen, da sich das Thema hinsichtlich der Erlernung als etwas komplexer darstellt, nach der ersten Eingewöhnung aber leicht fallen dürfte.
Rufen Sie im CRent zunächst die Maske Tarife auswählen / Anlegen auf. Diese erreichen Sie über Stammdaten ![]() Tarife
Tarife ![]() "Tarife bearbeiten".
In diesem Fenster finden Sie in der Mitte der Maske alle Tarife vor, die schon zuvor angelegt wurden.
"Tarife bearbeiten".
In diesem Fenster finden Sie in der Mitte der Maske alle Tarife vor, die schon zuvor angelegt wurden.
Die Darstellung finden Sie in tabellarischer Form vor, bei der jede Spalte für eine Rate steht. In den zugehörigen Zeilen finden Sie Informationen bezüglich der Preisliste ("Preisliste"), des Ratennamens ("Rate"),
der näheren Erläuterung der Rate ("Beschreibung"), der Angabe, für welche Stationen diese Rate gültig ist ("Zugelassene Stationen"), dem -sofern angelegten- zeitlichen Rahmen, in dem der Tarif gültig sein soll ("Von" & "Bis"), der Information, ob der Tarif im Webmodul nutzbar ist (Haken steht für ja, kein Haken für nein) und dem Hinweis,
ob es sich um eine Miet- oder Zusatzrate handelt (J=Mietrate, N=Zusatzrate).
Sie haben nun die Möglichkeit, nach bestimmten Tarifen zu suchen oder auch einen neuen Tarif zu erstellen.
Suche nach Tarifen
Im oberen, linken Bereich der Maske finden Sie den Bereich "Suche" vor (siehe Abb.).
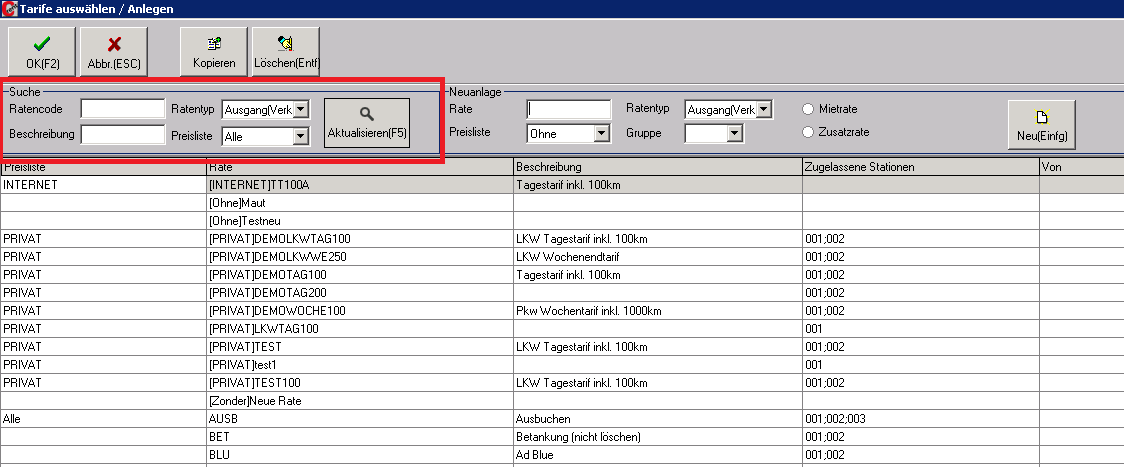
Sie können nun mittels der zur Verfügung stehenden Felder nach bestimmten Tarifen suchen. Sie können entweder die Dropdown- Listen nutzen, um nach
Ratentyp (Ausgang, Verkaufsrate oder Eingang Einkaufsrate) oder von Ihnen angelegten Preislisten zu filtern oder Sie nutzen die Eingabefelder "Ratencode" und "Beschreibung", um
bestimmte Raten ausfindig zu machen. Bei der Texteingabe in den letztgenannten Feldern handelt es sich um Teiltexteingaben, d.H. Sie brauchen nicht den vollständigen Text einzugeben, um eine
Suche zu starten. So dürfte z.B. die Eingabe von "Tag" für das Auffinden eines Tagestarifs ausreichen. Nachdem Sie Ihre Suchparameter eingegeben haben, müssen Sie nur noch auf den "Aktualisieren"- Button
klicken oder die Funktionstaste F5 auf Ihrer Tastatur betätigen, um die Anzeige zu aktualisieren und den von Ihnen gesuchten Tarif anzeigen zu lassen.
Tarif anlegen
Auf der rechten Seite der Maske finden sie den Bereich "Neuanlage" (siehe Abb.). Hier können Sie mit wenigen Einstellungen einen Tarif erst einmal anlegen, bevor in den folgenden Schritten die Feineinstellungen erfolgen.
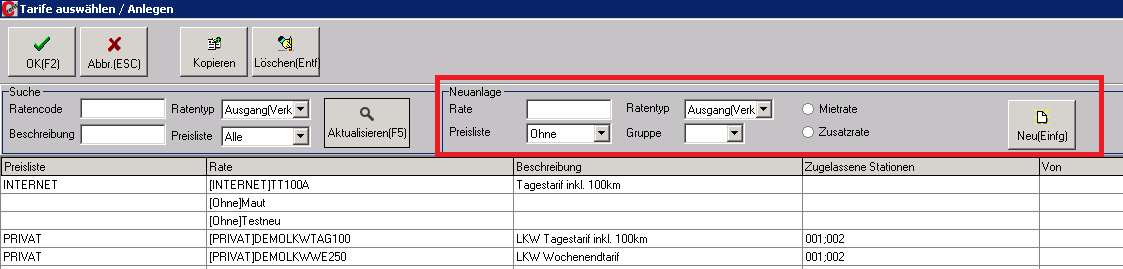
Als erstes wählen Sie, ob es sich bei der anzulegenden Rate um eine Mietrate oder eine Zusatzrate handeln soll. Aktivieren Sie hierzu einfach eine der beiden Möglichkeiten durch Klick auf den vorgelagerten Kreis (siehe Abb.)
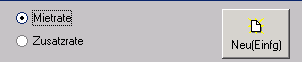
Als nächstes folgt nun die Wahl einer Preisliste. Nutzen Sie hierfür das Dropdown-Menü zunächst eine Preisliste mittels Dropdown-Menü im Feld "Preisliste" aus. Wählen Sie nun im Feld rechts daneben eine Gruppe für das Fahrzeug aus.
Auch hierfür steht Ihnen einen Dropdown-Menü zur Verfügung. (Anmerkung: damit Preislisten gepflegt werden können, muss der Paramteter "BRATE_PREISLISTE" auf "1" gesetzt sein)
Anschließend wählen Sie nun eine Fahrzeuggruppe aus. Sie können der Rate somit einer bestimmten Fahrzeuggruppe (z.B. "A") zuordnen oder auch das *-Symbol wählen. "*" bewirkt, dass der Tarif für alle Gruppen wählbar ist.
Anmerkung: "*" bewirkt zwar, dass der Tarif für alle Fahrzeuggruppen gewählt werden kann, hat aber nicht zur Folge, dass der Tarif mit einem Schlag für alle Gruppen angelegt wird.
Er muss immer noch manuell für jede Fahrzeuggruppe einzeln angelegt werden.
Hierzu können Sie Gebrauch von der Kopierfunktion machen.