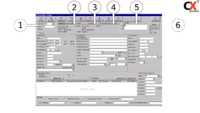Die Reservierungsmaske
Als nächstes gelangen Sie zur Reservierungsmaske (siehe Abb.5). Auch diese Maske ist wieder in diverse Bereiche unterteilt:
Oberer Bereich
Ganz oben in der Maske finden Sie wieder eine Kopfzeile vor. Diese beinhaltet die folgenden Punkte:
- "Ok(F2)"- Bestätigt Ihre Eingaben und speichert die Reservierung ab
- "Abbr.(ESC)"- Bricht die Reservierung ab
- "Rechnung(F1)"- zeigt die zugehörigen Rechnungen an (siehe Rechnung erstellen)
- "Löschen(F3)"- Löscht die Reservierung
- "Druck(F7)"- Führt Sie zum Druckmenü
- "Übersicht(F10)"- Gibt Ihnen eine Übersicht über Ereignisse, die das ausgewählte Fahrzeug betreffen (siehe Abb.4)
- "ABDaten(F11)"-
- "Zu/Ab(F12)"-
- "Kopie/Anh."-
- "Schäden"- Führt Sie zur Schadensverwaltung
Unter der Kopfzeile finden Sie sechs Bereiche mit diversen Eingabemöglichkeiten. Einige davon werden schon automatisch vom System gefüllt. Dazu gehören u.A. die Daten zum Kunden und zum Kfz(siehe Abb.5) .
Die erforderlichen Daten zum Kunden und Fahrzeug
btw. der Fahrzeuggruppe sind hier bereits eingetragen.
Um eine Reservierung durchzuführen müssen nun folgende Pflichtfelder ausgefüllt werden:
Vor. Ank.(dat/h) - In diesem Feld wird das geplante Rückgabedatum eingetragen. Sie können entweder das Datum und die Zeit manuell eintragen oder es komfortabel vom System füllen lassen.
Falls der Kunde ein Fahrzeug über einen Zeitraum von fünf Tagen mieten möchte,geben Sie einfach "+5" in das Feld ein und bestätigen mit Enter.
Vor. Station an - Hier tragen Sie die Station ein, in der das Fahrzeug nach dem Mietzeitraum wieder übernommen werden soll. Für eine Auflistung der von Ihnen eingetragenen Stationen bewegen Sie den Mauscursor einfach auf das freie Feld.
Ob Sie darüber hinaus bei der Reservierung weitere Eingaben tätigen oder das beim Check-Out tun, bleibt Ihnen überlassen.
Sie könnten z.B. an diesem Punkt schon die Zahlungsart vermerken oder eine Anzahlung des Kunden abrechnen. Diese Option ist für Firmen von Bedeutung,
die generell schon bei der Reservierung eine Anzahlung vom Kunden verlangen. Geben Sie einfach den Betrag in das Feld "Vor.-Zahl. :" und klicken Sie auf "Buchen".
Sie gelangen nun zur Maske für die Kassenbuchung.
 Drücken sie hier entweder "F2" oder betätigen den
Drücken sie hier entweder "F2" oder betätigen den ![]() -Button um die Buchung zu speichern.
-Button um die Buchung zu speichern.
Sie können außerdem an diesem Punkt schon einen Tarif auswählen. Im unteren Teil der Reservierungsmaske finden Sie ein Feld.

Klicken Sie hier einfach auf den Button "Bestrate". Das System wählt nun automatisch den für den gewählten Zeitraum günstigsten Tarif aus

Klicken Sie hier einfach auf "Übern." oder drücken Sie F11 um den angezeigten Tarif zu übernehmen.
Druckmenü
Haben Sie nun alle Angaben getätigt, betätigen Sie in der Reservierungsmaske den ![]() -Button. Sie gelangen nun in ein Druckmenü.
-Button. Sie gelangen nun in ein Druckmenü.

Hier können Sie nun eine Reservierungsbestätigung durch betätigen des ![]() -Buttons audrucken oder dem Kunden eine Kopie per mail zukommen lassen. Hierzu betätigen Sie den
-Buttons audrucken oder dem Kunden eine Kopie per mail zukommen lassen. Hierzu betätigen Sie den ![]() -Button.
-Button.
Sollten Sie bereits eine Anzahlung erhalten haben, könnten Sie auch gleich einen Vorvertrag ausdrucken.
Nach dem Druck gelangen Sie zurück zur Dispo. Wollen Sie nichts ausdrucken, betätigen Sie einfach "Schließen". Auch in diesem Fall gelangen Sie wieder zur Dispo.
Die Reservierung ist nun abgeschlossen und wird in der Dispo dargestellt (siehe Abb.5). Haben sie bei der Reservierung schon ein Fahrzeug zugeordnet, wird sie hellblau dargestellt; bei einer Gruppenreservierung gelb.