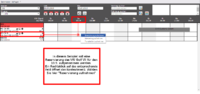Vertragsmaske
Um eine Reservierung bzw. einen Mietvertrag aufzunehmen, öffnen Sie zunächst das Kontextmenü, in dem Sie in der Dispo auf ein Feld in der Zeile des ausgewählten Fahrzeugs und der Spalte des gewählten Datums klicken (siehe Abb.1). Wählen Sie nun "Reservierung aufnehmen".
Sie werden nun zu Reservierungsmaske geleitet (Abb.2). Dieses Formular dient dazu einen Mietvertrag oder eine Reservierung aufzunehmen oder die Details zu einem bestehenden Vertrag oder einer bestehenden Reservierung anzuzeigen.
Im oberen Bereich befinden sich Angaben zu dem Fahrer, Rechnungsempfänger (z.B. bei Unfallersatzfällen) und dem Fahrzeug (Abb.2,1).
In der Mitte gibt es links Angaben zur Abfahrt mit derzeitigem Kilometerstand und der Betankung, zum Abfahrts- und voraussichtlichen Ankunftsdatum, zu der Start- und voraussichtlichen Endstation und der Mitarbeiter, welcher den Vertrag aufgenommen hat. Rechts davon befinden sich Informationen zu der Zahlungsart und zu bereits geleisteten Zahlungen. Ganz rechts sehen wir bei abgerechneten Verträgen Informationen zur Ankunft analog zu denen der Abfahrt (Abb.2,2).
In der unteren Tabelle werden vorhandene Positionen angezeigt, welche bearbeitet oder gelöscht werden können solange der Vertrag noch nicht abgerechnet ist, außerdem können weitere Positionen hinzugefügt werden (Abb.2,3).
Inhaltsverzeichnis |
Liste der Buttons und ihrer Funktionen:
- "Ok" - der Vertrag wird gespeichert und das Fenster wird geschlossen
- "Abbrechen" - das Fenster wird geschlossen
- "Löschen" - der Vertrag wird nach Bestätigung gelöscht (geht nur bei nicht abgerechneten Verträgen)
- "Drucken" - das Druckmenü zum Vertrag wird aufgerufen
- "Rechnung" - Rechnungsübersicht wird angezeigt und es besteht die Möglichkeit den Vertrag abzurechnen
- "Schäden" - Schadensmaske zum Fahrzeug wird angezeigt
Reservierung
Um eine Reservierung durchzuführen, befolgen Sie nun folgende Schritte:
Zunächst wählen Sie einen Kunden aus. Klicken Sie dafür auf "Kunde" und wählen Sie einen Kunden per Kundensuche aus oder legen einen neuen Kunden an.
Füllen Sie als nächstes die Felder im mittleren Bereich aus. Falls eine Zustellung und/oder Abholung gewünscht wird, markieren Sie dies per Hakensetzung in die entsprechenden Felder.
Setzen Sie nun unten rechts die Markierung auf "Miet-". Nun können Sie eine vorher angelegte Mietrate hinzufügen, indem Sie "Bestrate" wählen oder die gewünschte Rate auswählen und auf ![]() klicken (siehe Abbildung).
klicken (siehe Abbildung).
Haben Sie alle erforderlichen Daten eingegeben, bestätigen Sie mit "OK".
Die Reservierung wird nun in der Dispo in der entsprechenden Farbe ( standardmäßig hellblau, siehe Kapitel "Dispo" ) dargestellt.
Um nun die offene Reservierung in einen gültigen Mietvertrag zu wandeln, klicken Sie mit der rechten Maustaste auf den Vorgang in der Dispo. Es öffnet sich ein Kontextmenü, in dem sie "in Mietvertrag wandeln" auswählen. Das sich nun öffnende Fenster unterscheidet sich nicht wesentlich von der Reservierungsmaske, außer dass hier der aktuelle KM-Stand des zu vermietenden Fahrzeugs vom System in das entsprechende Feld eingetragen wird.
Bestätigen Sie mit "Ok", um den Mietvertrag abzuspeichern.
Mietvertrag direkt abschließen"
Der Schritt über die Reservierung kann auch übersprungen werden. Möchten Sie direkt einen Mietvertrag aufnehmen. Öffnen Sie dafür wie bei einer Reservierung zunächst das Kontextmenü in der Dispo per Rechtsklick. Wählen Sie nun anstatt "Reservierung aufnehmen", "Mietvertrag aufnehmen". Fahren Sie danach wie oben beschrieben fort.
Check In
Um nun ein Fahrzeug nach Beendigung der Anmietung wieder einzuchecken, fahren Sie mit der Maus auf den entsprechenden Vorgang und öffnen wieder das Kontextmenü durch Betätigen der rechten Maustaste. Wählen Sie nun "Check-In". Sie werden daraufhin wieder zur Mietvertragsmaske geleitet (siehe Abbildung 3)